Зміна менеджера входу в Linux: Повний посібник
Ви коли-небудь замислювалися про те, як змінити вигляд екрана входу на вашому комп’ютері з Linux? Насправді це не так складно, як може здатися! Перемикання між різними диспетчерами входу в Linux є досить простим, використовуючи кілька команд терміналу. У цьому керівництві ми покажемо вам, як це зробити, розглянувши такі диспетчери, як GDM (Gnome Display Manager), LXDM (LXDE Display Manager) та SDDM.
Gnome Display Manager (GDM): Сучасний та Швидкий

GDM, або Gnome Display Manager, є популярним вибором для багатьох дистрибутивів Linux, які використовують Gnome Shell як основне середовище робочого столу. Він відрізняється сучасним дизайном, зручним для очей і швидкою роботою.
Для того, щоб GDM став диспетчером дисплея за замовчуванням, його потрібно спочатку встановити. Відкрийте термінал і виконайте відповідні для вашої операційної системи Linux команди.
Команди для встановлення GDM:
| Дистрибутив | Команда |
| Ubuntu |
sudo apt install gdm3 |
| Debian |
sudo apt-get install gdm3 |
| Arch Linux |
sudo pacman -S gdm |
| Fedora |
sudo dnf install gdm |
| OpenSUSE |
sudo zypper install gdm |
Після встановлення GDM, потрібно активувати його за допомогою systemd init. У терміналі виконайте команду systemctl enable з ключем “f”, що автоматично деактивує ваш старий диспетчер.
sudo systemctl enable gdm.service -f
Після цього, перезавантажте систему. Після перезапуску, GDM стане вашим новим екраном входу.
Управління GDM: Запуск, Зупинка, Вимкнення
Іноді може виникнути потреба тимчасово зупинити або перезапустити GDM. Для цього:
- Перезапуск GDM:
sudo systemctl restart gdm.service
- Тимчасова зупинка GDM:
sudo systemctl stop gdm.service
- Повне вимкнення GDM:
sudo systemctl disable gdm.service
Якщо ви вимкнули GDM, після перезавантаження ви потрапите у термінальну підказку.
LXDE Display Manager (LXDM): Легкий та Швидкий
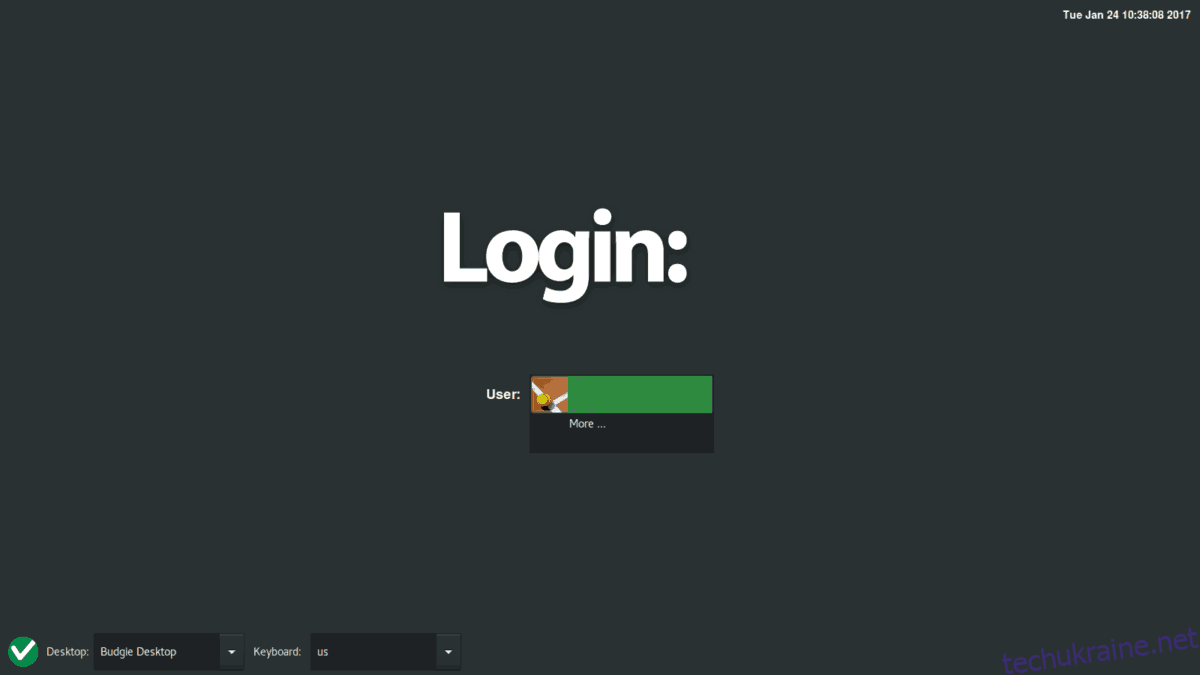
LXDM є стандартним менеджером входу для LXDE та інших менш популярних середовищ робочого столу. Він надзвичайно легкий, що робить його привабливим для багатьох користувачів.
LXDM не залежить від решти робочого столу, тому його можна використовувати без LXDE. Для встановлення відкрийте термінал та введіть відповідну команду:
Команди для встановлення LXDM:
| Дистрибутив | Команда |
| Ubuntu |
sudo apt install lxdm |
| Debian |
sudo apt-get install lxdm |
| Arch Linux |
sudo pacman -S lxdm |
| Fedora |
sudo dnf install lxdm |
| OpenSUSE |
sudo zypper install lxdm |
Активуйте LXDM через systemd командою з ключем “f”:
sudo systemctl enable lxdm -f
Перезавантажте систему, і LXDM стане вашим новим менеджером входу.
Управління LXDM: Запуск, Зупинка, Вимкнення
LXDM також можна зупинити, перезапустити або вимкнути:
- Тимчасова зупинка LXDM:
sudo systemctl stop lxdm.service
- Перезапуск LXDM:
sudo systemctl restart lxdm.service
- Вимкнення LXDM:
sudo systemctl disable lxdm.service
Після вимкнення LXDM та перезавантаження комп’ютера, ви потрапите до терміналу.
SDDM: Настроюваний Диспетчер для Qt
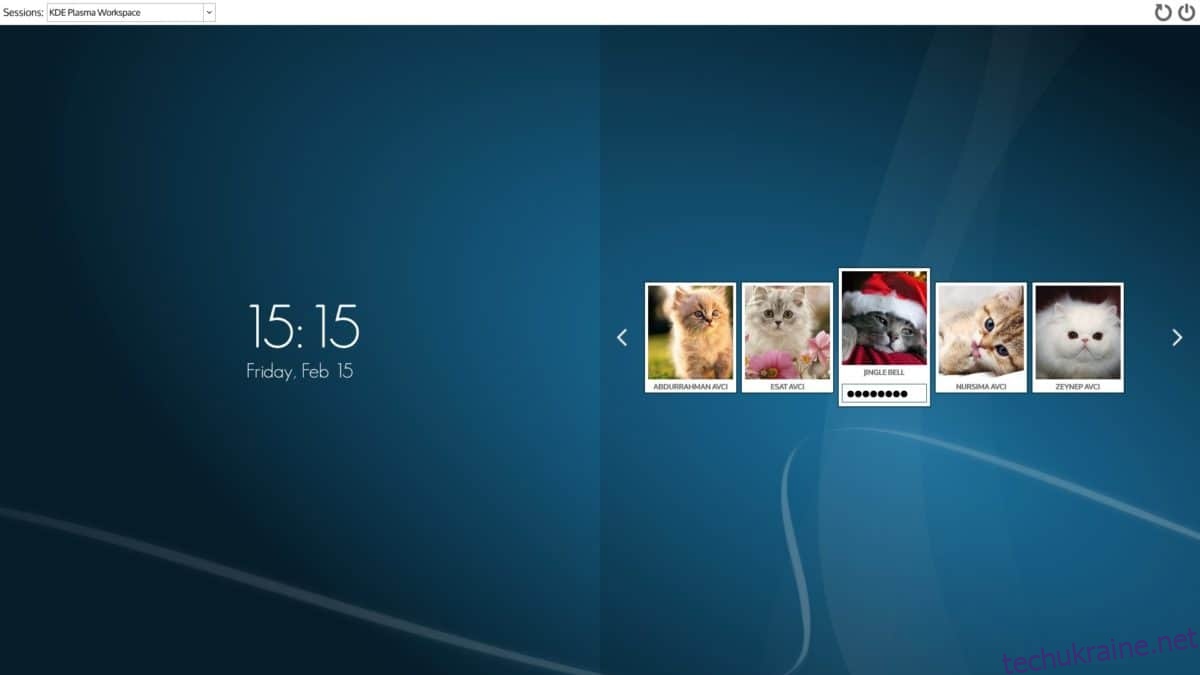
SDDM є популярним вибором для робочих середовищ Qt, зокрема KDE Plasma 5 і LXQt. Він відрізняється високою настроюваністю. Однак, SDDM можна використовувати з будь-яким робочим столом.
Для встановлення SDDM потрібен лише пакет “sddm”. Використайте одну з наступних команд:
Команди для встановлення SDDM:
| Дистрибутив | Команда |
| Ubuntu |
sudo apt install sddm |
| Debian |
sudo apt-get install sddm |
| Arch Linux |
sudo pacman -S sddm |
| Fedora |
sudo dnf install sddm |
| OpenSUSE |
sudo zypper install sddm |
Активуйте SDDM через systemd з ключем “f”:
sudo systemctl enable sddm.service -f
Після перезавантаження SDDM стане вашим екраном входу за замовчуванням.
Управління SDDM: Запуск, Зупинка, Вимкнення
Керувати SDDM можна так само, як і інші диспетчери:
- Тимчасова зупинка SDDM:
sudo systemctl stop sddm.service
- Перезапуск SDDM:
sudo systemctl restart sddm.service
- Вимкнення SDDM:
sudo systemctl disable sddm.service
Після вимкнення SDDM, ви побачите термінальну підказку при наступному завантаженні.