Як мінімізувати вікна програм до системного трея в Windows
У стандартній конфігурації, панель завдань є основним місцем для згортання вікон застосунків у Windows 10 та 11. Ні Windows 11, ні Windows 10 не мають вбудованої функції, що дозволяє користувачам переміщувати вікна до області системного трея.
Однак, існують певні сторонні програмні рішення, які дозволяють згортати вікна на панелі завдань, використовуючи спеціальні комбінації клавіш. Далі ми розглянемо, як можна згорнути вікна програм до системного трея Windows за допомогою цих комбінацій клавіш.
Згортання вікон до системного трея за допомогою Traymond
Traymond – це дуже проста програма для Windows, яка дозволяє згортати вікна до панелі завдань через задану комбінацію клавіш, яку не можна змінити. Програма не має власного інтерфейсу, але прекрасно виконує своє основне призначення. Для того, щоб згорнути вікно програми до системного трея, використовуючи Traymond, виконайте наступні дії:
- Перейдіть до сторінки Traymond.
- Клікніть посилання для завантаження файлу Traymond.exe.
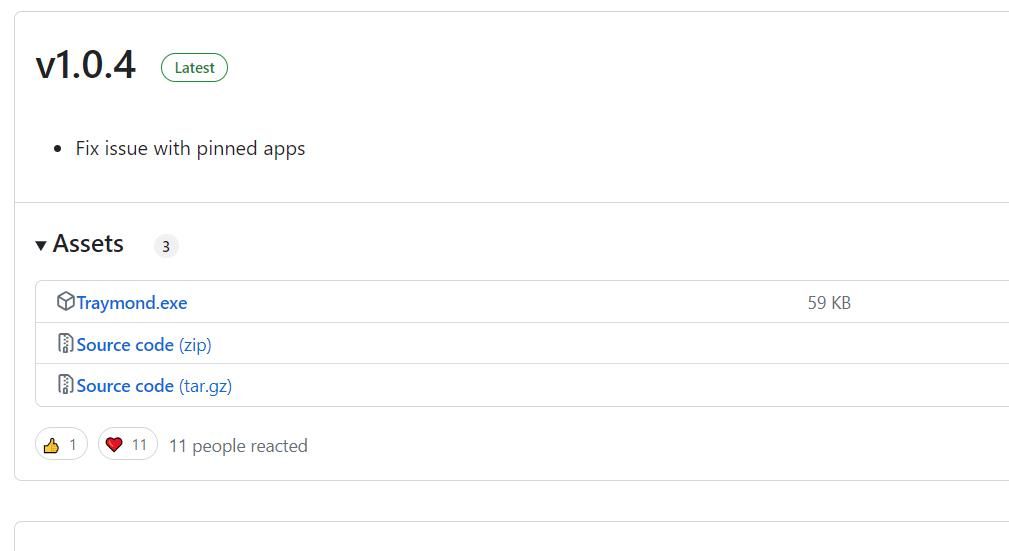
- Запустіть програму, двічі клікнувши по файлу Traymond.exe.
- Тепер, натисніть комбінацію клавіш Win + Shift + Z, щоб згорнути вікно Провідника файлів до системного трея.
Після цього ви побачите іконку згорнутого вікна Провідника файлів в системному треї. Для того, щоб відновити вікно, двічі клацніть на його іконці в системному треї. Також, ви можете клікнути правою кнопкою миші на іконці Traymond в системному треї та вибрати “Відновити всі вікна”.

Слід зауважити, що Traymond не може згортати програми UWP до системного трея. Це означає, що гаряча клавіша не буде працювати для програм із Microsoft Store.
Згортання вікон до системного трея за допомогою MinimizeToTray
MinimizeToTray – це ще одна легка та проста у використанні програма, яка дозволяє мінімізувати активні програми до області системного трея. Ця програма має функцію налаштування гарячих клавіш та працює як з програмами UWP, так і з програмами для настільних комп’ютерів.
Для того, щоб перемістити програму до системного трея за допомогою MinimizeToTray, виконайте наступні дії:
- Перейдіть на сторінку завантаження MinimizeToTray.
- Розпакуйте ZIP-архів MinimizeToTray в обрану папку.
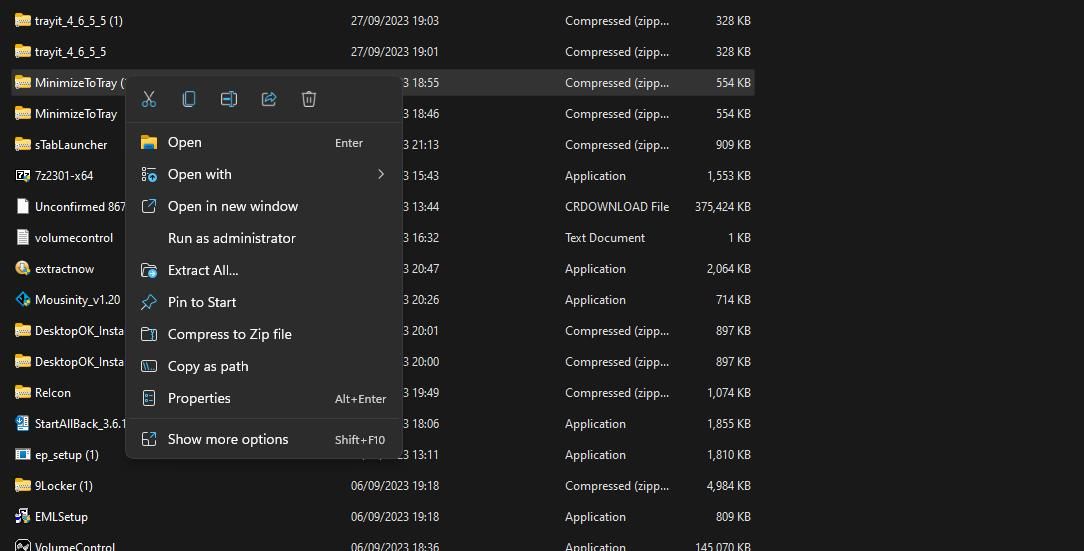
- Запустіть програму MinimizeToTray, двічі клацнувши по файлу в розпакованій папці.
- Відкрийте вікно програми, для якої ви хочете випробувати гарячу клавішу.
- Натисніть Alt + F1, щоб згорнути активне вікно до системного трея.
Ви не побачите іконки згорнутих вікон в системному треї. Проте, меню MinimizeToTray містить список усіх програм, що згорнуті до трея за допомогою гарячої клавіші Alt + F1. Для того, щоб відновити згорнуте вікно, клікніть правою кнопкою миші на іконці MinimizeToTray в системному треї та виберіть згорнуте вікно з контекстного меню. Додатково, ви можете натиснути Alt + F2, щоб відновити останнє активне вікно.

Для того, щоб змінити гарячі клавіші MinimizeToTray, виберіть “Configs” в контекстному меню програми. У вікні, що відкриється, можна задати комбінації клавіш для згортання та відновлення вікон. Клікніть у поле гарячих клавіш та натисніть кілька клавіш, щоб встановити інше сполучення. Щоб зберегти нові комбінації клавіш, натисніть “OK” у вікні “Редагувати гарячі клавіші”.
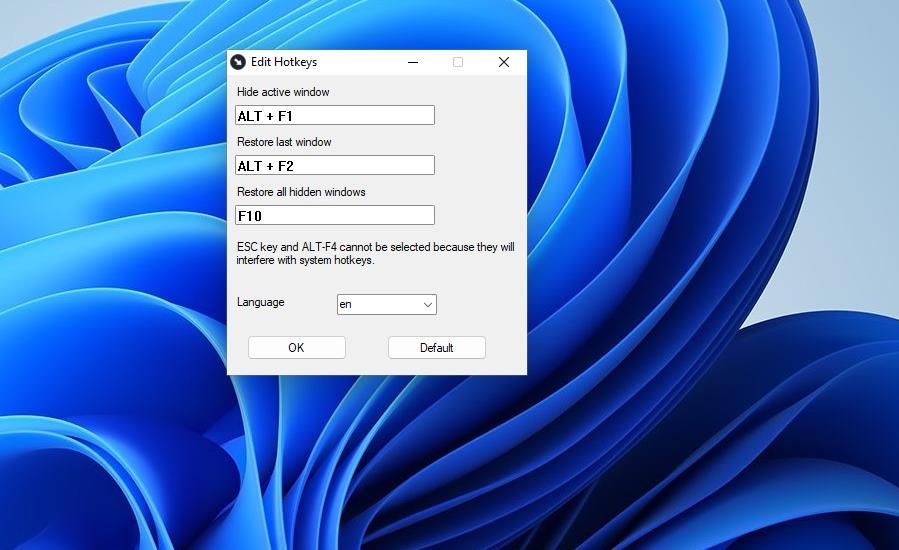
Згортання вікон до системного трея за допомогою 4t Tray Minimizer
4t Tray Minimizer – це безкоштовний додаток, проте на сайті розробника є також Pro-версія. Окрім можливості згортати вікна на панелі завдань за допомогою гарячих клавіш, цей додаток пропонує додаткові функції, наприклад, опції для рядка заголовка вікна.
Для того, щоб згорнути вікна до системної області за допомогою 4t Tray Minimizer, виконайте наступні кроки:
- Відкрийте сторінку 4t Tray Minimizer на сайті 4T Niagara Software.
- Натисніть кнопку “Download 4t Tray Minimizer Free”.
- Запустіть майстер інсталяції, двічі клацнувши по файлу 4t-min.exe.
- У випадаючому меню виберіть мову та натисніть “OK”.
- Натисніть “Я приймаю” > “Далі”, щоб підтвердити згоду з умовами ліцензії 4t Tray Minimizer.
- Натискайте “Далі” доки не з’явиться параметр “Встановити” для 4t Tray Minimizer.
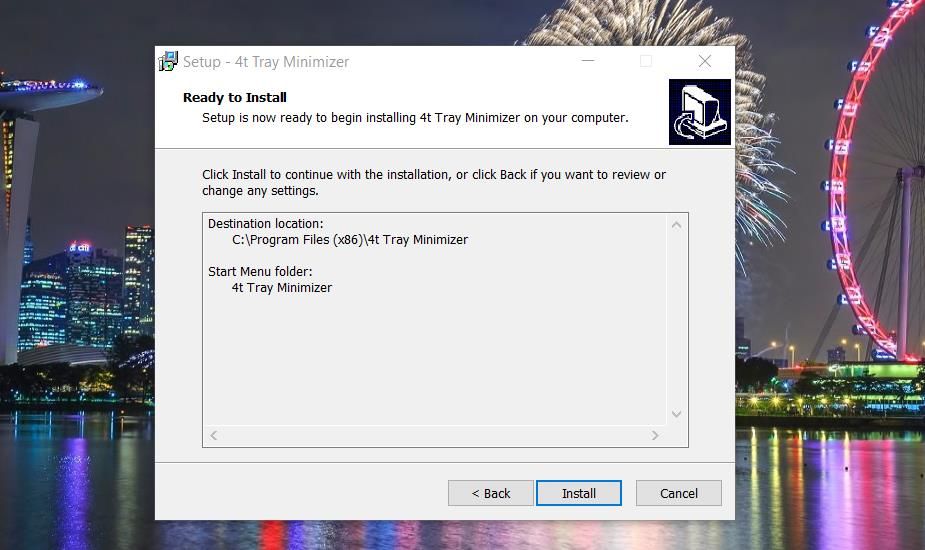
- Натисніть “Встановити”, щоб завершити інсталяцію 4t Tray Minimizer.
- Вибравши параметр “Запуск”, натисніть “Готово”.
- Відкрийте вікно програми, яке ви хочете згорнути до системного трея.
- Натисніть комбінацію клавіш Shift + Esc, щоб згорнути активне вікно до системного трея.
Після цього ви побачите іконку згорнутого вікна в системному треї. У вікні 4t Tray Minimizer також є список усіх вікон, що були згорнуті до трея. Для того, щоб знову відкрити згорнуте вікно, клікніть на його іконці в системному треї або двічі клацніть його у вікні 4t Tray Minimizer.
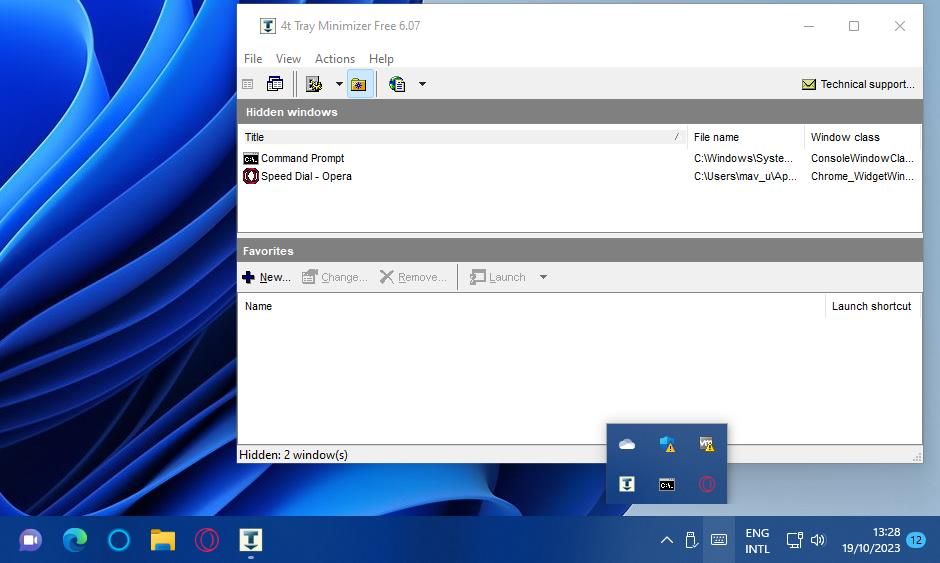
Додатково, ви можете згортати вікна до системного трея, не використовуючи комбінацію клавіш Shift + Esc. Для цього клікніть правою кнопкою миші по кнопці “Згорнути” вікна.
4t Tray Minimizer має ще декілька додаткових гарячих клавіш, які можна використовувати. Наприклад, натискання Shift + Ctrl + M згорне всі вікна на панелі завдань. Також можна натиснути Shift + Ctrl + R, щоб швидко відновити всі згорнуті вікна в треї.
Ви можете змінити ці комбінації клавіш у вікні налаштувань 4t Tray Minimizer. Виберіть “Перегляд” і “Параметри”, щоб відкрити вікно налаштувань. Перейдіть на вкладку “Клавіатура”, щоб побачити стандартні гарячі клавіші. Двічі клацніть по гарячій клавіші, щоб відкрити вікно “Змінити послідовність клавіш”, де можна змінити гарячі клавіші. Задайте бажану комбінацію клавіш та натисніть “OK”.
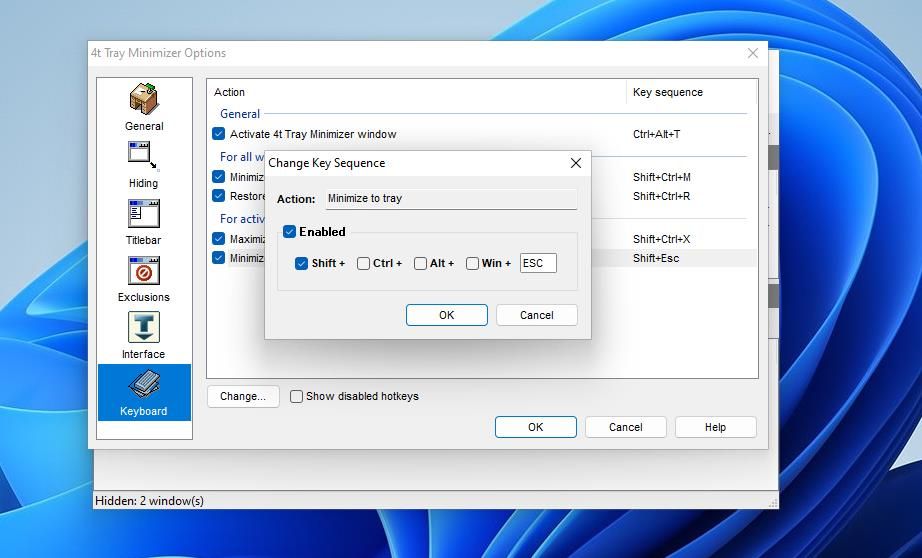
4t Tray Minimizer додає 5 нових опцій до рядка заголовку програмних вікон. Для того, щоб їх переглянути, клікніть правою кнопкою миші по рядку заголовка вікна і в контекстному меню виберіть потрібну опцію: “Згорнути в трей”, “Згорнути”, “Залишатися зверху”, “Зробити прозорими”. Також є підменю 4t Tray Minimizer, де можна додати активне вікно до списку винятків.
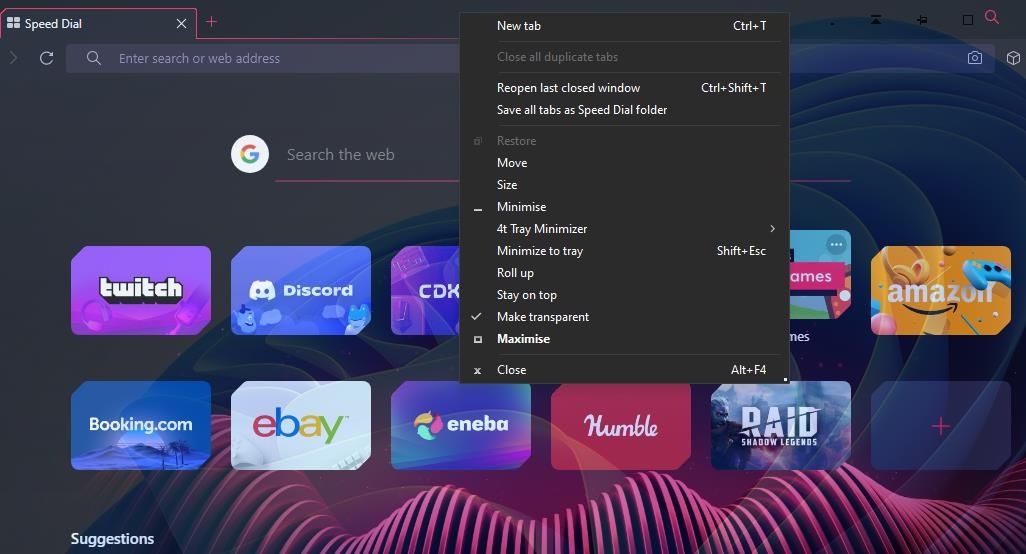
Гарячі клавіші для цих опцій рядка заголовка є вимкненими за замовчуванням. Для того, щоб їх увімкнути, потрібно встановити прапорець “Показати вимкнені гарячі клавіші” на вкладці “Клавіатура”. Поставте прапорці навпроти гарячих клавіш активного вікна, щоб увімкнути ці комбінації клавіш.
Якщо ви хочете додати ще більше нових опцій до рядка заголовка вікна, ознайомтеся з eXtra Buttons і Chameleon Window Manager Lite. У інструкції про додавання додаткових кнопок до рядка заголовку вікна надається додаткова інформація про те, як використовувати ці програмні пакети.
Зменшення захаращення панелі завдань шляхом згортання програмних вікон до системного трея
Traymond, MinimizeToTray та 4t Tray Minimizer – це корисні програми для згортання вікон до системного трея за допомогою гарячих клавіш. Вони дозволять вам зменшити захаращення панелі завдань, особливо при роботі з багатьма відкритими програмами. 4t Tray Minimizer, без сумніву, є найкращою з цих трьох програм за набором функцій. Проте, MinimizeToTray і Traymond є портативними альтернативами, які можна використовувати на будь-якому комп’ютері з Windows без необхідності встановлення.