Ваш віртуальний диск у VirtualBox виявився замалим? Потрібно розширити його обсяг, але ви не знаєте, як це зробити? Не проблема! Ми тут, щоб допомогти. У цій інструкції ми покажемо, як збільшити жорсткі диски в середовищі VirtualBox.
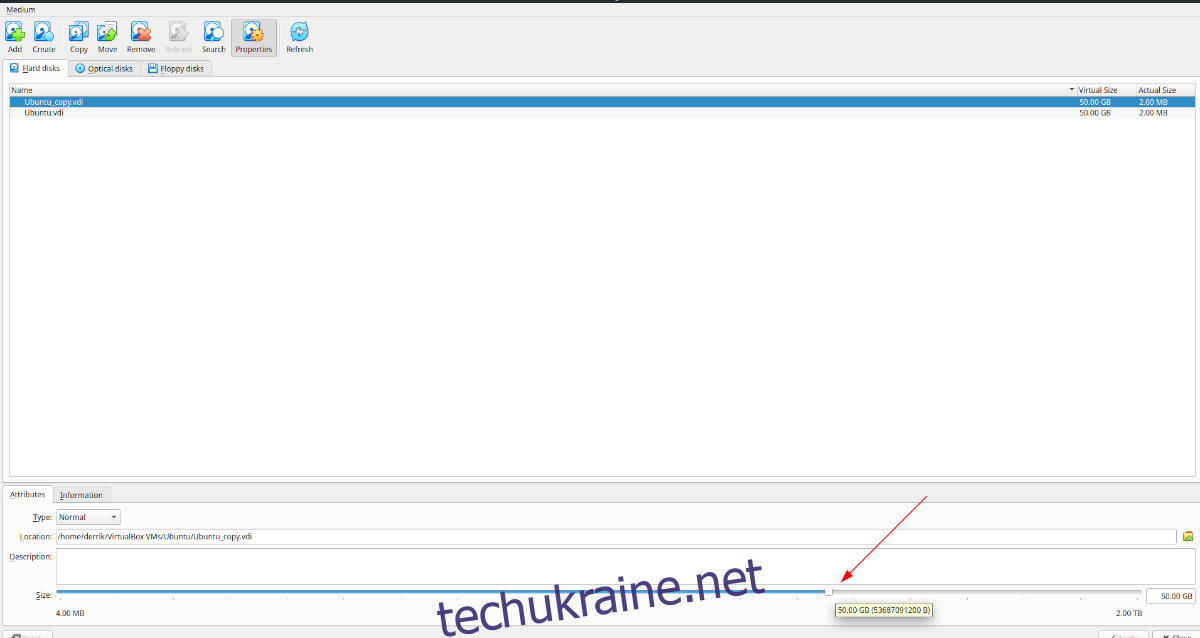
Пам’ятайте, що для використання всіх можливостей VirtualBox, у вас повинна бути встановлена остання версія. Рекомендуємо оновити вашу систему, або ж перевірити офіційний сайт, щоб завантажити нову версію VirtualBox.
Розширення віртуальних дисків у VirtualBox
Для збільшення обсягу віртуального диска, спочатку відкрийте меню “Файл”. Після кліку на ньому, ви побачите перелік опцій. Оберіть пункт “Менеджер віртуальних носіїв” та натисніть на нього, щоб відкрити відповідний інструмент.
У “Менеджері віртуальних носіїв” ви побачите список ваших віртуальних дисків. Виберіть той, який хочете збільшити, клікнувши на нього мишею. Після вибору, з’явиться дві вкладки: “Атрибути” та “Інформація”.
Перейдіть до вкладки “Атрибути”. Тут ви побачите декілька параметрів: “Тип”, “Розташування”, “Опис” та “Розмір”. Знайдіть параметр “Розмір”. Поруч з ним є повзунок, який показує поточний розмір вашого віртуального диска.
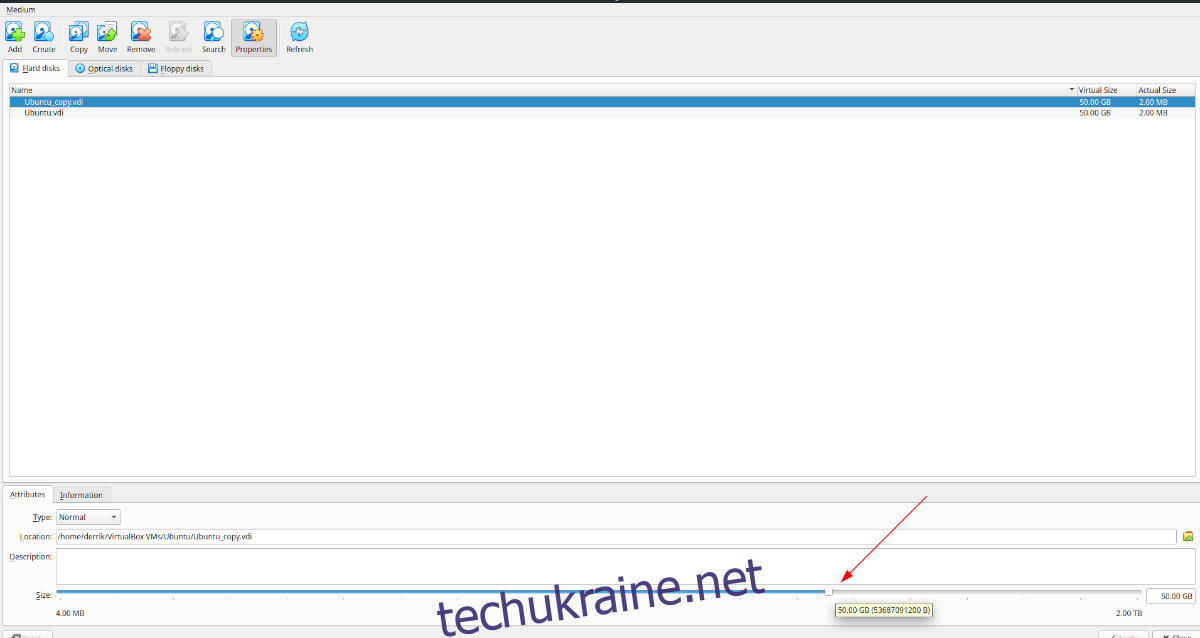
Використовуйте повзунок, щоб збільшити розмір диску. Майте на увазі, що максимальний розмір віртуального диска обмежений. VirtualBox підтримує диски до 2 ТБ. Якщо вам потрібен більший обсяг, необхідно налаштувати RAID масив у вашій віртуальній машині.
Після встановлення нового, більшого розміру, знайдіть кнопку “Застосувати” та натисніть на неї для підтвердження змін. Зверніть увагу, що цю дію неможливо скасувати.
Чому неможливо скасувати зміну розміру? VirtualBox не підтримує зменшення розміру диска, і будь-яка спроба цього призведе до помилки.
Збільшення клонованих віртуальних дисків у VirtualBox
Хоча змінити розмір диска через “Менеджер віртуальних носіїв” досить просто, слід пам’ятати, що неможливо змінити його розмір без клонування. Це означає, що після збільшення вашого віртуального диску з 500 ГБ до 1 ТБ, ви не зможете повернути попередній розмір.
Проте, є чудовий спосіб обійти це обмеження – клонування диска. Ви можете створити копію вашого диска та змінювати розмір саме цієї копії. Таким чином, якщо ви захочете повернутися до меншого розміру, то просто видалите більшу копію.
Щоб розпочати процес, відкрийте меню “Файл” та виберіть “Менеджер віртуальних носіїв”.
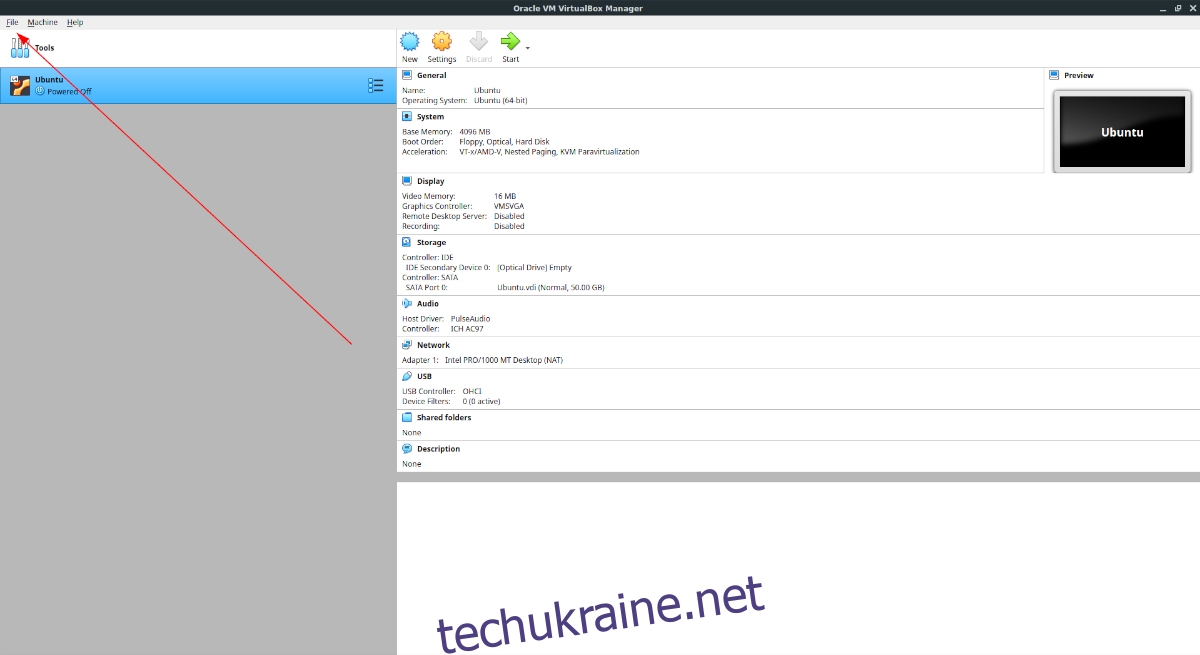
У вікні “Менеджера віртуальних носіїв” ви побачите список ваших жорстких дисків. Оберіть потрібний диск. Потім натисніть кнопку “Копіювати” вгорі вікна.
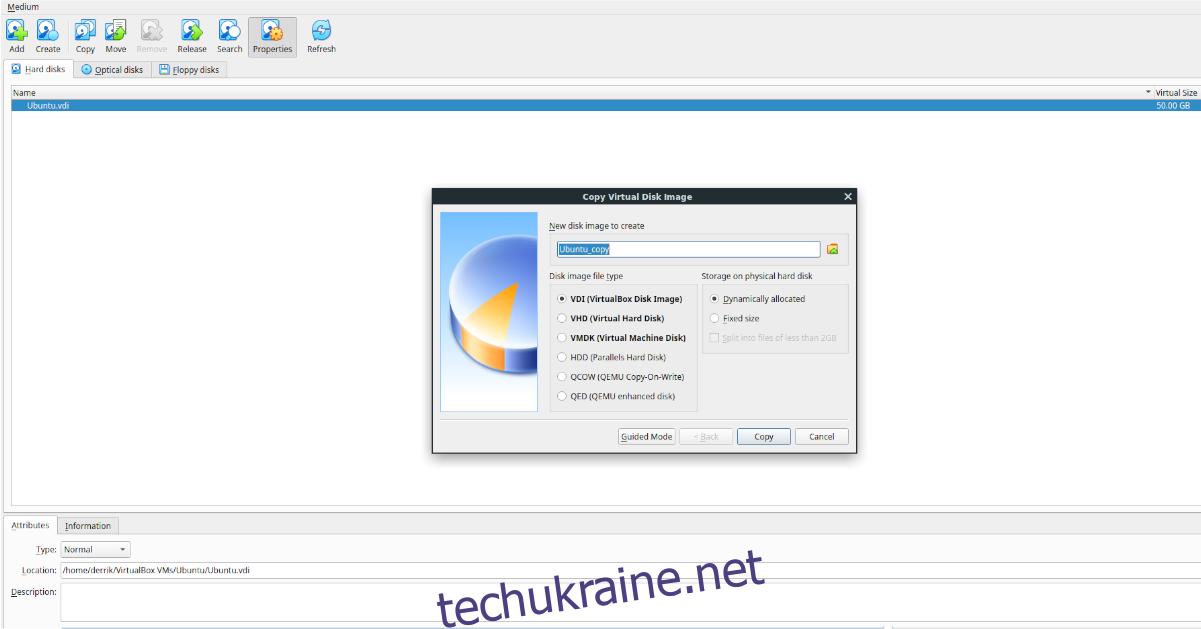
Після натискання кнопки “Копіювати”, з’явиться вікно “Копіювання віртуального диска”. У цьому вікні натисніть “Експертний режим”. Ви побачите поле “Новий образ диска для створення” з текстовим полем для його назви, параметрами типу файлу та типу зберігання.
Спочатку в текстовому полі змініть назву нового образу диска на потрібну. Після цього перейдіть до розділу “Тип файлу образу диска”.
В цьому розділі виберіть тип файлу, в який буде скопійовано віртуальний диск. За замовчуванням обрано “VDI”, і це хороший варіант. Проте ви також можете обрати VHD, VMDK, HDD, QCOW або QED.
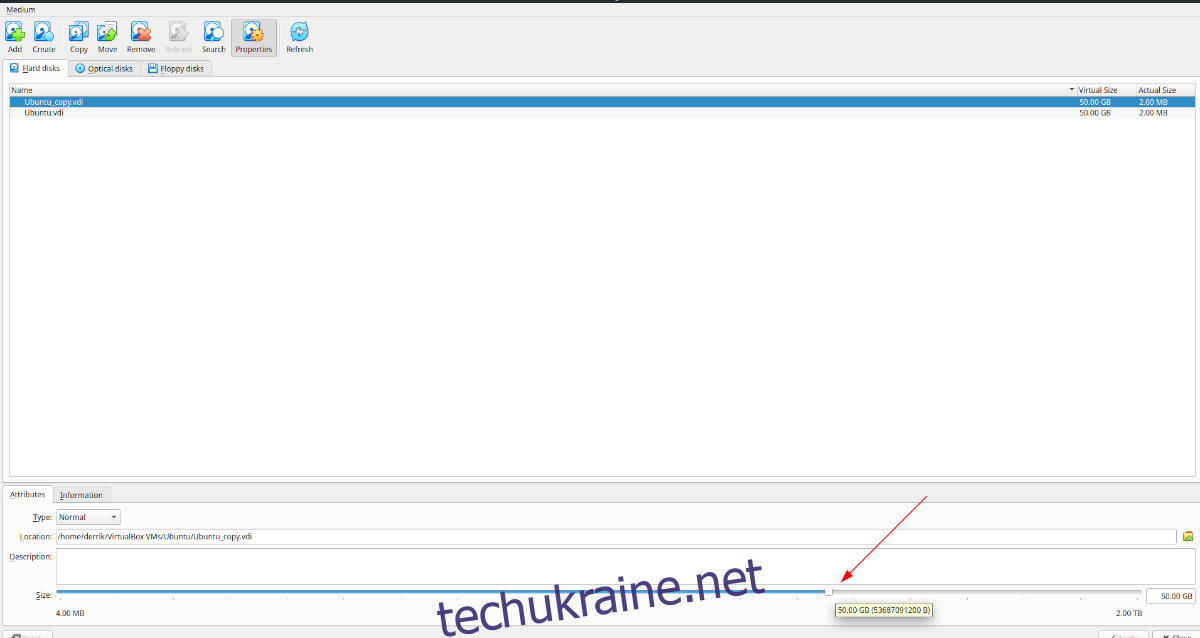
Після вибору формату файлу натисніть “Копіювати”. Далі виберіть скопійований жорсткий диск в розділі “Жорсткі диски”, знайдіть повзунок “Розмір” та перетягніть його для збільшення розміру. Після встановлення нового розміру, натисніть “Застосувати”.
Видалення копії
Якщо ви хочете видалити скопійований диск, оберіть його мишею в розділі “Жорсткі диски”. Потім натисніть кнопку “Видалити”. VirtualBox запитає підтвердження. Натисніть “Видалити” у вікні підтвердження, а потім підтвердіть дію ще раз, натиснувши “Видалити”.