Диспетчер задач Windows надає можливість відстежувати продуктивність за допомогою плаваючих панелей, але також має невеликий значок в системному треї, який відображає навантаження на процесор. Давайте розглянемо, як його використовувати, і як звільнити місце на панелі завдань, щоб ярлик диспетчера задач не заважав роботі.
Ця функція працює на Windows 10, але існує вже досить давно. Вона також буде доступна на Windows 7 і навіть Windows XP.
Як запустити диспетчер задач
Щоб скористатися цією функцією, вам потрібно відкрити диспетчер задач. Існує кілька способів це зробити: скористайтеся комбінацією клавіш Ctrl+Shift+Esc, клацніть правою кнопкою миші на панелі завдань і оберіть “Диспетчер задач”, або ж натисніть Ctrl+Alt+Delete та виберіть “Диспетчер задач”.
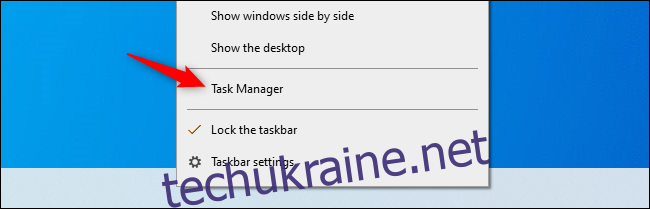
Де знайти значок в треї
Диспетчер задач відображає невеликий значок з індикатором використання процесора у вашій області сповіщень, яку також називають системним треєм, зліва від годинника.
Значок постійно показує поточне завантаження процесора. Щоб переглянути використання пам’яті, диска та мережі, просто наведіть курсор миші на значок і ви побачите спливаючу підказку.
Як і будь-який інший значок в системному треї, ви можете перетягувати його, щоб змінити його положення в ряду значків на панелі завдань.

Чим вище завантаження процесора вашого комп’ютера, тим більше заповнений індикатор на значку.

Якщо ви не бачите значок диспетчера задач в області сповіщень на панелі завдань, клацніть стрілку ліворуч від області сповіщень, а потім перетягніть значок використання процесора до області сповіщень на панелі завдань.
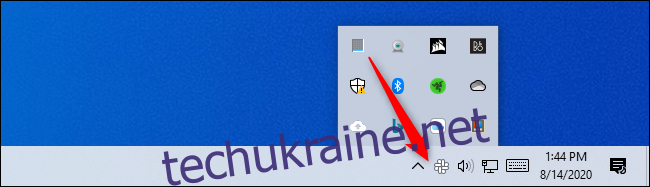
Як приховати диспетчер задач з панелі завдань
Якщо ви хочете, щоб цей корисний значок постійно відображався в системному треї, вам необхідно тримати диспетчер задач відкритим. Однак, коли диспетчер задач відкритий, його значок програми з’являється на панелі завдань, як запущена програма.
Ви можете приховати цей значок.

Для цього перейдіть до вікна диспетчера задач і оберіть “Параметри” > “Приховувати при згортанні”.
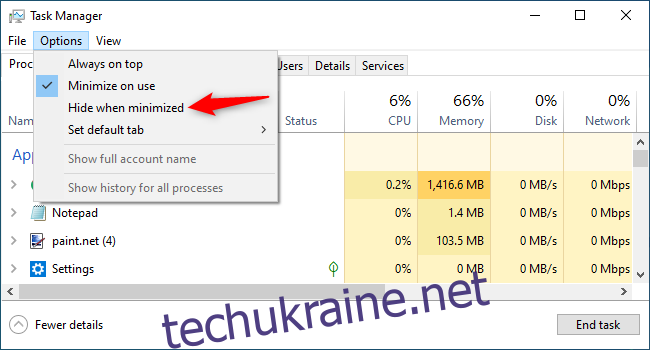
Після активації цієї опції, натисніть значок “Згорнути” у верхньому правому куті вікна диспетчера задач.
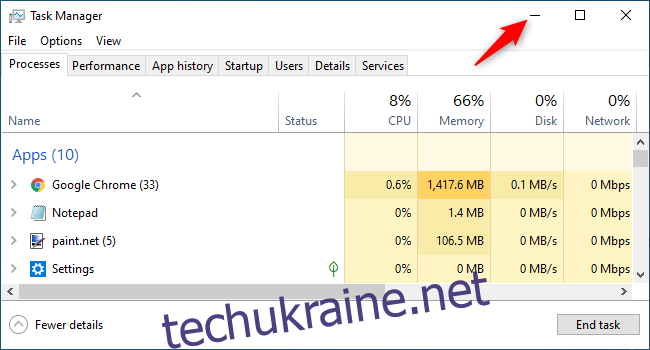
Значок диспетчера задач зникне з панелі завдань, але залишиться в системному треї. (Якщо ви все ще його бачите, клацніть правою кнопкою миші на ярлику на панелі завдань і виберіть “Відкріпити з панелі завдань”).
Щоб знову відкрити диспетчер задач, двічі клацніть на значку використання процесора в треї або запустіть диспетчер задач одним зі звичайних способів.
Щоб закрити диспетчер задач, клацніть правою кнопкою миші на значку в треї і оберіть “Закрити” або ж відкрийте знову вікно диспетчера задач і натисніть кнопку “X”, щоб закрити, а не згортати.