У процесі спільної роботи над документом з іншими людьми завжди існує ризик випадкового редагування важливих частин тексту. Щоб уникнути небажаних змін, можна захистити окремі фрагменти вашого документа Word від редагування, гарантуючи їхню цілісність.
Захист певних розділів тексту в документі Word
Уявіть ситуацію, коли ви готові надіслати свій документ Word, але хочете бути впевнені, що деякі його частини залишаться незмінними. Замість того, щоб покладатися на удачу, ви можете скористатися функцією, яка дозволяє зробити певні ділянки тексту доступними лише для перегляду, запобігаючи їхньому редагуванню.
Для початку відкрийте документ Word, який необхідно захистити, і перейдіть до вкладки “Рецензування”.
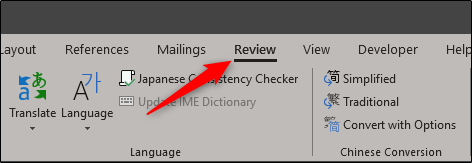
Далі знайдіть та натисніть кнопку “Обмежити редагування”.
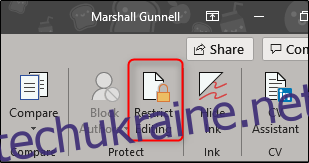
У правій частині екрана з’явиться панель “Обмежити редагування”. На цій панелі поставте галочку навпроти опції “Дозволити лише цей тип редагування в документі”.
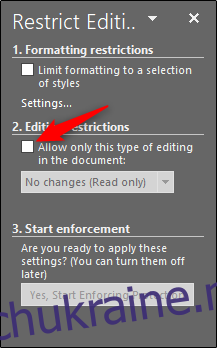
Після встановлення галочки ви побачите, що випадаюче меню нижче стане активним. У цьому меню оберіть опцію “Без змін (лише читання)”. Також зверніть увагу на нову опцію “Винятки”, до якої ми повернемося трохи пізніше.
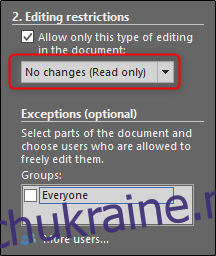
Тепер необхідно виділити ті частини тексту, які ви хочете дозволити редагувати. Усі інші фрагменти залишаться доступними лише для читання. Виділіть потрібний текст, клацнувши мишею і протягнувши курсор по тексту. Якщо потрібно виділити кілька фрагментів тексту, розташованих в різних місцях, утримуйте клавішу Ctrl під час виділення.

Після виділення потрібних фрагментів, поверніться до панелі “Обмежити редагування” і поставте галочку в полі “Усі” в розділі “Винятки”. Це дозволить будь-кому, хто отримає документ, редагувати виділений текст. Якщо ви працюєте в мережі компанії та хочете дозволити редагування лише певним користувачам, оберіть “Інші користувачі” та введіть їх імена (зверніть увагу, що для цього потрібен доступ до центрального каталогу користувачів мережі).
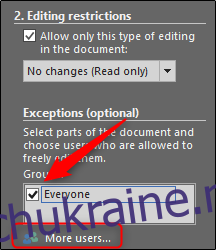
Наступним кроком, у розділі “Почати застосування”, натисніть кнопку “Так, розпочати застосування захисту”.
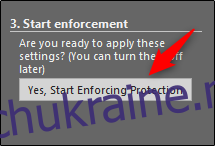
З’явиться вікно “Почати застосування захисту”, яке повідомить вас про те, що документ не зашифровано і, отже, може бути вразливим для зловмисників. Вам буде запропоновано ввести пароль. Введіть його та натисніть “OK”. Якщо ви обрали конкретних користувачів, яким дозволено редагувати, то замість пароля потрібно вибрати опцію “Автентифікація користувача”.
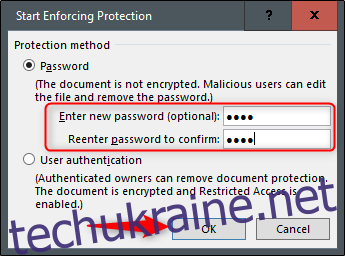
Після цього Word виділить обраний вами текст, а також додасть його в дужки. Це візуальна підказка для користувачів про те, які розділи є доступними для редагування.

У правій панелі ви також побачите нову опцію, яка дозволяє переходити між редагованими розділами. Щоб скористатися цією функцією, просто натисніть “Знайти наступний регіон, який я можу редагувати”.
Опція “Показати всі регіони, які я можу редагувати” підсвічує всі розділи, доступні для редагування, як це зрозуміло з її назви. Якщо ви хочете прибрати підсвічування з тексту, зніміть галочку біля пункту “Виділити регіони, які я можу редагувати”.
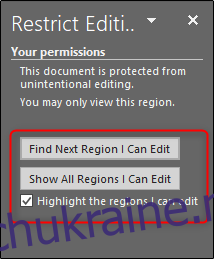
Для того, щоб зняти обмеження захисту з документа, натисніть кнопку “Зупинити захист” у нижній частині панелі “Обмежити редагування”.
Тепер ви можете спокійно надіслати документ для спільної роботи, не турбуючись про те, що важливі частини тексту будуть випадково змінені.