Бажаєте створювати унікальні зображення на основі текстових запитів за допомогою штучного інтелекту Stable Diffusion (SD AI)? Ця інструкція крок за кроком допоможе вам у цьому.
Створення якісних візуальних матеріалів для блогів, відео, веб-сайтів та програм має бути доступним і швидким, особливо в епоху розквіту штучного інтелекту. Тепер вам не потрібно мати професійні навички в дизайні або досвід у творчості, щоб створювати вражаючі зображення, які привернуть увагу читачів, відвідувачів веб-сайтів або користувачів додатків.
Технологія генерації зображень за допомогою штучного інтелекту також може зробити ваші веб- та мобільні додатки, що працюють з графічним дизайном та редагуванням, більш ефективними.
Продовжуйте читати, щоб дізнатися про прості способи запуску популярного штучного інтелекту для генерації зображень Stable Diffusion на вашому комп’ютері Mac або ПК.
Що таке Stable Diffusion AI?
Stable Diffusion AI – це передова модель штучного інтелекту, яка спеціалізується на обробці зображень. Вона отримує текст як запит і генерує зображення, використовуючи різні моделі дифузії. В основі її роботи лежить ітераційний процес дифузії для створення зображень.
На відміну від інших генераторів зображень на основі штучного інтелекту, Stable Diffusion не створює зображення одразу з навчальних даних. Натомість, вона використовує поетапний процес дифузії для поступового поліпшення зображення в ході послідовних ітерацій.
Якщо ви знайомі з інструментами штучного інтелекту, такими як MidJourney, DALL-E, CLIP, Playground AI та іншими, ви точно оціните можливості Stable Diffusion. Він дозволяє створювати оригінальні зображення з нуля. Згенеровані зображення мають високу якість, тому ви можете використовувати їх на веб-сайтах, у програмах та в рекламних матеріалах.
Переваги локального запуску Stable Diffusion AI
Stable Diffusion AI є інструментом із відкритим кодом. Це означає, що кожен може отримати його модель або навчальні дані зі загальнодоступних репозиторіїв і самостійно генерувати зображення за допомогою штучного інтелекту. Існує два шляхи використання цього інструменту для створення зображень:
- Використовувати платні онлайн-сервіси
- Запустити локально на ПК або Mac та заощадити кошти
Ось основні причини для локального запуску Stable Diffusion AI на вашому пристрої:
- Ви зберігаєте повні авторські права на створений контент. Вам не потрібно вказувати авторство інструментів або організацій.
- Створюйте тисячі зображень для особистих або комерційних цілей, не витрачаючи при цьому жодної копійки.
- Відмовтеся від дорогих підписок на онлайн-інструменти для генерації зображень.
- Використовуйте різноманітні налаштування, щоб модифікувати кінцеве зображення.
- Створюйте зображення за допомогою штучного інтелекту в автономному режимі, без підключення до Інтернету.
Мабуть, найважливішою перевагою локального запуску SD AI є можливість модифікувати навчальну модель та результат. Наприклад, ви можете використовувати такі налаштування:
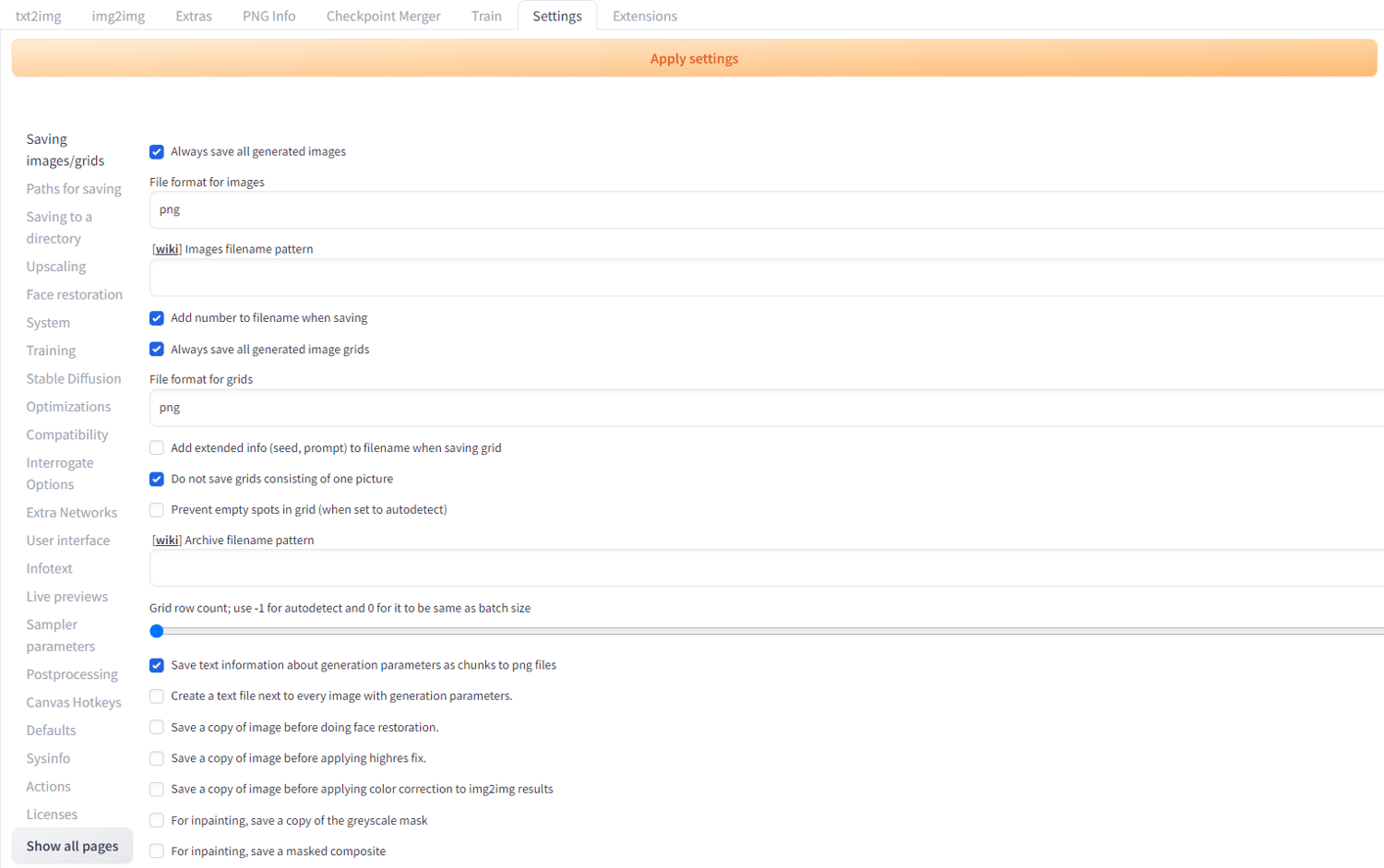
- Масштабування зображення
- Варіації на основі запиту
- Відновлення облич
- Навчання спеціальної моделі штучного інтелекту
- Параметри семплера
- Перетворення тексту на зображення
- Перетворення зображення на зображення
- Злиття контрольних точок
- Точне налаштування роздільної здатності, ширини, висоти зображення та інших параметрів
Тепер, коли ви більше знаєте про SD AI та переваги його локального запуску, нижче ви знайдете інструкції щодо запуску на ПК з Windows та Mac:
Як запустити Stable Diffusion AI на Windows
Простий алгоритм для запуску SD AI на вашому ПК полягає в установці необхідних програмних компонентів. Далі вам потрібно отримати останню контрольну точку або модель навчання штучного інтелекту з загальнодоступного сховища.
Отримавши контрольну точку, об’єднайте її з графічним інтерфейсом користувача для Stable Diffusion і почніть створювати зображення. Нижче наведено детальний опис усього процесу. Дотримуйтесь його, щоб успішно запустити SD AI з першої спроби.
Вимоги до ПК
Оскільки штучний інтелект для генерації зображень значною мірою залежить від апаратного забезпечення вашого ПК для виконання обчислень, вам необхідно використовувати високопродуктивний комп’ютер. Для безперебійної роботи SD AI ваш комп’ютер повинен відповідати таким вимогам:
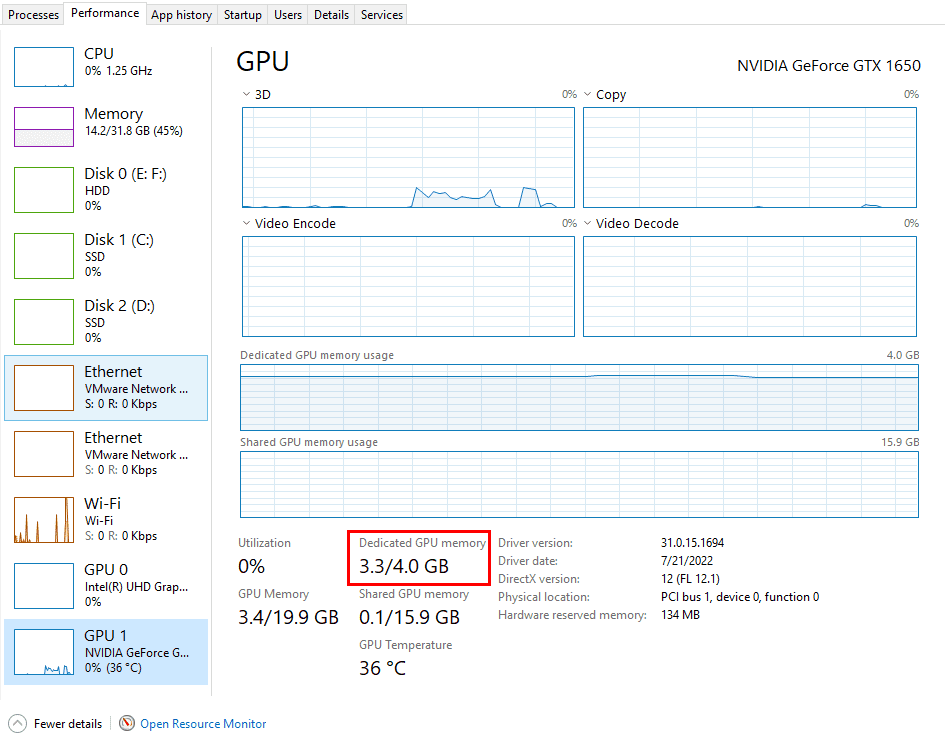
- Windows 8, Windows 10 або Windows 11
- Багатоядерний процесор (64-розрядний), наприклад, Intel Core i7 12-го покоління або кращий
- 16 ГБ або більше оперативної пам’яті DDR4 або DDR5
- NVMe SSD для швидшого виконання коду
- Дискретний графічний процесор NVIDIA або Radeon з 8 ГБ відеопам’яті або більше
- 4 ГБ відеопам’яті також працюватимуть, але швидкість обробки може бути нижчою
- Підключення до Інтернету для оновлення програмного забезпечення
- Ефективна система охолодження процесора, оскільки генеративна обробка зображень є ресурсомістким процесом, який виділяє багато тепла
Завантажте та встановіть Git
Спершу вам потрібно завантажити та встановити систему контролю версій Git на ваш ПК. Ось як це зробити:
- Перейдіть на сторінку завантаження Git для Windows.
- Натисніть кнопку “Download 64-bit Git for Windows setup” щоб завантажити інсталяційний файл.
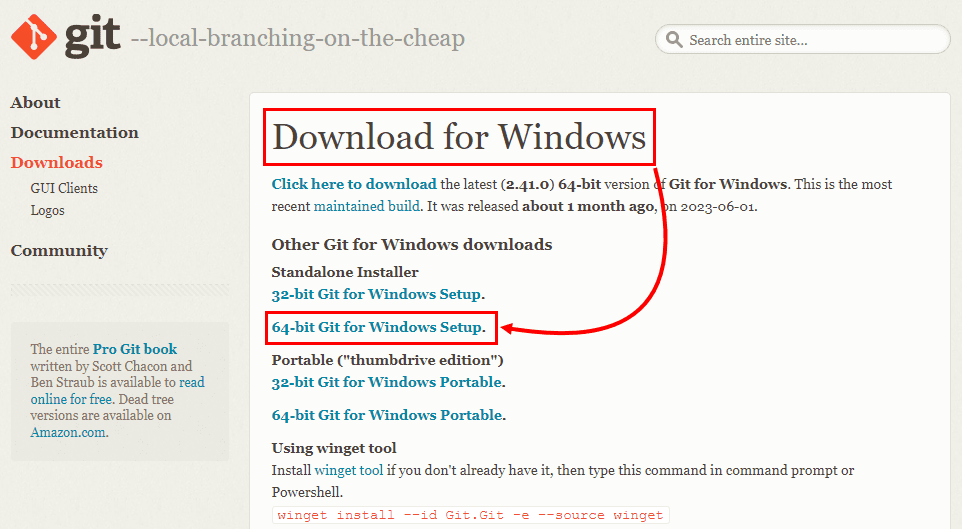
- Знайдіть завантажений файл на ПК та двічі клацніть на Git-2.41.0-64-bit.
- Натисніть “Run”, а потім постійно натискайте “Next” у всіх діалогових вікнах.
- Дозвольте програмі встановитися самостійно.
- Після завершення інсталяції натисніть “Finish”.
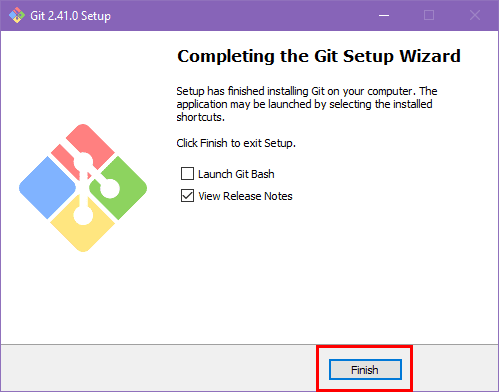
Завантажте та встановіть Python
Stable Diffusion використовує різні бібліотеки Python для запуску моделей штучного інтелекту, виконання складних обчислень тощо. Тому вам потрібно встановити останню версію Python на вашому комп’ютері. Ось як:
- Відкрийте сторінку завантаження Python для Windows.
- Натисніть кнопку “Download Python 3.XX.X”.
- Коли завантаження завершиться, перейдіть до каталогу, де ви завантажили Python.
- Двічі клацніть на програму встановлення і поставте галочку “Add Python.exe to PATH”.
- Натисніть “Install Now”.
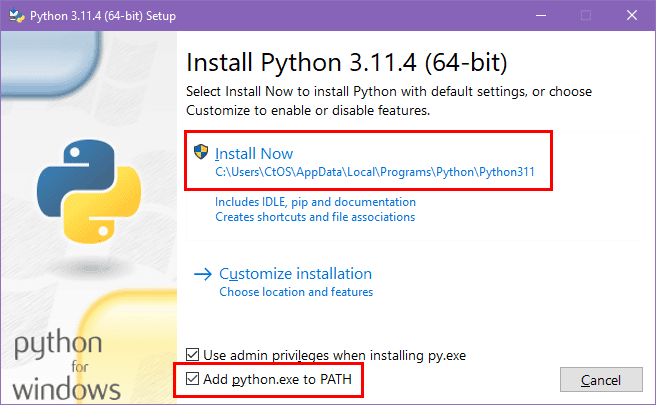
- Після завершення закрийте інсталятор.
Клонуйте Stable Diffusion WebUI на ПК
Для запуску SD AI на ПК потрібен графічний інтерфейс користувача (GUI). Він спрощує процес створення зображень. Вам не потрібно запам’ятовувати складні команди Python, щоб генерувати текст у зображення, зображення у зображення, змінювати налаштування моделі штучного інтелекту та інше.
Спочатку потрібно створити каталог на локальному жорсткому диску, куди ви збираєтеся імпортувати Stable Diffusion WebUI з GitHub. У цьому каталозі також будуть розміщені всі контрольні точки або навчальні моделі SD AI. Тож, перейдіть до будь-якого диска на вашому ПК, клацніть правою кнопкою миші та виберіть “Нова папка”. Перейменуйте папку на “StableDiffusionAI”.
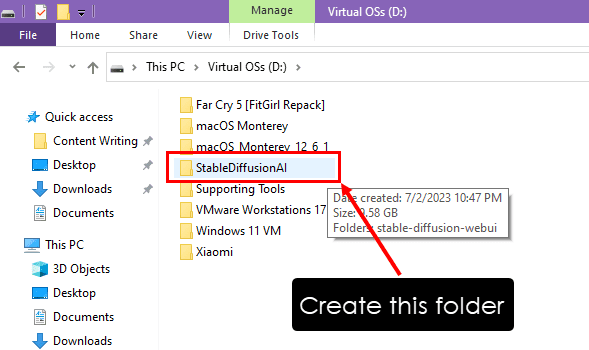
Тепер ви готові клонувати SD AI WebUI в цю папку, використовуючи Git та репозиторій GitHub. Дотримуйтесь цих кроків:
- У каталозі “StableDiffusionAI” клацніть правою кнопкою миші та виберіть “Git Bash Here” у контекстному меню.
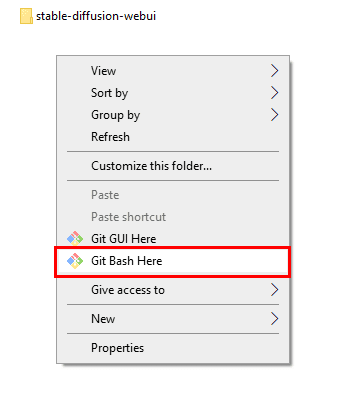
- Відкриється інтерфейс командного рядка Git.
- Далі перейдіть до AUTOMATIC1111/stable-diffusion-webui на GitHub і натисніть кнопку “Code”.
- У контекстному меню “Code” виберіть вкладку “Local” і клацніть на піктограму копіювання під вкладкою “HTTPS”.
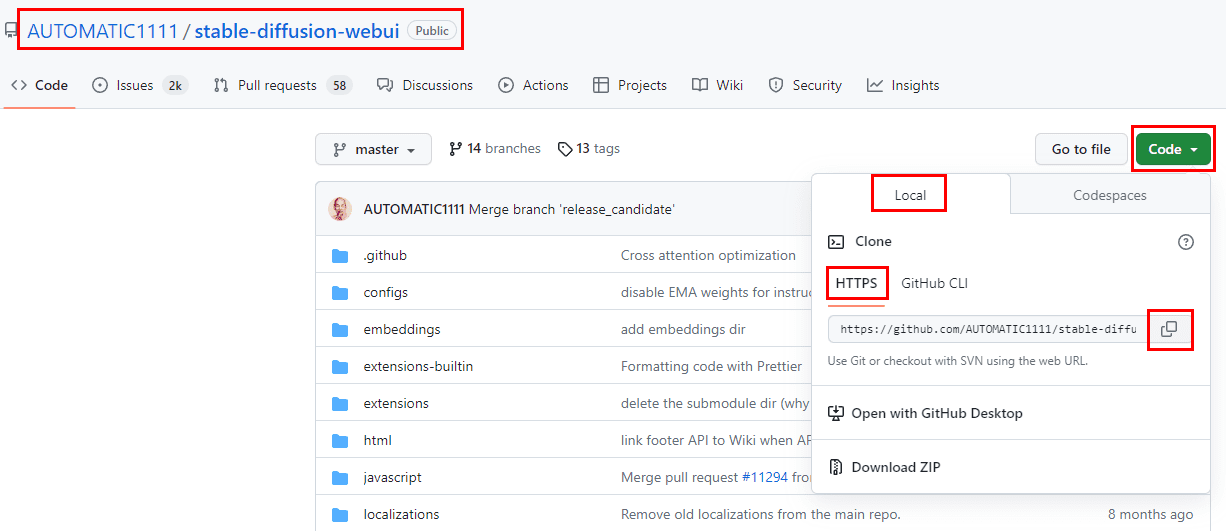
Ви успішно скопіювали URL-адресу SD AI WebUI. Тепер виконайте наведені нижче кроки, щоб клонувати його на вашому ПК за допомогою Git:
- Перейдіть до Git Bash CLI у каталозі “StableDiffusionAI”.
- Скопіюйте та вставте наступний код:
git clone https://github.com/AUTOMATIC1111/stable-diffusion-webui.git
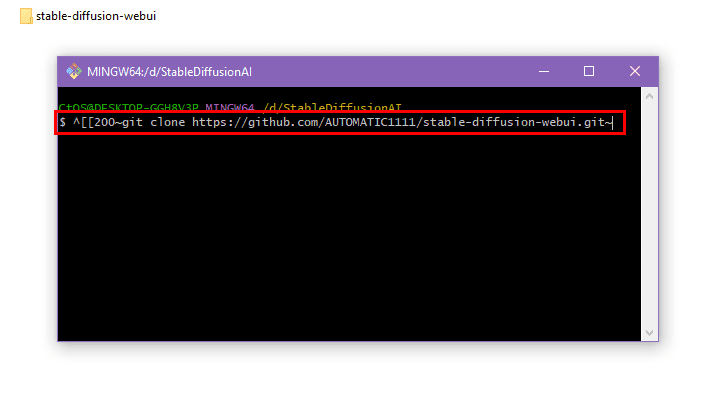
- Натисніть “Enter”, і Git почне імпортувати компоненти SD AI WebUI до вибраного каталогу.
Ви успішно створили файли, необхідні для запуску Stable Diffusion AI з графічним інтерфейсом.
Завантажте моделі або контрольні точки ШІ
Тепер вам потрібно отримати останню модель навчання Stable Diffusion AI або контрольну точку.
- Відвідайте сторінку оригінальної контрольної точки Stable Diffusion AI на Hugging Face.
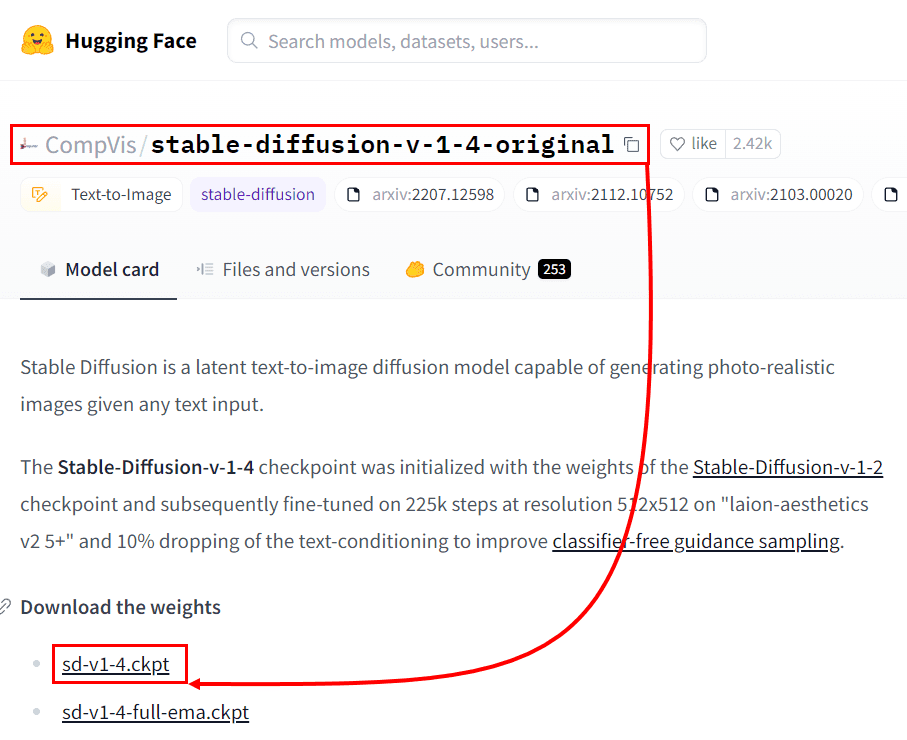
- Прокрутіть сторінку вниз до розділу “Download weights”.
- Там ви повинні побачити такі файли:
- sd-v1-4.ckpt
- sd-v1-4-full-ema.ckpt
- Натисніть на sd-v1-4.ckpt, і завантаження почнеться миттєво.
- Це займе деякий час, оскільки розмір моделі складає 4 Гб.
- Після завершення завантаження перейдіть до каталогу завантажень.
- Скопіюйте файл sd-v1-4 і вставте його в такий каталог:
StableDiffusionAI > stable-diffusion-webui > modelsStable-diffusion
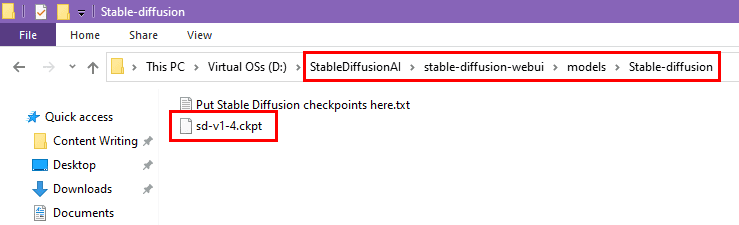
Наразі ви налаштували свій ПК на локальний запуск Stable Diffusion AI. Просто виконайте кроки нижче, щоб веб-інтерфейс запустив програму штучного інтелекту.
Запустіть Stable Diffusion AI
Виконайте ці кроки, щоб використовувати SD AI webUI для створення зображень за допомогою моделей дифузії:
- Перейдіть до папки “StableDiffusionAI”.
- Знайдіть файл “webui-user.bat” та клацніть його правою кнопкою миші.
- Натисніть “Edit”, щоб відкрити файл у Блокноті.
- У файл Блокнота додайте такий код над “@echo off”:
git pull
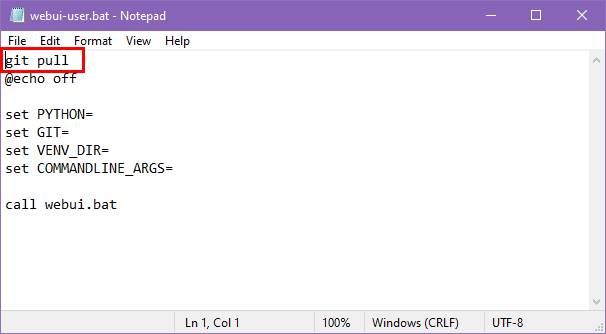
- Тепер двічі клацніть файл “webui-user.bat”, щоб відкрити інтерфейс командного рядка.
- WebUI завантажить PyTorch, фреймворк глибокого навчання для машинного навчання.
- Зачекайте, поки завершиться попередній етап обробки.
- Коли ви побачите такий текст у CLI, процес завершено:
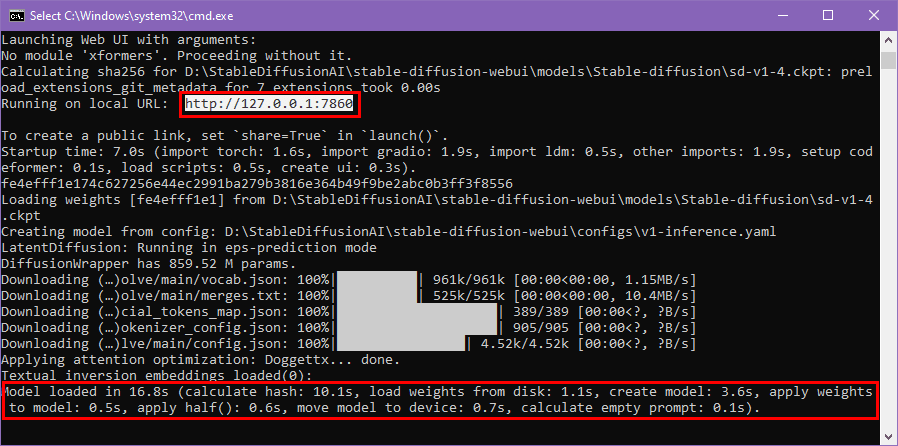
- Прокрутіть CLI до розділу, де ви бачите “Running on local URL: text”.
- Скопіюйте IP-адресу поруч із нею та вставте її в адресний рядок веб-переглядача.
- Натисніть “Enter”, щоб відкрити інтерфейс SD AI WebUI.
Тепер вам потрібно ввести текстову підказку в поле “prompt” на вкладці “txt2img”. Натисніть “Generate”, і ви отримаєте згенероване зображення. Наприклад, я ввів такий запит:
Створити зображення ПК з Windows 11 на столі
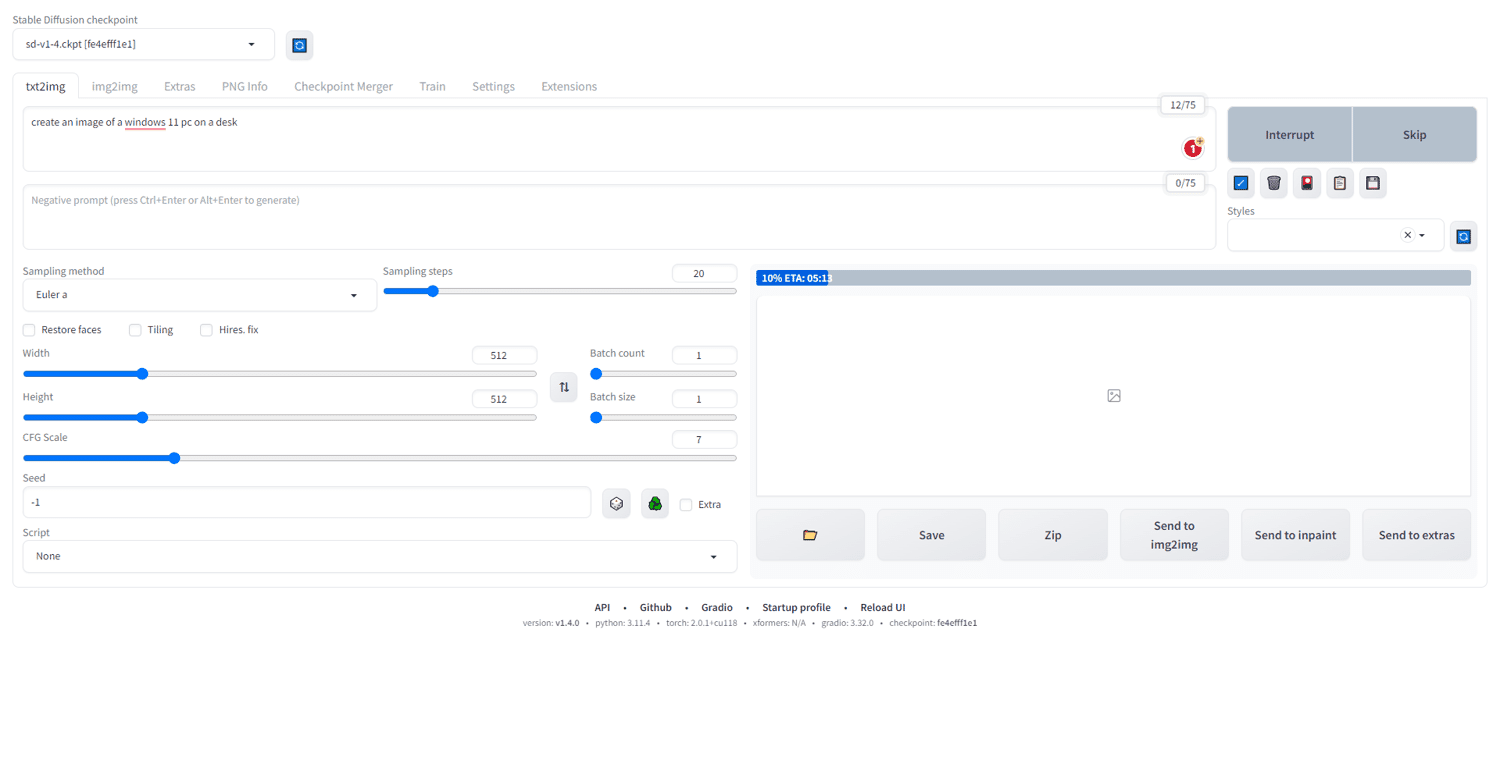
Ось результат:
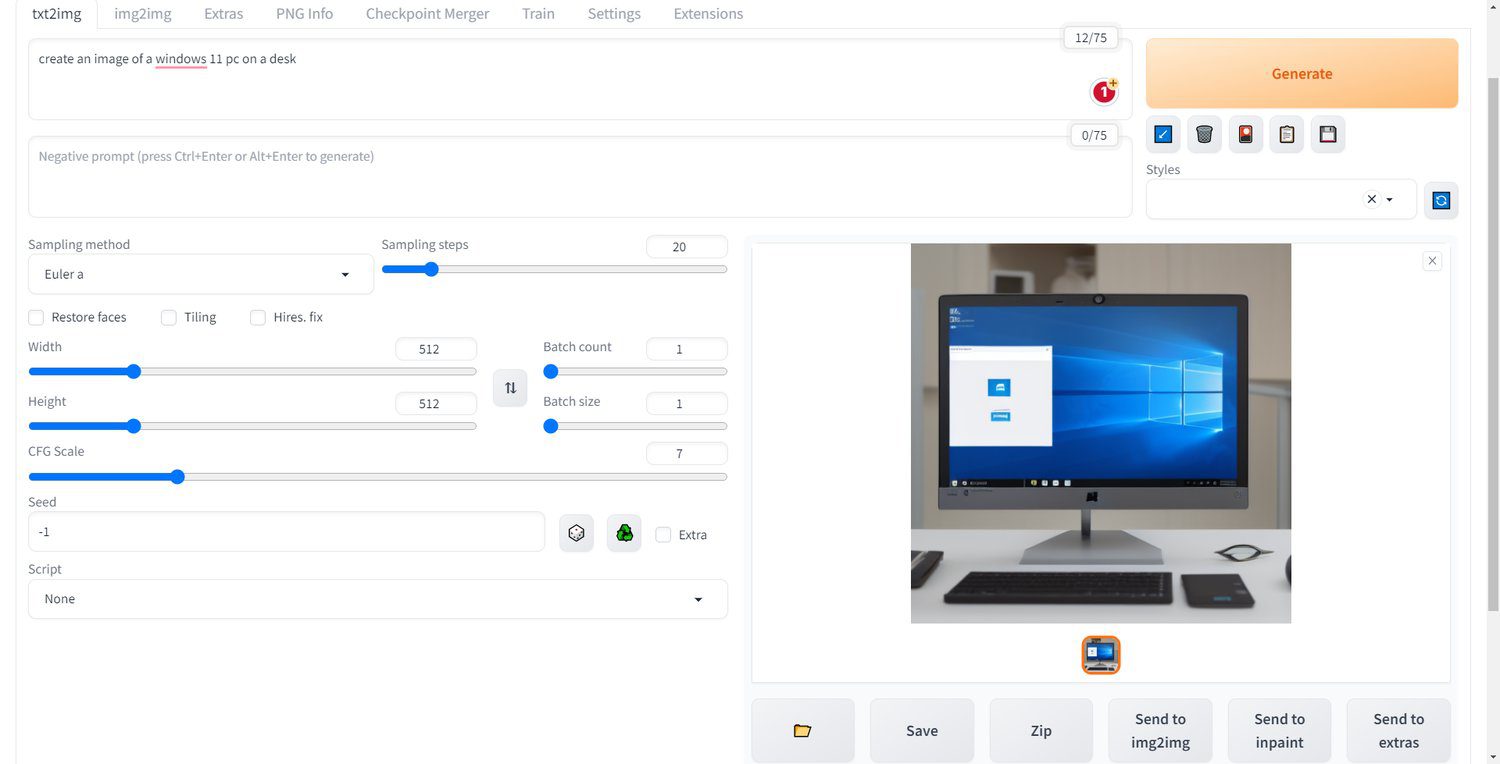
Кожного разу, коли вам потрібно запустити Stable Diffusion AI, вам потрібно виконати файл “webui-user.bat”.
Як запустити Stable Diffusion AI на Mac
Ви можете застосувати той самий підхід на Mac, щоб запустити SD AI локально. Однак, існує програма macOS, яка дозволяє запустити SD AI, не виконуючи всі дії, які ви робили на ПК з Windows 11 або 10. Це програма DiffusionBee.
Вимоги до Mac
Якщо ви хочете запустити SD AI на Mac, рекомендовані конфігурації:
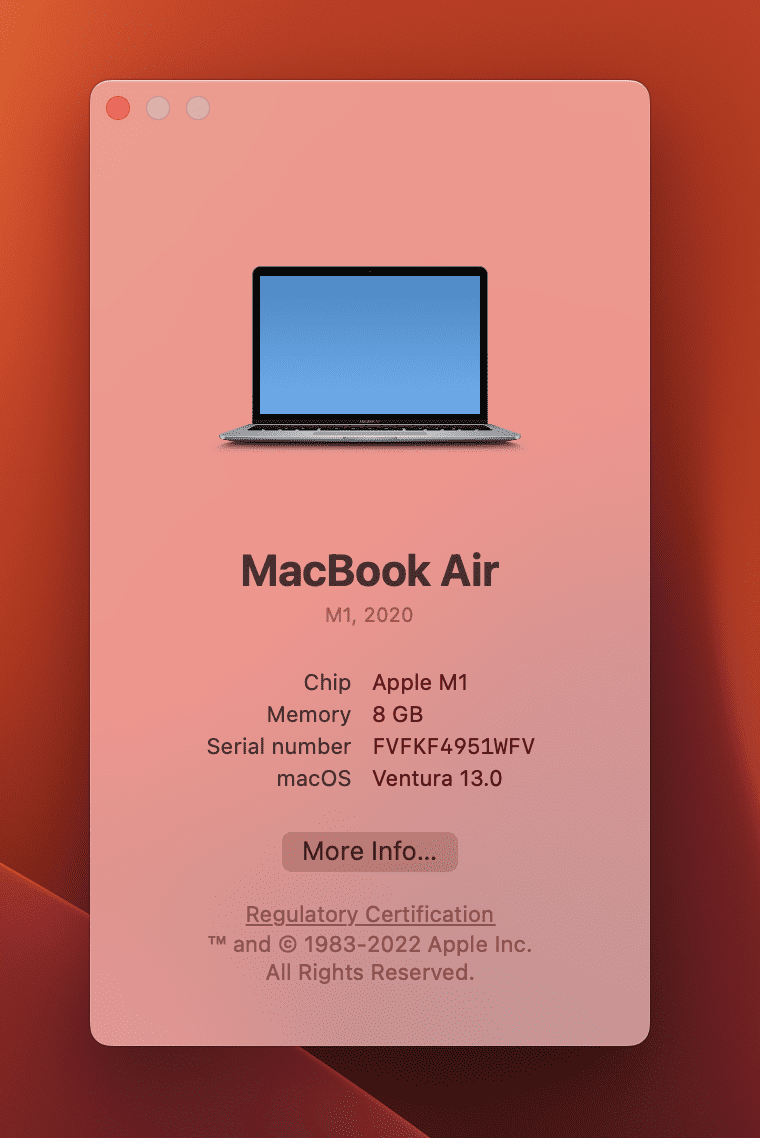
- macOS Monterey (macOS 12.5.1) або новіша версія
- Apple Silicon Mac із чіпом M1 або M2
- 8 ГБ уніфікованої пам’яті або більше
- 8 ГБ або більше вільного місця на диску для моделей AI та інших файлів
Ви також можете використовувати Mac на базі Intel, але швидкість обробки буде нижчою.
Завантажте та встановіть DiffusionBee
Нижче наведено покрокову інструкцію щодо завантаження та запуску DiffusionBee на вашому Mac:
- Відкрийте браузер Safari і перейдіть на сторінку завантаження DiffusionBee.
- Ви побачите два варіанти завантаження: “macOS Apple Silicon” та “macOS Intel 64-Bit”.
- Виберіть варіант завантаження, який відповідає конфігурації вашого Macbook або iMac.
- У сповіщенні “Allow downloads” натисніть “Allow”.
- Після завершення завантаження клацніть піктограму завантаження у Safari.
- Двічі клацніть на файл “DiffusionBee” у папці “Завантаження”, щоб відкрити інтерфейс встановлення.
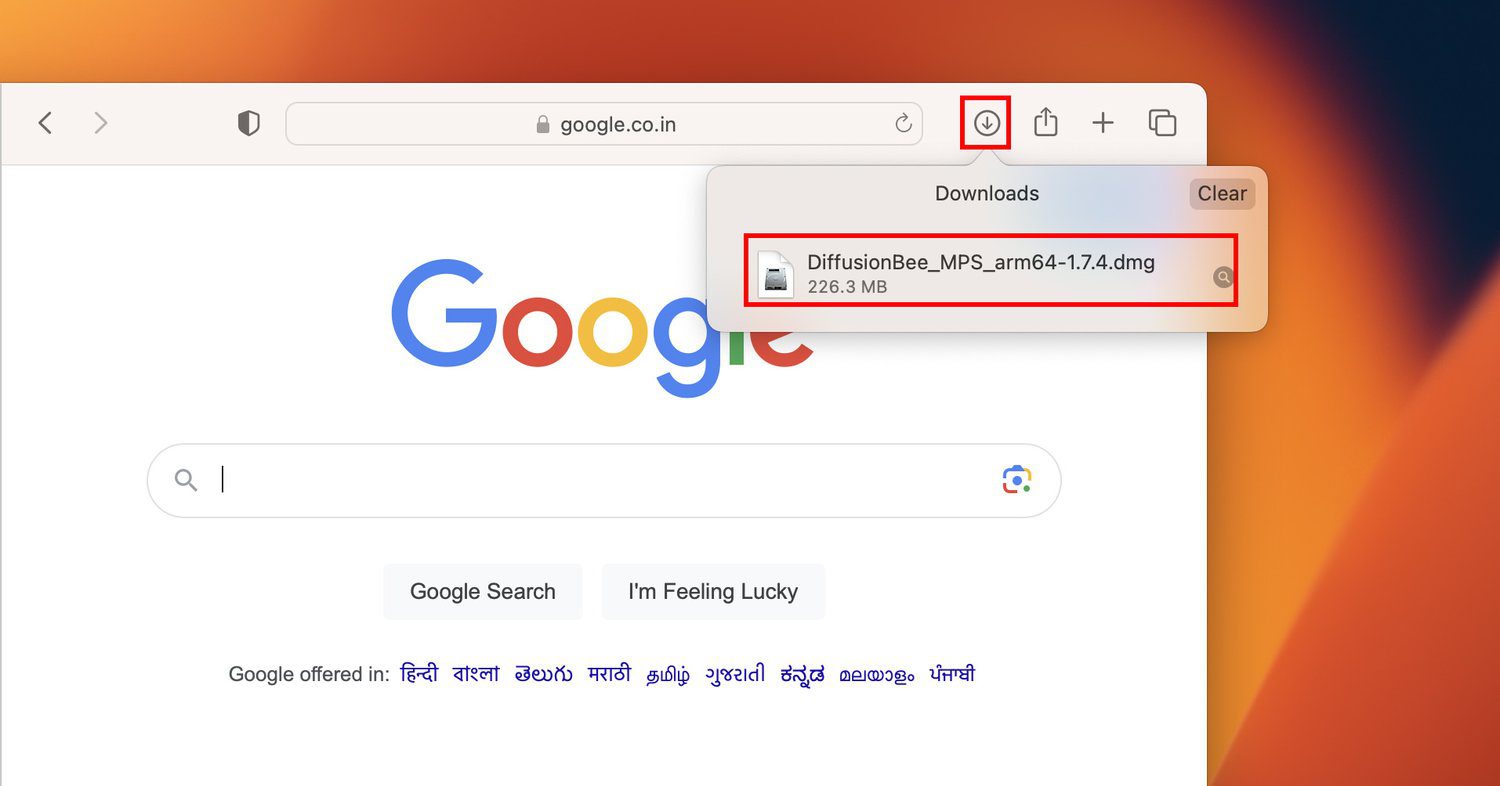
- Перетягніть піктограму “DiffusionBee” зліва до папки “Applications” справа.
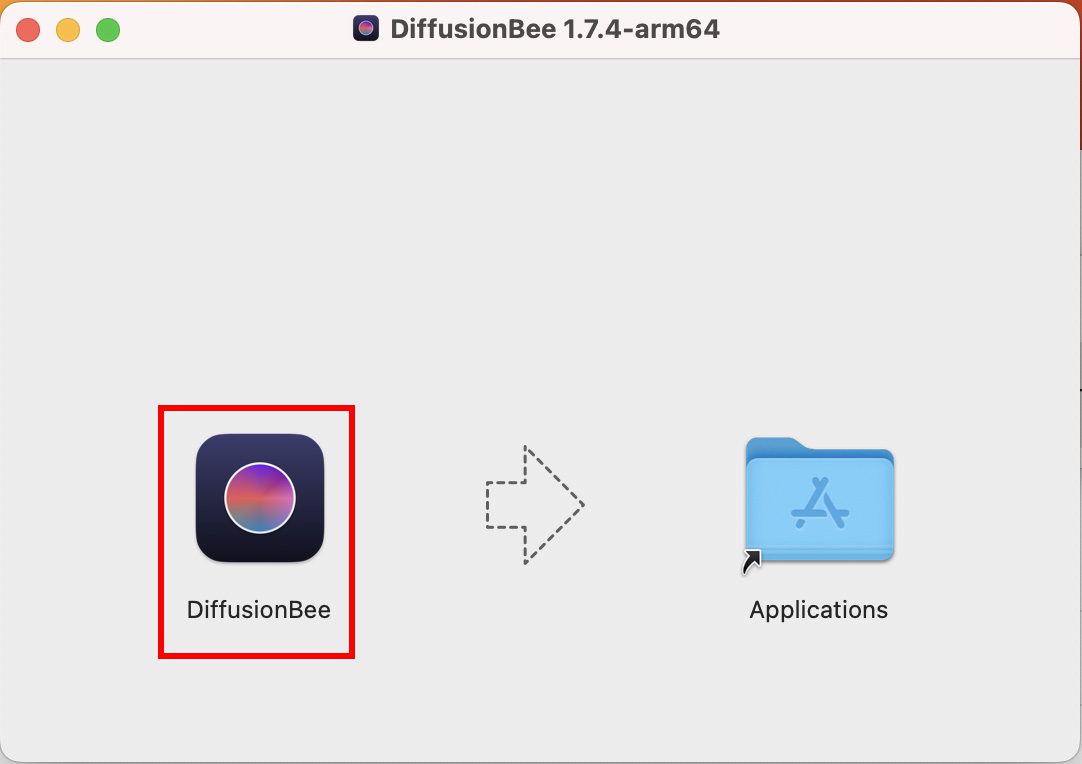
- У спливаючому вікні попередження натисніть “Open”.
- DiffusionBee запуститься і почне завантажувати необхідні пакети та файли.
Після завершення завантаження ви можете використовувати SD AI на DiffusionBee так само, як будь-яку іншу програму на вашому Mac. Це одноразовий процес, який вимагає підключення до Інтернету. Після того, як ви завантажите необхідні пакети в DiffusionBee, ви зможете запускати її в автономному режимі.
Запуск Stable Diffusion AI через DiffusionBee
Коли DiffusionBee буде готовий приймати підказки “Текст у зображення” або “Зображення у зображення”, ви побачите таке вікно:
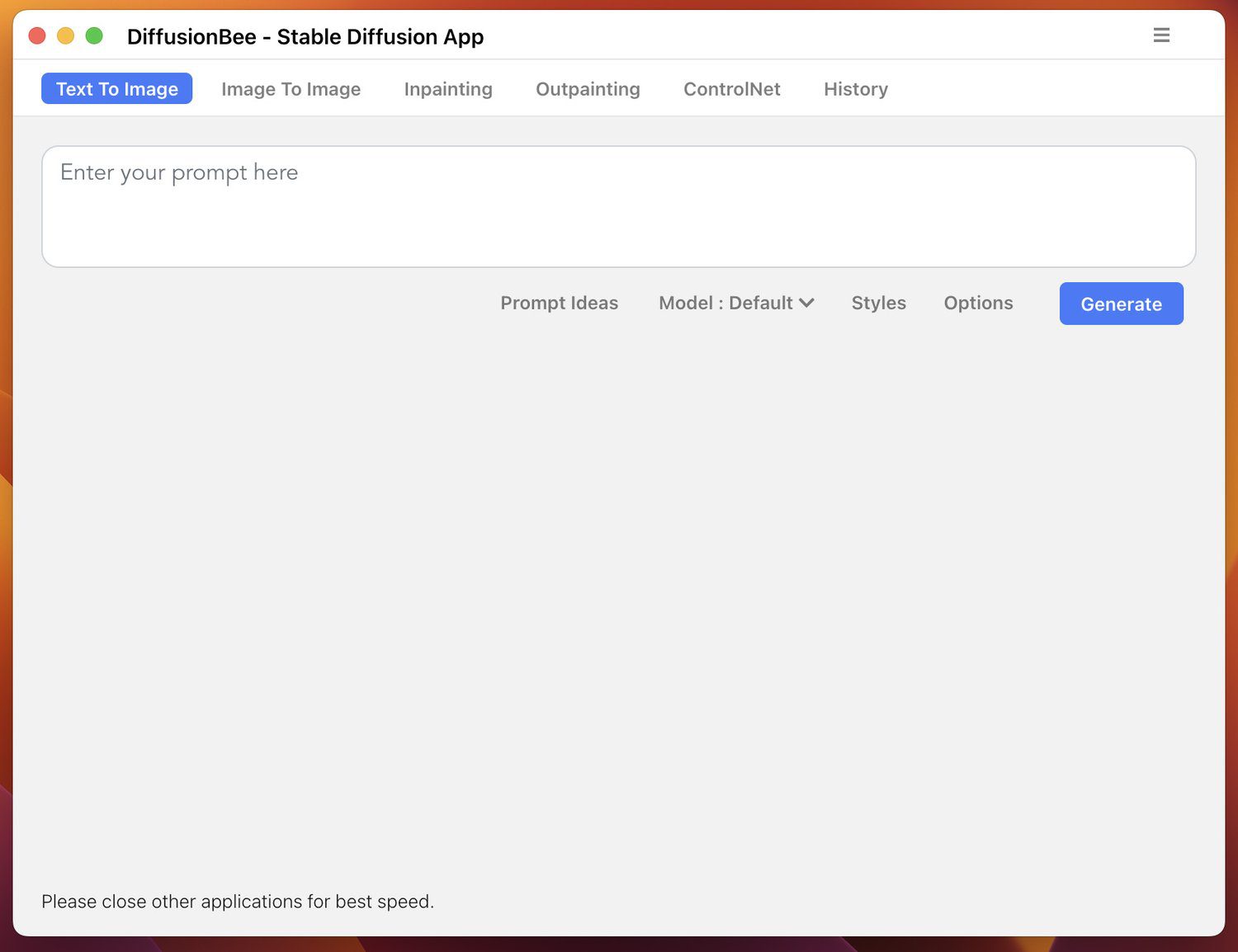
Перейдіть на вкладку “Text to Image” та введіть запит у полі “prompt”. Наприклад, я використав такий запит:
Створити зображення кота, який лежить на клавіатурі
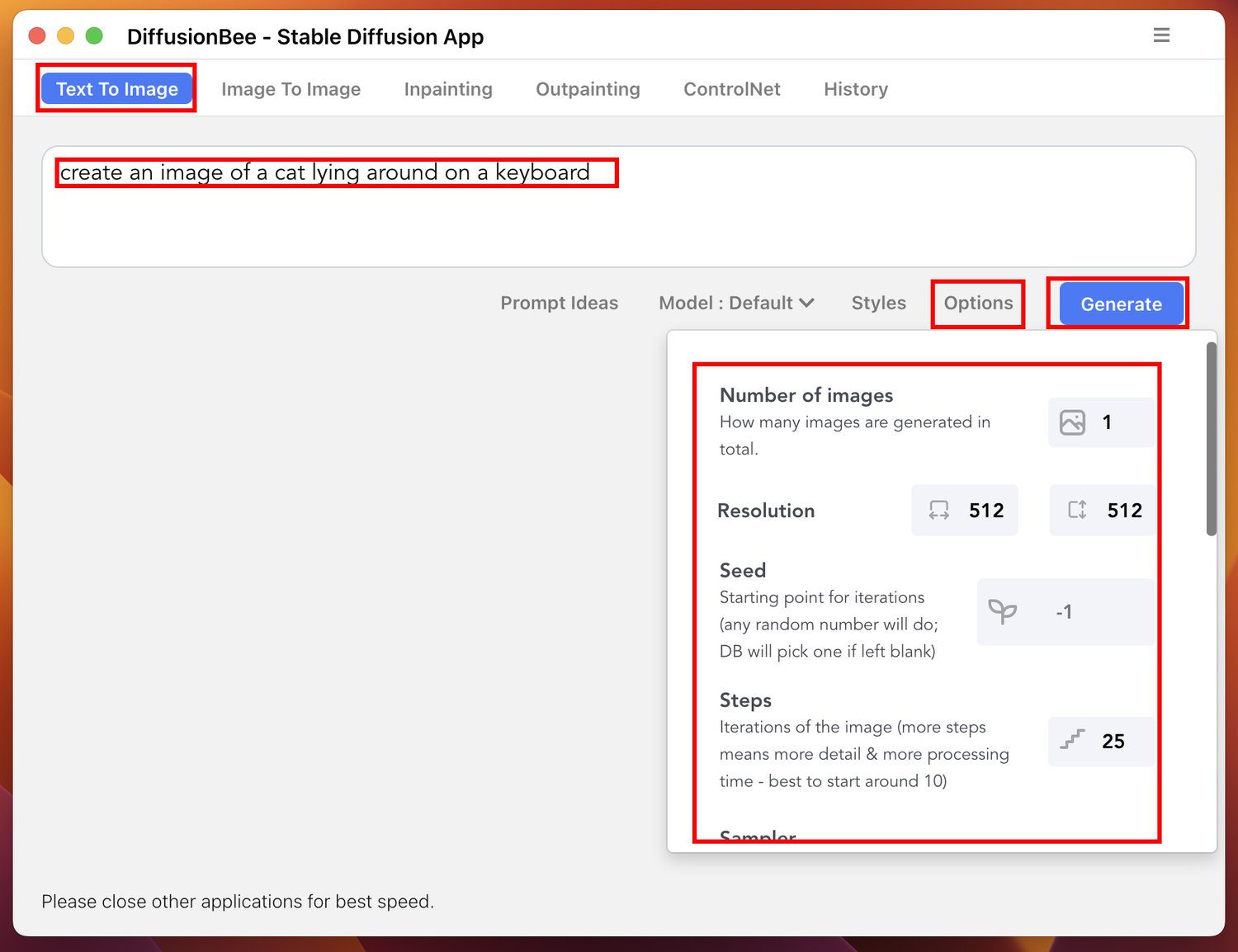
Натисніть кнопку “Settings”, щоб змінити вихідне зображення, змінивши такі значення:
- Кількість зображень
- Роздільна здатність
- Зерно (seed)
- Кроки
- Семплер
- та інші параметри
Коли ви завершите оптимізацію моделі штучного інтелекту, натисніть кнопку “Generate”. Ви побачите панель прогресу. Після завершення ви отримаєте зображення, схоже на таке:
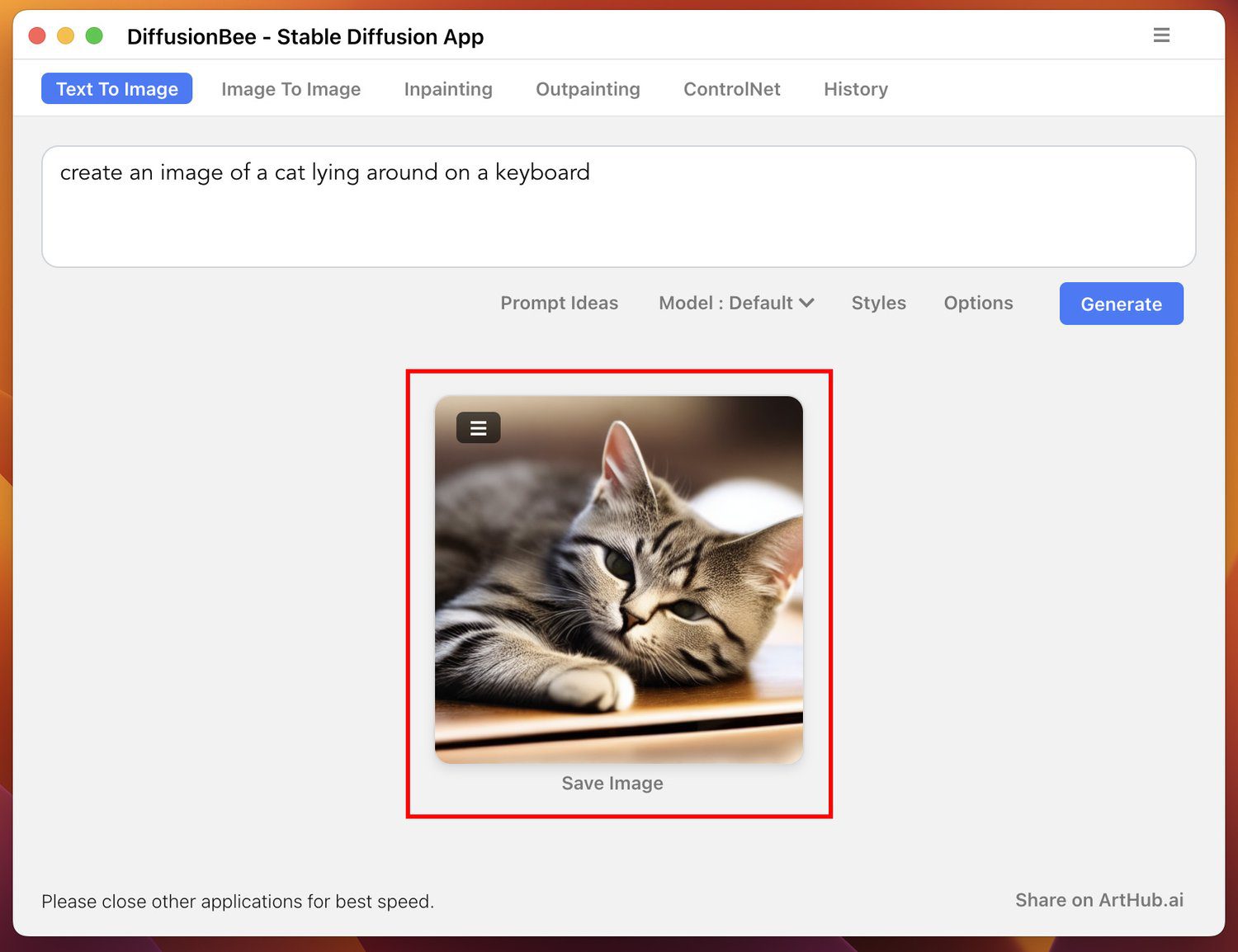
Крім того, ви можете надати генератору зображень навчальне зображення. Потім введіть текстову підказку, щоб змінити зображення. Натисніть кнопку “Generate”, щоб отримати унікальний результат від Stable Diffusion AI. Отримане зображення буде відрізнятися від вхідного, тому не буде проблем з авторськими правами, якщо ви опублікуєте або монетизуєте згенероване зображення.
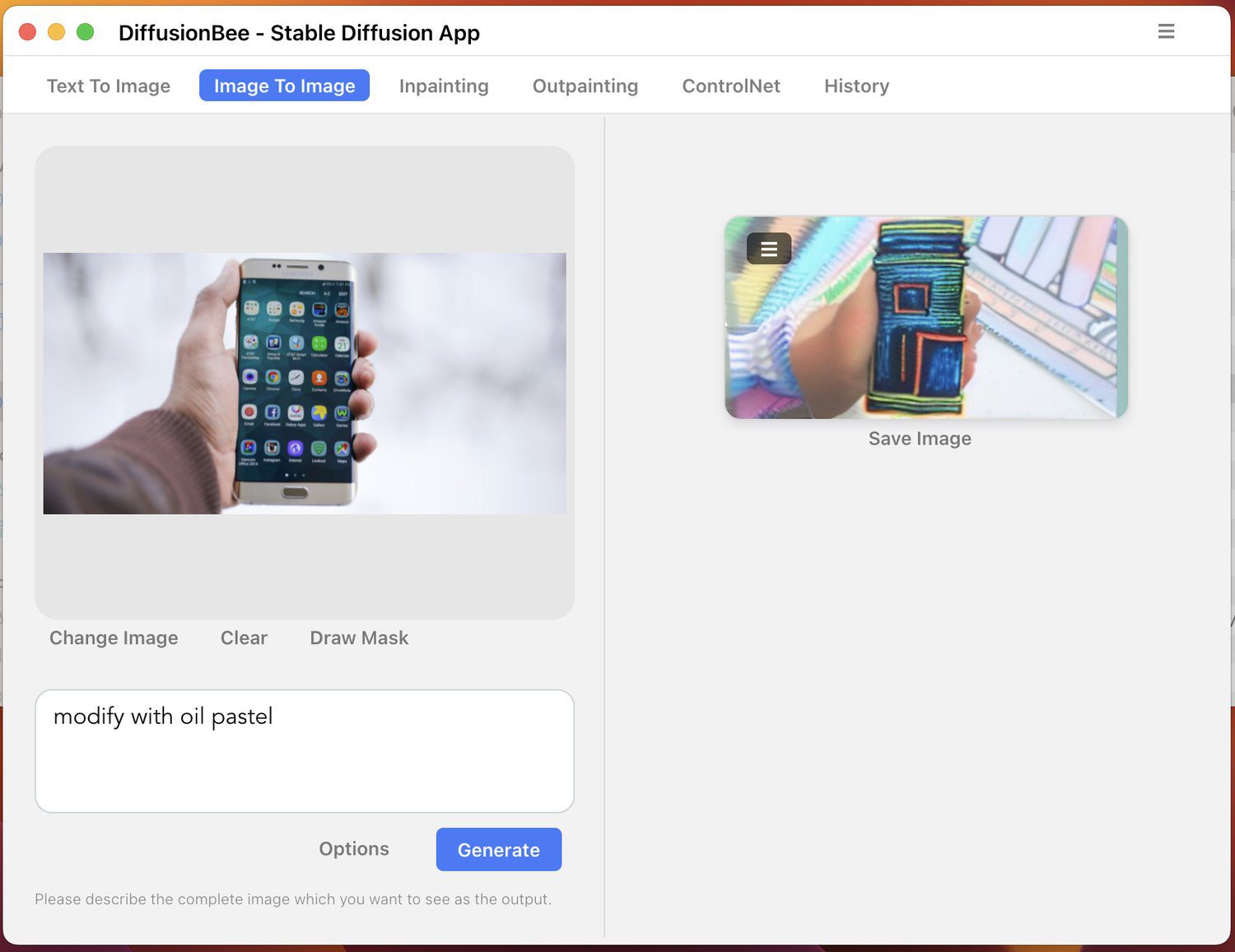
Підсумки
Тепер ви знаєте, як запустити Stable Diffusion AI локально на комп’ютері з Windows або Mac. Ви можете використовувати цю передову модель штучного інтелекту для створення чудових зображень для своїх проектів. Сьогодні складно знайти безкоштовні стокові або векторні зображення для публікацій.
Щоб подолати цю проблему, ви можете вільно використовувати Stable Diffusion. Вам не потрібно вказувати авторство, якщо ви використовуєте створене зображення в особистих або комерційних цілях. Якщо ви дизайнер, ви можете заощадити багато грошей, відмовившись від дорогих підписок на веб-інструменти Stable Diffusion.
Далі: MidJourney проти Stable Diffusion проти Bing Image Creator