Диспетчер завдань відображає всі програми та процеси, що активні в вашій системі. За його допомогою можна завершувати роботу програм та зупиняти служби. Часто, коли програма зависає або перестає відповідати, саме диспетчер завдань стає першим інструментом для її примусового закриття. Але не всі користувачі знають, що з диспетчера завдань можна також запускати програми. У ситуаціях, коли робочий стіл не реагує, меню “Пуск” не працює, або провідник Windows вийшов з ладу, найшвидший спосіб запустити потрібну програму для усунення несправностей або перезапустити “Провідник” – це скористатися диспетчером завдань.
СПОЙЛЕР: Перегляньте відеоінструкцію в кінці цієї статті, прокрутивши сторінку вниз.
Запуск програм через диспетчер завдань
Для того щоб запускати програми з диспетчера завдань, необхідно знати точну назву EXE-файлу програми. Наприклад, для запуску Chrome необхідно ввести “chrome.exe”. Якщо ввести “Google Chrome.exe”, з’явиться повідомлення про помилку. Аналогічно, для запуску Провідника Windows потрібно ввести “explorer.exe”.
Відкрийте Диспетчер завдань і перейдіть у меню “Файл” > “Запустити нову задачу”. Якщо вам не вдається відкрити Диспетчер завдань звичайним способом, скористайтеся комбінацією клавіш Win+R, щоб відкрити вікно “Виконати” та введіть “taskmgr”.
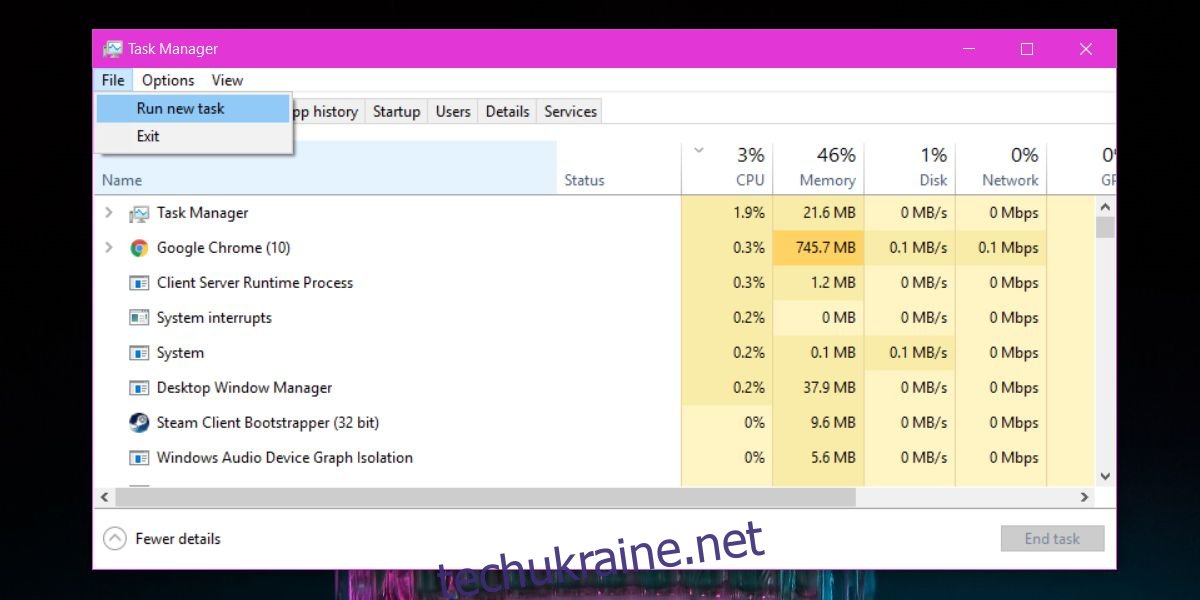
З’явиться невелике вікно під назвою “Створити нову задачу”. Введіть ім’я потрібного EXE-файлу або скористайтеся кнопкою “Огляд”, щоб знайти його. Ви можете обрати ярлик на робочому столі або перевірити папки “Program Files” та “Program Files (x86)” на диску C для пошуку EXE-файлу потрібної програми. Варто пам’ятати, що не всі EXE-файли можна знайти таким способом і що їх розміщення не обмежується цими двома папками. Тому знання точної назви EXE є важливим.
За замовчуванням програма запускається зі звичайними правами користувача. Однак, якщо поставити галочку “Створити цю задачу з правами адміністратора”, а потім натиснути “ОК”, програма буде запущена з правами адміністратора.
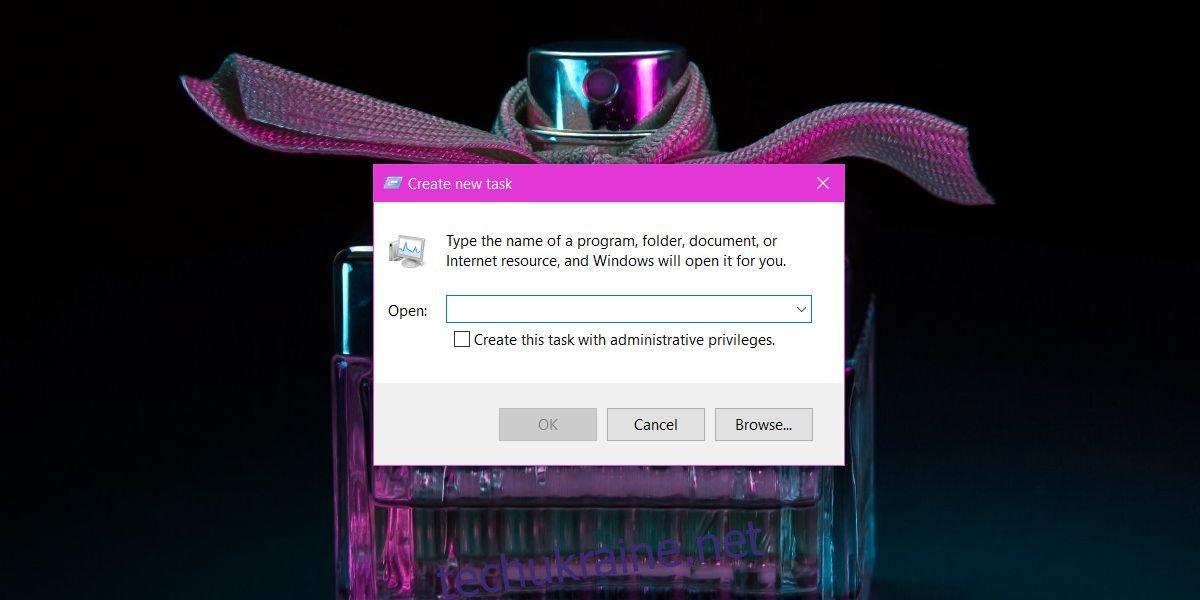
Якщо ви використовуєте Windows під звичайним обліковим записом та намагаєтесь запустити програму з правами адміністратора через Диспетчер завдань, вам все одно доведеться ввести ім’я користувача та пароль адміністратора. Диспетчер завдань не дає можливості обійти необхідність введення облікових даних адміністратора.
Ви не зможете використовувати цей метод для запуску декількох екземплярів програми, якщо вона цього не дозволяє. Наприклад, ви можете відкрити кілька вікон Chrome, але не зможете запустити кілька екземплярів Skype. Цей метод працює у Windows 7, 8/8.1 та 10.