Запис розмов у Skype на операційній системі Linux може бути досить непростим завданням. Розробники Microsoft постійно вносять зміни у внутрішню структуру програми та способи її взаємодії з іншими інструментами. Це, своєю чергою, ускладнює роботу існуючих засобів для запису. Якщо раніше невеликі утиліти, на кшталт Skype Call Recorder, могли безпосередньо підключатися до цього популярного VOIP-додатку та записувати розмови, то тепер цей процес став набагато складнішим.
У цій інструкції ми розглянемо використання можливостей запису, що надаються програмним забезпеченням Open Broadcaster (OBS). Ми обрали цей підхід, оскільки він дозволяє одночасно записувати аудіо з мікрофона комп’ютера та звук, що відтворюється самим комп’ютером.
На жаль, OBS зберігає записи лише у відеоформаті FLV, тому після завершення розмови в Skype нам доведеться конвертувати відеофайл у формат MP3.
Нижче наведено детальні інструкції зі встановлення OBS на ваш комп’ютер під управлінням Linux. Також переконайтеся, що у вас встановлено останню версію Skype.
Запис розмов у Skype за допомогою OBS
Запустіть програму OBS і зверніть увагу на розділ “Мікшер”. Він є аудіоаналізатором, що дозволяє контролювати гучність звуку під час запису як для аудіо з настільного комп’ютера, так і для сигналу з мікрофона. Мікшер відображає рівні звуку. Відрегулюйте їх, перетягуючи повзунки, до досягнення оптимального рівня. Після цього відкрийте Skype і почніть аудіодзвінок. Ви помітите, як індикатори над мікшером почнуть рухатися, реагуючи на вашу мову та мову вашого співрозмовника. Слідкуйте за їхніми показаннями, щоб вони не були надто високими.
Перейдіть до розділу “Джерела” та натисніть на знак “+”. Додайте джерело “Захоплення аудіовиходу (PulseAudio)” та “Захоплення аудіовходу (PulseAudio)”.
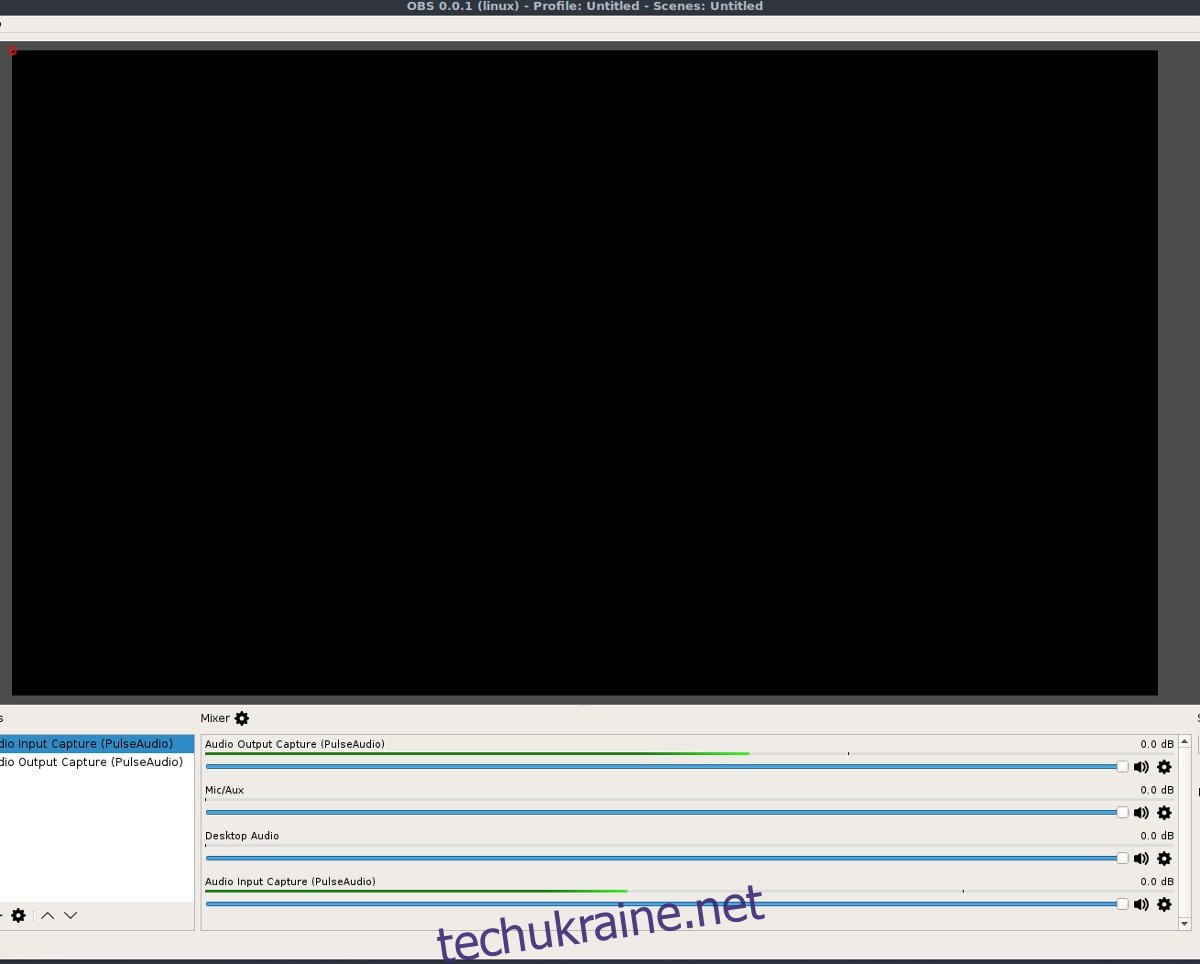
Важливо! Під час запису інші звуки робочого столу Linux будуть вимкнені, щоб вони не потрапили до запису і не зіпсували його.
Натисніть кнопку “Розпочати запис” і продовжуйте розмову. Записуйте в OBS стільки, скільки потрібно. Після закінчення розмови натисніть кнопку “Зупинити запис”. Після завершення запису ви отримаєте відеофайл FLV з датою у назві. Це ваш вихідний запис OBS. Збережіть цей FLV-файл у безпечному місці, оскільки він знадобиться для подальших дій.
Конвертація FLV у MP3 за допомогою FFMPEG
Тепер, коли розмова в Skype записана за допомогою OBS у FLV-файлі, нам потрібно перетворити її на аудіофайл. Найпростіший спосіб зробити це – використати інструмент для кодування з командного рядка FFMPEG. Швидше за все, цей інструмент вже встановлено на вашому комп’ютері. Якщо ні, то скористайтесь інструкціями нижче для встановлення FFMPEG на Linux.
Встановлення FFMPEG
Ubuntu
sudo apt install ffmpeg
Debian
sudo apt-get install ffmpeg
Arch Linux
sudo pacman -S ffmpeg
Fedora
sudo dnf install ffmpeg
OpenSUSE
sudo dnf install ffmpeg
Інші дистрибутиви Linux
FFMPEG – це широко використовуваний інструмент кодування, що є основою для багатьох аудіо- та відеопрограм в Linux. Якщо вашого дистрибутива немає у списку вище, та вам потрібно його встановити, відкрийте термінал і скористайтеся менеджером пакетів для пошуку “FFMPEG”. Або ж, відвідайте офіційний веб-сайт FFmpeg, щоб дізнатись, як зібрати та встановити його вручну.
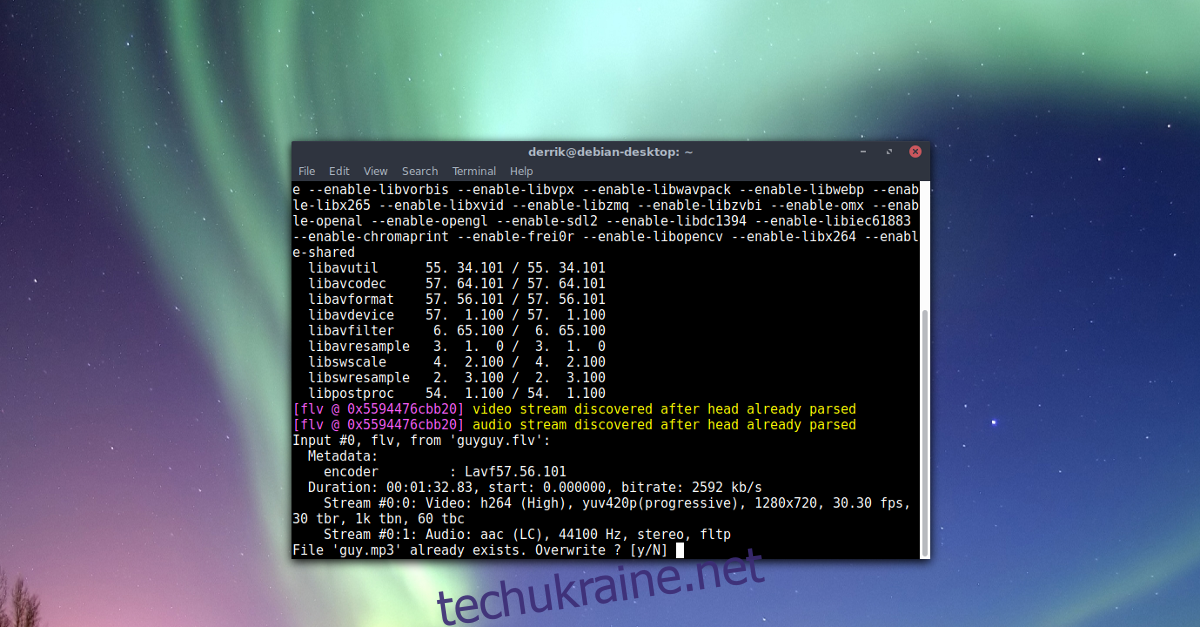
Після встановлення FFMPEG можна почати кодування. Відкрийте файловий менеджер у /home/, клацніть правою кнопкою миші по файлу запису FLV та перейменуйте його на skype-call.flv. Це полегшить введення імені файлу в терміналі.
Далі використайте інструмент кодування для перетворення FLV у MP3:
ffmpeg -i skype-call.flv skype-call.mp3
Після завершення роботи FFmpeg у вашому каталозі /home/ з’явиться файл skype-call.mp3.
Тепер можна видалити файл skype-call.flv, оскільки запис вже конвертовано:
rm skype-call.flv
Редагування записів Skype за допомогою Audacity
У Linux є багато редакторів аудіо, але для базового редагування добре підійде Audacity. Щоб відредагувати щойно перетворений MP3-файл, встановіть програму Audacity.
Встановлення Audacity
Ubuntu
sudo apt install audacity
Debian
sudo apt-get install audacity
Arch Linux
sudo pacman -S audacity
Fedora
sudo dnf install audacity
OpenSUSE
sudo zypper install audacity
Після встановлення Audacity запустіть її та натисніть “Файл”. У меню “Файл” знайдіть “Імпорт” та наведіть на нього курсор. Усередині “Імпорту” виберіть “Аудіо”. Після натискання цієї опції відкриється вікно вибору файлів. Скористайтесь ним для пошуку skype-call.mp3 та натисніть “Відкрити”.
Імпорт аудіо, особливо MP3-файлів (таких як розмови Skype), може зайняти певний час, залежно від потужності вашого комп’ютера. Зачекайте кілька хвилин, і MP3-файл буде повністю завантажений в Audacity.
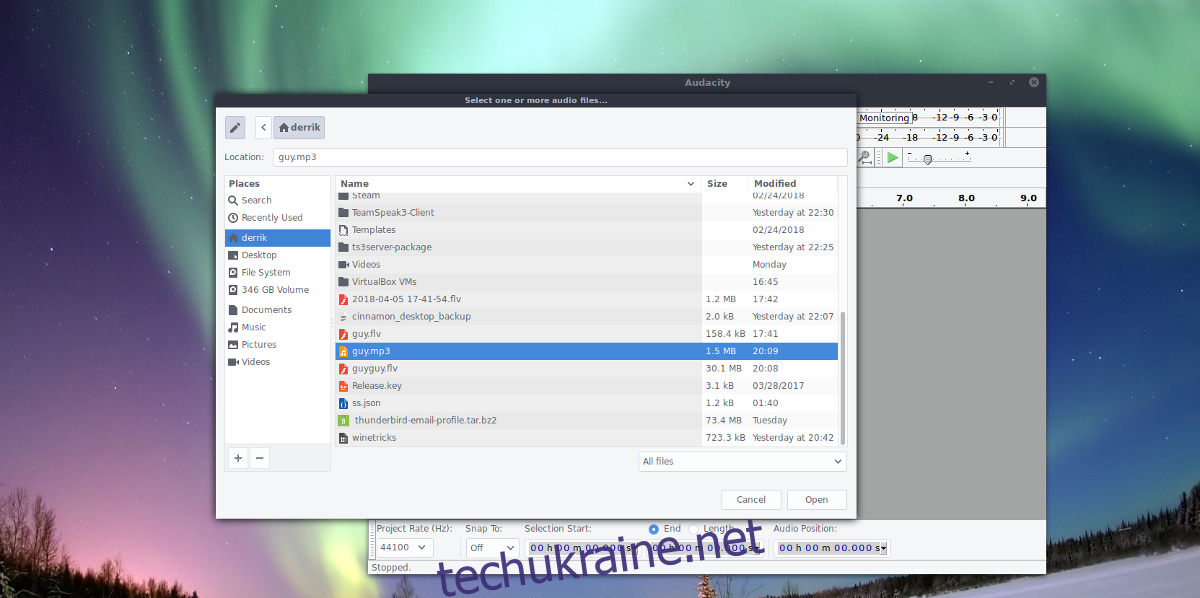
Після цього ви можете використовувати аудіоредактор Audacity, щоб обрізати та вирізати ваш запис розмови в Skype. Коли ви будете задоволені результатом, натисніть “Файл”, а потім “Експортувати аудіо”. У спливаючому меню додайте метадані ID3 до MP3-файлу та натисніть кнопку, щоб розпочати експорт.
Майте на увазі, що експорт аудіофайлів (особливо з більш ніж двома стерео доріжками) може зайняти значний час.
Застереження щодо етики та законності
Хоча дзвінки в Skype не регулюються так само, як дзвінки по мобільному зв’язку, запис розмов у Skype може бути незаконним, якщо всі учасники розмови не знають про те, що їх записують. Переконайтеся, що ви не порушуєте жодних законів про конфіденційність у вашій країні, та повідомте вашого співрозмовника про те, що розмова записується, з поваги до нього.