Сьогодні онлайн-платформи для відеоконференцій, такі як Zoom та Microsoft Teams, пропонують функцію запису як стандартну опцію. Очевидно, що аналогічна можливість має бути і в Google Meet, дозволяючи користувачам фіксувати хід зустрічі. Google Meet дійсно надає таку функцію, однак вона є частиною преміум-пакета, що означає, що користувачі безкоштовної версії не можуть нею скористатися.
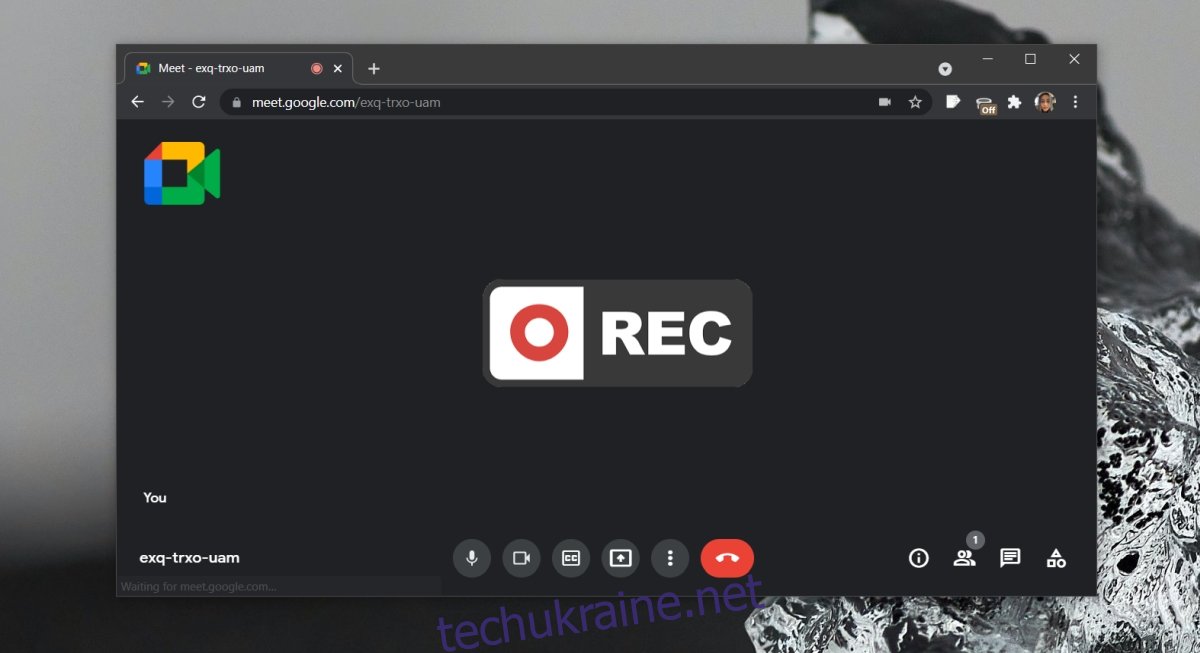
Як записати зустріч або дзвінок у Google Meet
Щоб мати доступ до вбудованої функції запису в Google Meet, потрібно мати один із таких платних планів Google:
Необхідний
Бізнес Стандарт
Бізнес Плюс
Основи підприємства
Стандарт підприємства
Підприємство Плюс
Стандарт освіти (доступно для викладачів та студентів)
Основи освіти (доступно для викладачів та студентів)
Education Plus (доступно для викладачів та студентів)
Оновлення навчання та викладання (доступно для користувачів з відповідною ліцензією)
Робоча область Індивідуальний абонент
Фактично, це означає, що користувачам безкоштовної версії Google Meet доведеться шукати альтернативні способи запису. На щастя, запис зустрічі в Google Meet з комп’ютера – не така вже й складна задача. Зйомка відео буде здійснена та збережена локально за допомогою стороннього програмного забезпечення.
Вбудована функція запису Google Meet
Якщо у вас є один з перерахованих вище типів підписки, ви можете записувати зустрічі Google Meet без використання додаткових інструментів.
Розпочніть зустріч (ви повинні бути її організатором).
Внизу ліворуч натисніть “Дії”.
Зі списку виберіть “Записати”.
Зустріч почнеться записуватись.
Налаштування OBS для запису екрану
Чудовим інструментом для запису екрана є OBS Studio. Це безкоштовне програмне забезпечення з широким функціоналом. Воно може записувати все, що відбувається на екрані, а також звук з мікрофона та динаміків. Хоча OBS потрібно налаштувати перед зустріччю, це єдиний складний момент.
Встановіть OBS та запустіть програму.
У колонці “Джерела” натисніть кнопку “+”.
У меню оберіть “Захоплення дисплея”, якщо бажаєте записати весь екран, або “Захоплення вікна”, якщо потрібно записати лише вікно браузера.
У вікні, що відкриється, натисніть “ОК”.
У наступному вікні оберіть увесь робочий стіл або конкретне вікно браузера, у якому ви плануєте приєднатися до зустрічі Google Meet.
Натисніть “ОК”, і джерело буде додано.
Переконайтеся, що мікрофон та динаміки не вимкнені.
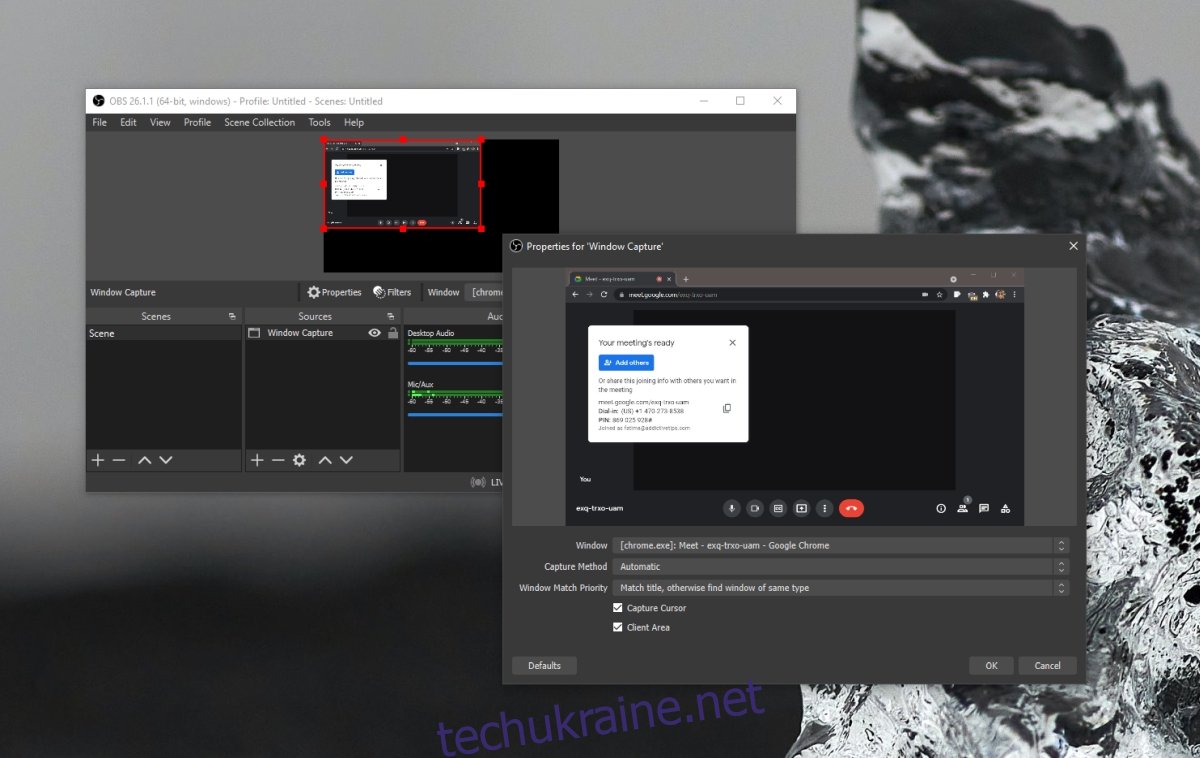
Запис зустрічі в Google Meet
Щоб записати зустріч в Google Meet, дотримуйтесь цих кроків:
Запустіть OBS з усіма зробленими налаштуваннями.
Натисніть “Почати запис”.
Згорніть вікно OBS.
Після завершення зустрічі, відкрийте OBS та натисніть “Зупинити запис”.
Підсумок
Якщо під час зустрічі планується демонстрація екрана, найкраще обрати “Захоплення дисплея” (весь екран) замість “Захоплення вікна”. Ніхто не здогадається, що ви ведете запис, якщо ви не будете ділитися екраном, на якому видно вікно OBS, його панель задач або значок на панелі Dock. Цей спосіб працюватиме як на Windows 10, так і на macOS.