Мало хто з користувачів знає, але звукова система Linux, відома як PulseAudio, володіє значним потенціалом. Завдяки відповідним інструментам, будь-який користувач Linux може з легкістю налаштовувати її під свої потреби, зокрема, записувати звук, що відтворюється через динаміки.
Встановлення Pavu Control та Audacity
Першим кроком до запису звуку з динаміків є встановлення програми для керування гучністю PulseAudio, а саме Pavu Control. Також вам знадобиться Audacity – інструмент для запису та редагування аудіо, який стане в нагоді для запису та подальшої обробки звуку.
Обидві ці програми, Pavu Control та Audacity, є досить популярними в Linux-спільноті, тому знайти їх не буде складно. Для встановлення цих програм відкрийте термінал, виберіть відповідну інструкцію для вашої операційної системи та виконайте її.
Ubuntu
sudo apt install pavucontrol audacity
Debian
sudo apt-get install pavucontrol audacity
Arch Linux
sudo pacman -S pavucontrol audacity
Fedora
sudo dnf install pavucontrol audacity
OpenSUSE
sudo zypper install pavucontrol audacity
Після успішного встановлення програмного забезпечення, знайдіть “Pavu Control” та “Audacity” у меню програм і запустіть їх.
Зміна джерела вхідного сигналу
Audacity, сама по собі, не записує звук безпосередньо з динаміків чи інших пристроїв виведення аудіо. Проте, це можливо, маючи базові знання про структуру звукової системи Linux. Розпочніть з Pavu Control, перейдіть на вкладку “Конфігурація”. Тут ви побачите список всіх аудіопристроїв, підключених до вашого комп’ютера. Визначте, який з них є вашими динаміками або іншим пристроєм виведення звуку. Зверніть увагу, що назви пристроїв можуть відрізнятися, тому потрібно уважно перевірити.
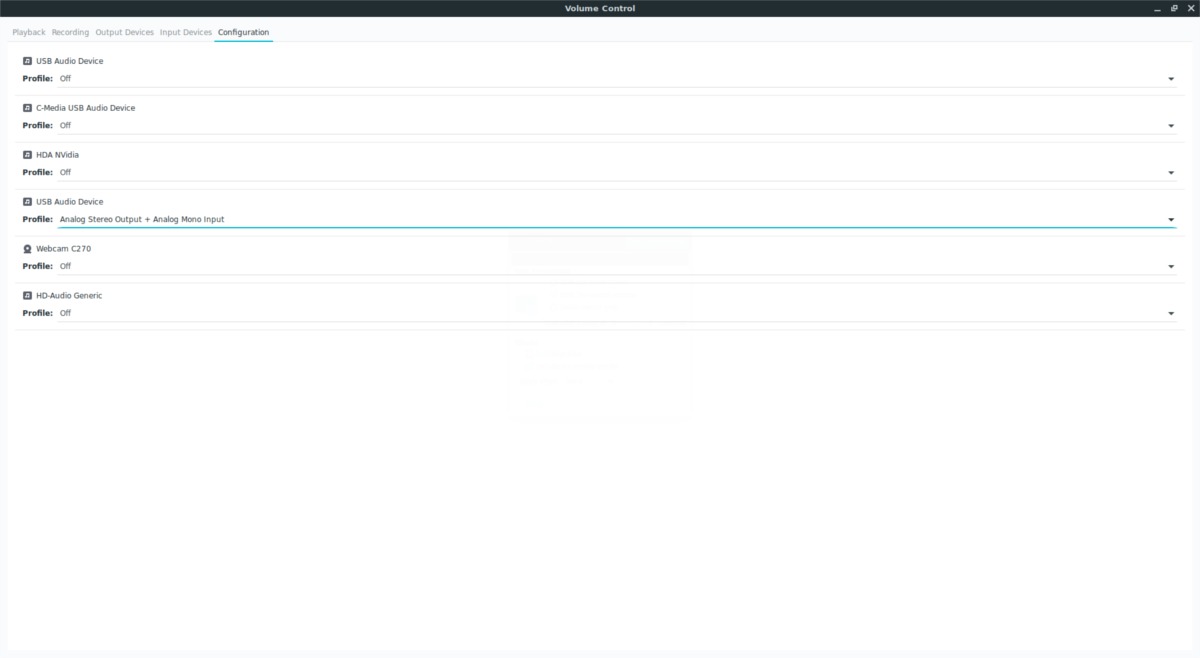
Після ідентифікації вашого пристрою виведення, перейдіть до Audacity та натисніть червону кнопку “Запис”. Наразі ми не будемо записувати звук, нам лише потрібно змінити джерело вхідного сигналу, що використовується Audacity.
Зупиніть запис в Audacity та перейдіть назад до Pavu Control. Цього разу перейдіть на вкладку “Запис”. Ви побачите, що Audacity використовує якийсь звуковий пристрій, скоріш за все, мікрофон для запису звуку.
Знайдіть справа, поруч зі значком гучності для назви мікрофона, клікніть на назву. В даному випадку пристрій позначено як “USB Audio Device Analog Mono”. В меню, що з’явиться, знайдіть пункт “Монітор”.
Зверніть увагу: “Монітор” означає перетворення вихідного сигналу динаміків на вхідний.
В нашому прикладі, якщо ми хочемо записати звук з динаміків USB-аудіопристрою, ми оберемо “Монітор USB-аудіопристрою, аналоговий моно”. Використовуйте цей приклад, щоб знайти відповідний “монітор” для ваших динаміків. Після перемикання, Audacity почне записувати звук саме з динаміків, а не з мікрофона.
Після того, як все налаштовано, натисніть “Стоп”, щоб завершити тестовий запис.
Запис звуку
Джерело вхідного сигналу в Audacity змінено для запису безпосередньо з динаміків. Відтепер, ви можете записувати будь-який звук, що відтворюється через ваші динаміки. Зверніть увагу, що при записі з динаміків, краще вимкнути звук в інших програмах, щоб уникнути перешкод під час запису.
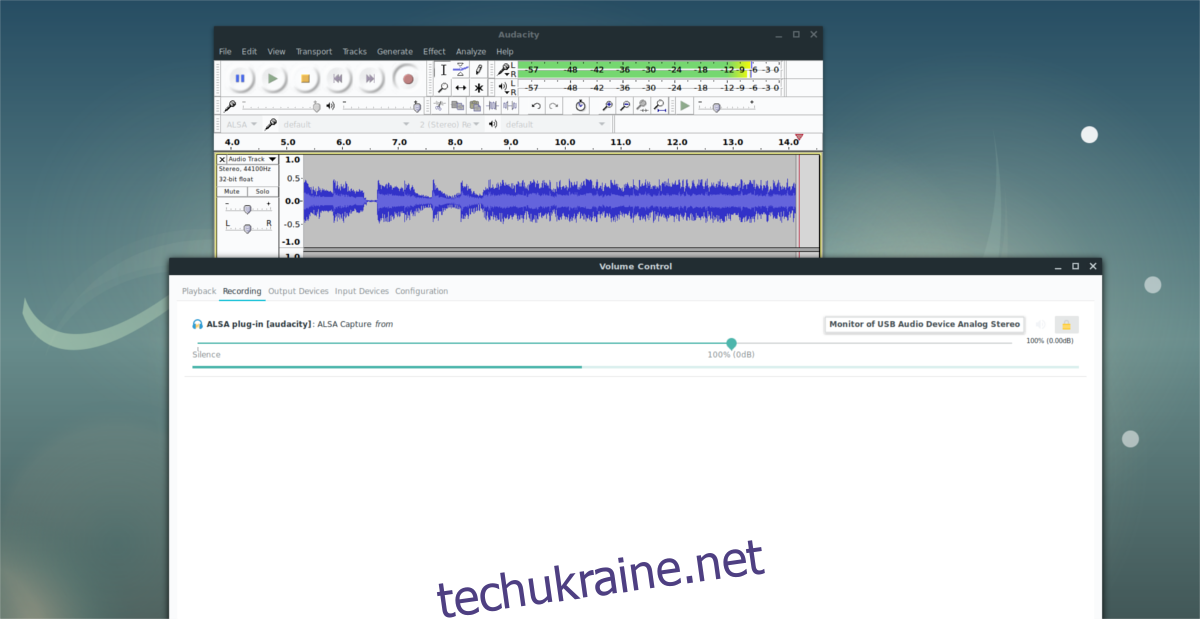
Коли все готово, натисніть кнопку “Запис” ще раз. Запустіть аудіо і дозвольте Audacity записувати його. Після закінчення, натисніть “Стоп”.
Задоволені результатом? Використайте Audacity для вирізання та обрізання запису. Після цього збережіть його на комп’ютер, натиснувши “Файл”, а потім “Експортувати аудіо”.
У вікні файлів Audacity, оберіть бажаний формат файлу зі спадного меню, і експортуйте запис.
Використання Gnome Audio Recorder
Інколи Audacity може здаватися надто складною для користувачів, які не хочуть заглиблюватися в тонкощі редагування звуку. Якщо вам не підходить Audacity, гарною альтернативою є Gnome Sound Recorder. Цей інструмент є простішим, але так само ефективний для запису звуку з динаміків. Для початку, відкрийте Pavu Control, а потім Gnome Sound Recorder (він може відображатися як “Звукозапис”).
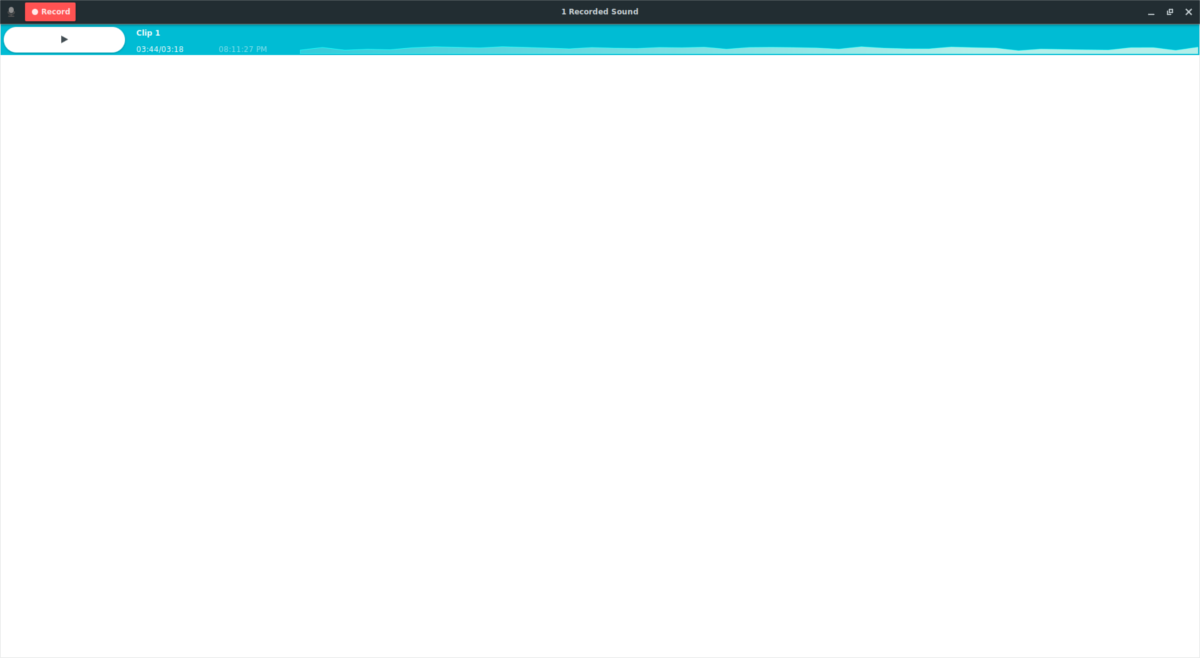
Натисніть кнопку “Запис” в Gnome Sound Recorder та дайте йому запуститись. Поверніться до Pavu Control, і як і у випадку з Audacity, перейдіть на вкладку “Запис”. Знайдіть “Звукозапис” і клацніть на назву звукового пристрою, який він використовує. За замовчуванням, це буде мікрофон. Клікніть на назву пристрою, щоб відкрити меню вибору джерела звуку, і виберіть “Монітор пристрою X”.
Зупиніть запис в Gnome Sound Recorder. Тепер підготуйте звук для відтворення, поверніться до Gnome Sound Recorder і натисніть кнопку “Запис”, щоб почати запис.
Під час запису звуку, ви побачите, як звукові хвилі будуть рухатися вгору та вниз. Щоб завершити запис, натисніть кнопку “Готово”.
Відтворення записів
На відміну від Audacity, вам не потрібно витрачати час на редагування. Запис відразу готовий до прослуховування. Натисніть “Відтворити”, щоб прослухати запис. Усі збережені записи знаходяться у папці /home/user/Recording/.