Операційна система Windows 11 не має вбудованої функції для запису відео з екрана, але існує безліч сторонніх програм, які пропонують цю можливість. Ці програми часто дозволяють записувати відео з аудіо, трансляцією з веб-камери та іншими опціями. Але що, якщо вам потрібно лише записати звук у Windows 11? У цьому випадку Windows 11 пропонує вбудований інструмент “Звукозапис”, який дозволяє легко робити аудіозаписи. Ця програма дозволяє налаштовувати бітрейт, зберігати аудіо у різних форматах, імпортувати наявні файли та інше. Пропонуємо вам ознайомитися з детальним посібником, як записувати звук у Windows 11.
Як зробити аудіозапис у Windows 11 (2022)
У цьому посібнику ми розглянемо два простих способи запису звуку в Windows 11. Ви можете скористатися вбудованою програмою “Звукозапис” або сторонньою програмою, наприклад, Audacity. Перед тим, як розпочати, рекомендуємо переглянути наш посібник з налаштування мікрофона в Windows 11.
Запис аудіо за допомогою вбудованої програми “Звукозапис” у Windows 11
У Windows 11 є вбудований інструмент “Звукозапис”, який є досить функціональним та легким у використанні. Нещодавно Microsoft оновила цю програму, яка раніше базувалася на UWP. Тепер вона має назву “Звукозапис” і отримала новий дизайн, що відповідає стилю Windows 11.
Головною перевагою нової програми “Звукозапис” у Windows 11 є підтримка запису у різних форматах, таких як MP3, M4A, WAV, FLAC, WMA та інші. Крім того, можна обирати якість звуку: автоматична, середня, висока та найкраща. Також є можливість вибору пристрою для запису (мікрофона) безпосередньо в програмі. Отже, якщо ви хочете записати звук у Windows 11, спробуйте вбудований інструмент “Звукозапис”. Ось як це зробити:
1. Натисніть клавішу Windows і почніть вводити “голос” або “звук”. Виберіть “Звукозапис” або “Диктофон”.
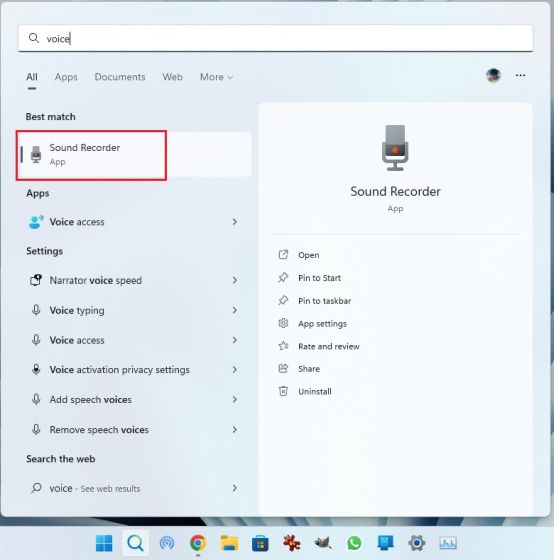
2. Програма оновиться до останньої версії. Якщо вона залишається старою, скористайтеся посиланням і оновіть її через Microsoft Store.

3. Запустіть “Звукозапис”. У лівому нижньому куті ви можете обрати пристрій для запису зі спадного меню. Натисніть велику червону кнопку “Записати” внизу, щоб розпочати запис. Щоб зупинити запис, натисніть цю ж кнопку ще раз. Вона зміниться на червону кнопку “Стоп”.

4. Після завершення запису ви можете клацнути правою кнопкою миші на записаному аудіо та відкрити розташування файлу.

5. Записане аудіо в Windows 11 зберігається в папці “профіль користувача -> Документи -> Звукозаписи”.

6. Ви можете додавати позначки часу до аудіозапису та змінювати швидкість відтворення, використовуючи меню з трьома крапками в правому нижньому куті.

7. Щоб змінити якість запису, відкрийте “Налаштування” в програмі. Налаштування також доступні через меню з трьома крапками в нижньому правому куті. Тут ви можете обрати необхідний формат аудіо. Ось так можна записувати звук у Windows 11 за допомогою вбудованої програми “Звукозапис”.

Запис аудіо за допомогою сторонньої програми Audacity у Windows 11
Якщо вам потрібна розширена програма для запису звуку в Windows 11, пропонуємо звернути увагу на Audacity. Вона вважається однією з найкращих програм для Windows 11 завдяки своєму функціоналу. Audacity дозволяє записувати системний звук, аудіо, що відтворюється через динаміки, звук з мікрофона і т.д. Програма має відкритий код і є повністю безкоштовною. Вона підходить як для звичайних користувачів, так і для професіоналів. Ось як користуватися Audacity для запису звуку в Windows 11:
1. Перейдіть за посиланням і завантажте Audacity. Також можна встановити Audacity через Microsoft Store.

2. Після встановлення запустіть програму. Біля піктограми мікрофона вгорі виберіть джерело вхідного сигналу для запису.

3. Натисніть червону кнопку запису вгорі. Щоб зупинити запис, натисніть сіру кнопку “Стоп”.

4. Ви можете прослухати запис, натиснувши зелену кнопку відтворення. Також ви можете редагувати аудіозапис: мікшувати, видаляти шум, обрізати, змінювати швидкість і т.д.

5. Щоб зберегти аудіозапис, натисніть “Файл” і виберіть “Експорт”. Тут виберіть потрібний формат файлу.

6. Оберіть папку для збереження аудіофайлу. Audacity пропонує безліч можливостей, які ви можете дослідити самостійно. Ось як ви можете записати звук у Windows 11 за допомогою сторонньої програми Audacity.

Два прості способи запису звуку у Windows 11
Отже, у Windows 11 є два основні способи запису звуку. Вбудована програма “Звукозапис” є зручною для простих завдань, але якщо вам потрібні розширені можливості, можна скористатися Audacity. Якщо у вас виникли проблеми з мікрофоном, перегляньте наш посібник за посиланням, щоб вирішити їх. Якщо у вас є запитання, залишайте їх у розділі коментарів нижче.