Веб-застосунки еволюціонували до неймовірних висот. Сучасні веб-браузери стали надзвичайно потужними, а швидкість інтернет-з’єднання зросла, забезпечуючи більшу пропускну здатність. Це відкрило шлях для використання хмарних програм, дозволяючи користувачам працювати разом у реальному часі, маючи лише веб-переглядач.
Однак, багато хто досі вважає, що настільні програми мають перевагу над веб-додатками, аргументуючи це тим, що браузери рідко досягають такої ж потужності або спеціалізації для певних видів програм.
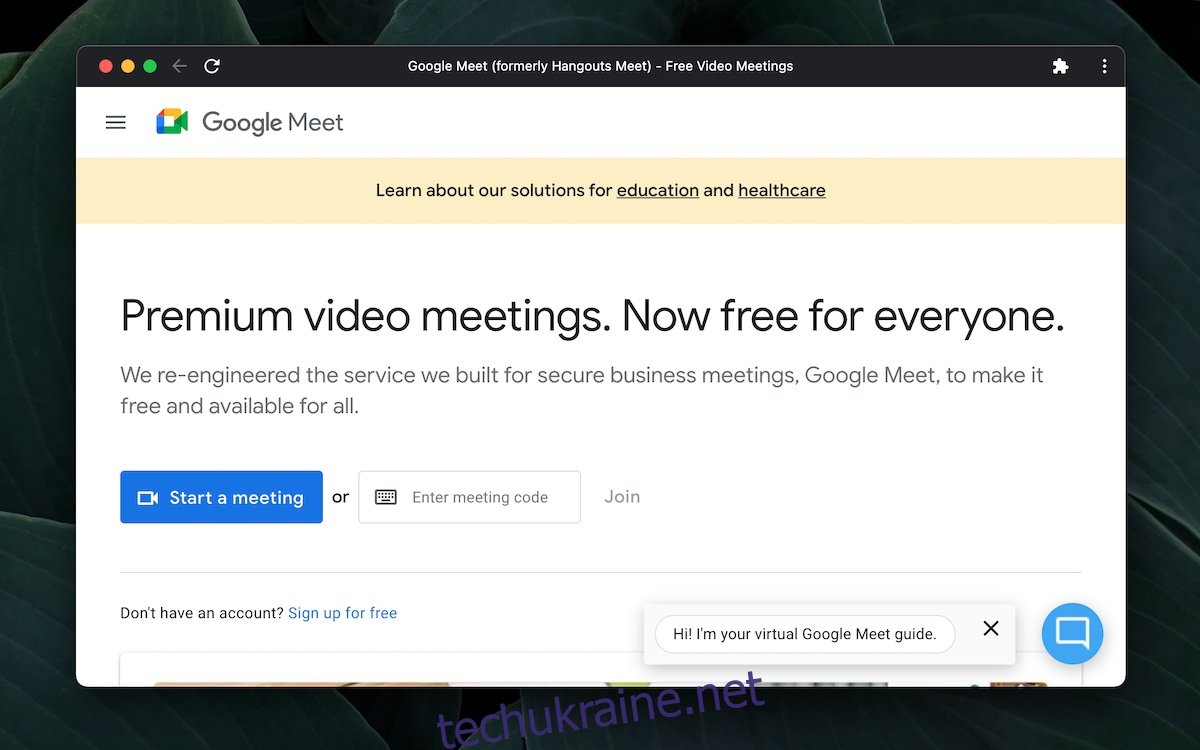
Як користуватися Google Meet на комп’ютері
Google Meet є одним із трійки лідерів серед платформ для онлайн-конференцій, разом із Zoom та Microsoft Teams. Безкоштовна версія Google Meet пропонує чудовий набір функцій, включаючи спільний доступ до екрану, великі кімнати для переговорів та можливість розмиття фону.
Зважаючи на популярність Google Meet та його функціональність, багато хто може очікувати наявність окремої настільної програми. Однак, це не так. Особливість Google Meet полягає в наступному:
Для Google Meet немає окремого настільного додатку для жодної операційної системи.
Google Meet працює виключно через веб-браузер на комп’ютері.
Офіційні мобільні додатки Google Meet доступні для iOS та Android.
Для найкращої продуктивності, рекомендується використовувати Chrome для створення або приєднання до зустрічі Google Meet.
Створення ярлика Google Meet у Chrome
Оскільки Google Meet не має власної програми для комп’ютера, його можливості обмежені можливостями браузера. Хоча Google Meet можна використовувати в різних браузерах, саме Chrome забезпечує найкращий досвід.
Якщо ви часто використовуєте Google Meet, зручним рішенням буде створити для нього окремий ярлик у Chrome. Цей ярлик можна закріпити на панелі завдань або в Dock, що дозволить запускати Google Meet в окремому вікні, не залежно від інших вкладок браузера.
Відкрийте Google Meet у Chrome.
Натисніть на значок додаткових параметрів (три крапки) у верхньому правому куті.
Оберіть “Інші інструменти” > “Створити ярлик”.
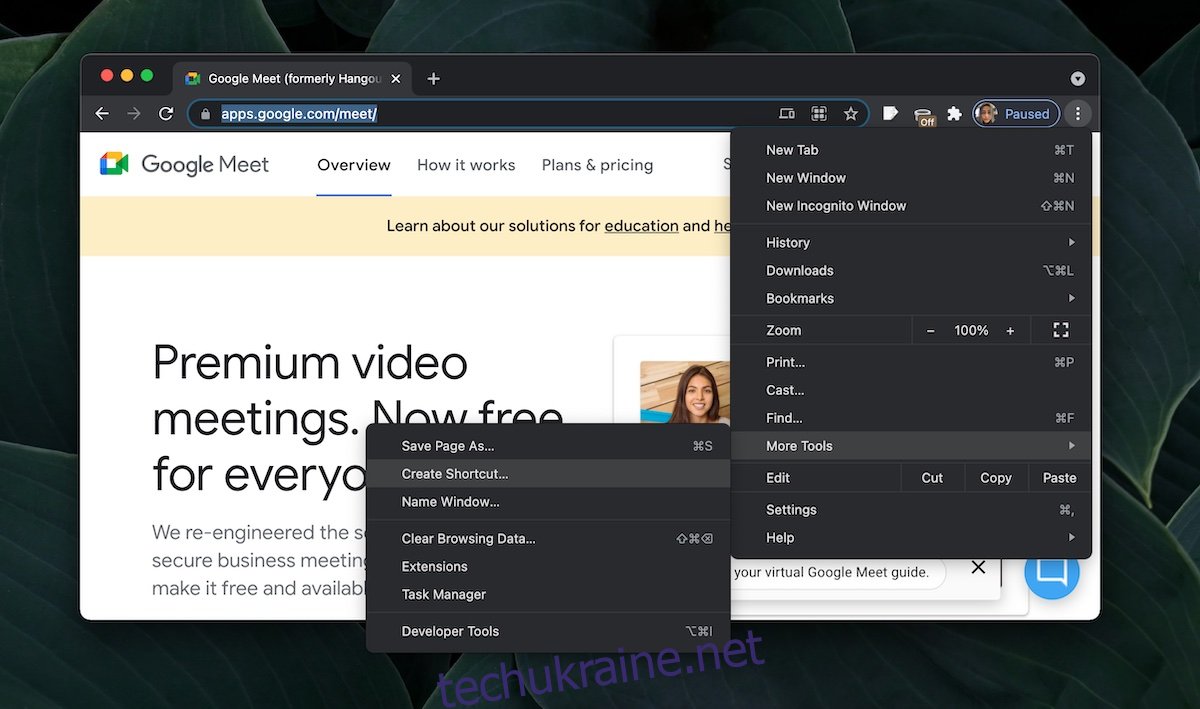
Присвойте ярлику назву (наприклад, “Google Meet”).
Активуйте параметр “Відкрити як вікно”.
Натисніть “Створити”.
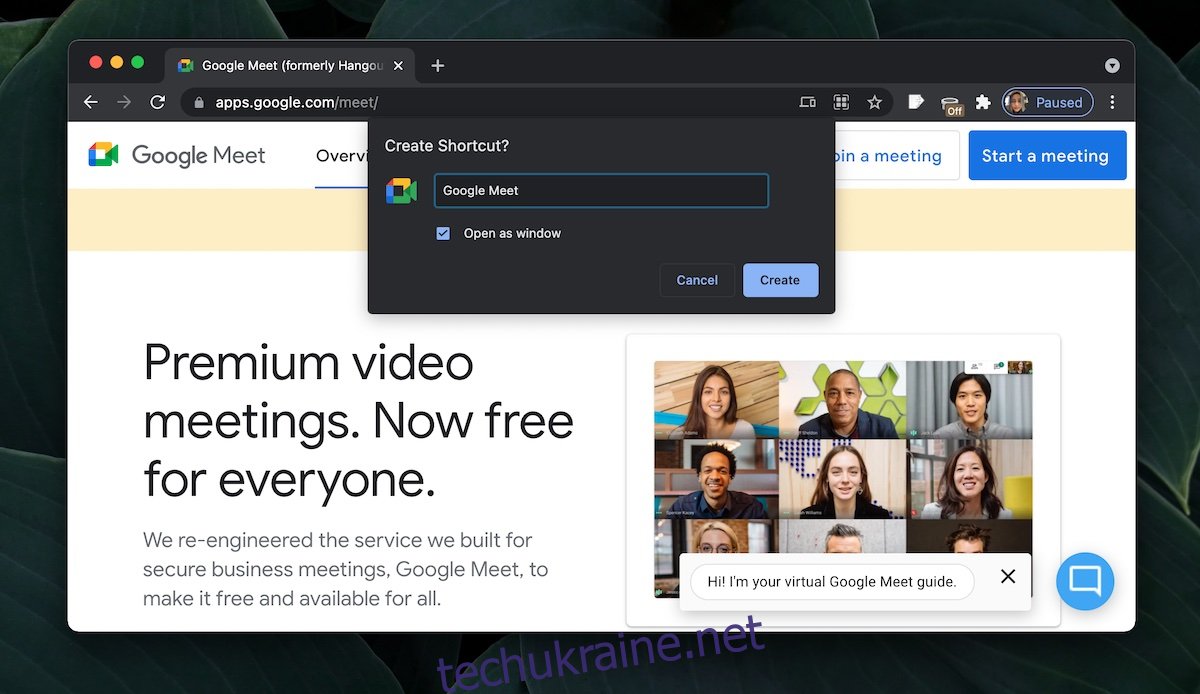
Закріплення Google Meet в меню “Пуск”/панелі задач/Dock
Після створення ярлика, для швидкого доступу його варто закріпити на панелі задач, в меню “Пуск” або на панелі Dock (macOS).
Для Windows 10:
Знайдіть створений ярлик Google Meet.
Клацніть правою кнопкою миші на ньому і оберіть “Закріпити на початковому екрані” та/або “Закріпити на панелі завдань” в контекстному меню.
Для macOS:
Запустіть створений вами ярлик Google Meet Chrome.
Клацніть правою кнопкою миші на іконці в панелі Dock.
Оберіть “Параметри” > “Залишити в Dock”.
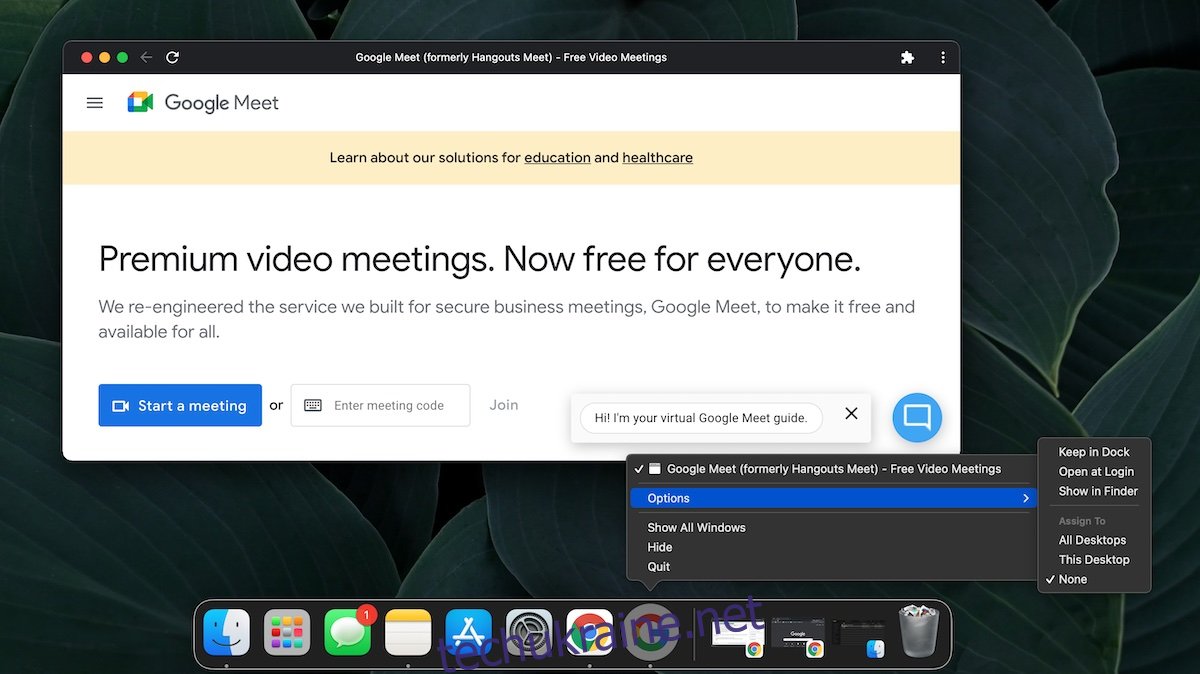
Google Meet для мобільних пристроїв
Для користувачів iOS та Android існують офіційні мобільні додатки Google Meet.
Офіційний додаток Google Meet для iOS можна завантажити з App Store, а додаток для Android – з Google Play Store.
Підсумок
Багато користувачів здивовані відсутністю настільної програми для Google Meet. Це популярний інструмент для відеоконференцій, який активно використовується як для робочих, так і для особистих зустрічей. На даний момент Google не планує розробляти окрему настільну програму в найближчому майбутньому.