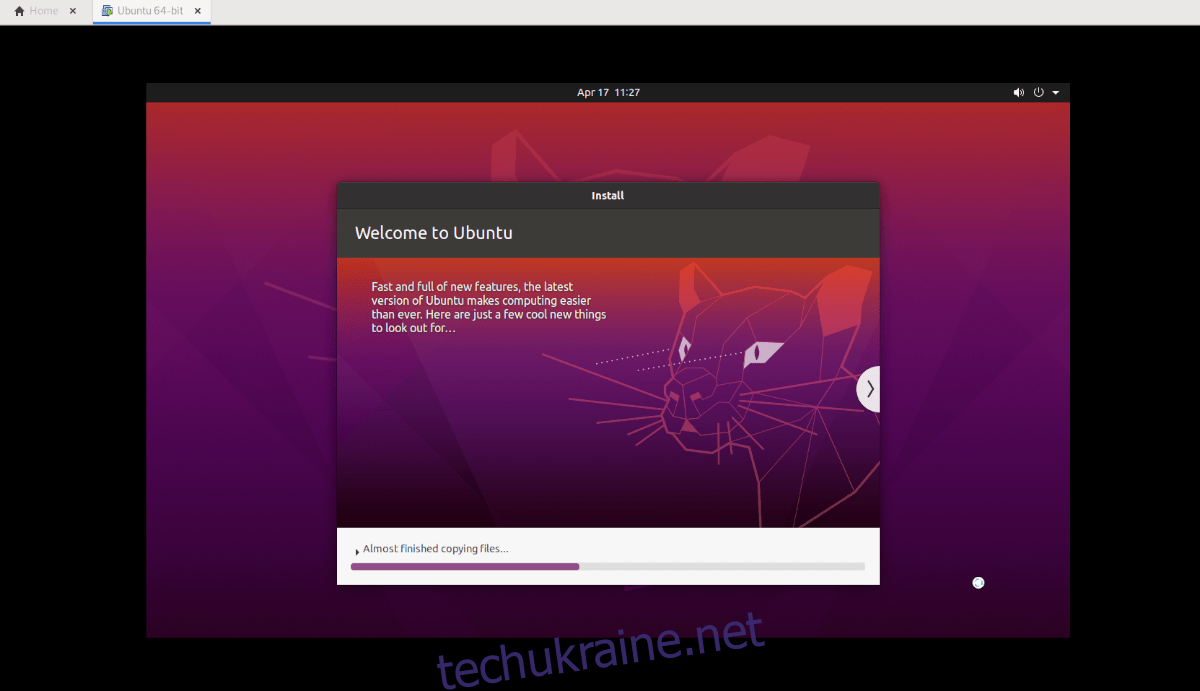Потребуєте налаштувати віртуальну машину Ubuntu Desktop у VMware Workstation на вашому комп’ютері під управлінням Windows, macOS або Linux? Виникають труднощі з розумінням процесу? Ми тут, щоб допомогти! Розглянемо поетапно, як встановити віртуальну машину Ubuntu Desktop на VMware Workstation.
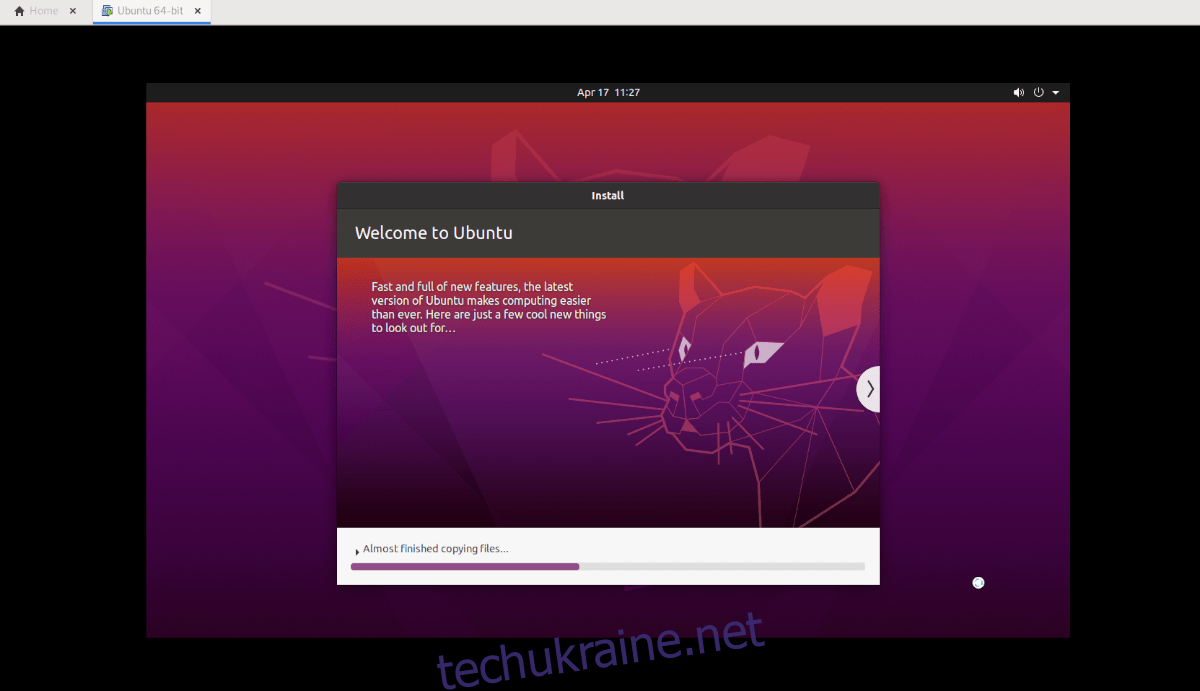
Завантаження образу VMware
Для створення образу Ubuntu VMware для використання у робочій станції VMware, є декілька шляхів. Можна завантажити ISO з Ubuntu.com та встановити ОС вручну. Альтернативно, можна скористатися готовим образом VMware з OSBoxes. Нижче ми покажемо обидва варіанти.
Завантаження з Ubuntu.com
Якщо ви віддаєте перевагу самостійному налаштуванню образу Ubuntu VMWare, вам потрібно завантажити ISO-файл безпосередньо з Ubuntu.com. Відвідайте сайт Ubuntu.com та перейдіть до розділу “Завантажити”.
Клікніть на “Завантажити”. З’явиться спливаюче вікно. Там знайдіть розділ “Ubuntu Desktop” і оберіть 20.04 LTS. Після цього розпочнеться процес завантаження.
Завантаження має початися автоматично. Розмір ISO-файлу Ubuntu приблизно 2,7 ГБ, тож процес може зайняти певний час. Після завершення перейдіть до наступного розділу інструкції.
Отримання образу VMWare з OSBoxes
Якщо ви не бажаєте займатися встановленням Ubuntu з ISO, є можливість завантажити попередньо налаштовану версію Ubuntu, спеціально підготовлену для VMware. Єдиним мінусом цього методу є неможливість змінити пароль або ім’я користувача.
Щоб почати завантаження, перейдіть на сторінку OSBoxes Ubuntu. Знайдіть Ubuntu 20.04 LTS та перейдіть на вкладку “VMware”. Там ви знайдете посилання “VMware (VMDK) 64bit” і відповідне посилання для завантаження.
Натисніть посилання, щоб завантажити стиснений файл Ubuntu VMDK. Він невеликий, всього 1,9 ГБ, тож завантаження не займе багато часу. Після завантаження відкрийте файловий менеджер, знайдіть “Завантаження”, клацніть правою кнопкою миші на “64bit.7z” та розпакуйте його, щоб використовувати як образ VMware.
Після розпакування файлу VMDK з архіву “64bit.7z”, перейменуйте його з “Ubuntu 20.04.2 (64bit).vmdk” на “Ubuntu.vmdk”.
Налаштування машини Ubuntu VMware
Тепер, коли Ubuntu завантажено (або ISO, або VMDK з OSBoxes), настав час налаштувати віртуальну машину у VMware. Дотримуйтесь інструкцій, що відповідають вашому методу завантаження.
Налаштування Ubuntu у VMware через завантажений ISO-образ
Спочатку запустіть VMware Workstation 16 на вашій хост-ОС (Linux, Windows тощо). Після запуску, на вкладці “Головна” знайдіть кнопку “Створити нову віртуальну машину”. Або оберіть “Файл”, а потім “Нова віртуальна машина”.
Після натискання “Нова віртуальна машина”, з’явиться майстер. Він допоможе вам налаштувати нову віртуальну машину. Оберіть “Типовий (рекомендовано)” та натисніть “Далі”, щоб продовжити.
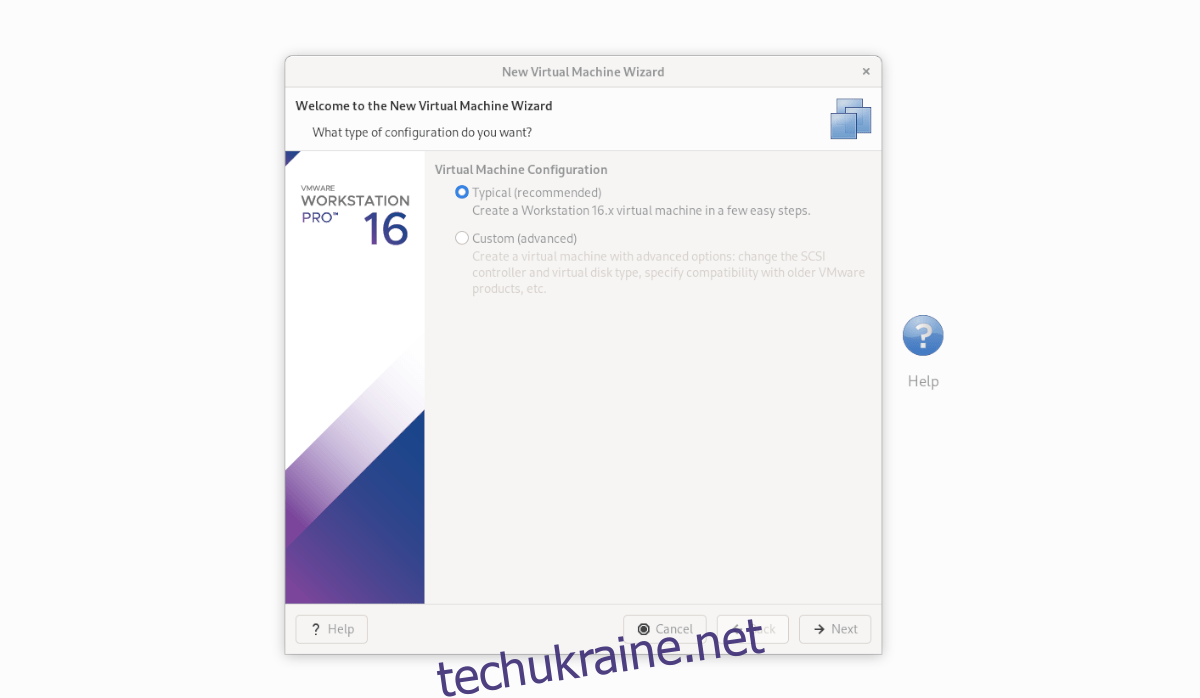
На наступній сторінці знайдіть “Використовувати ISO-образ” та клацніть на ньому. Потім оберіть “Огляд” та знайдіть ISO-файл Ubuntu на вашому комп’ютері.
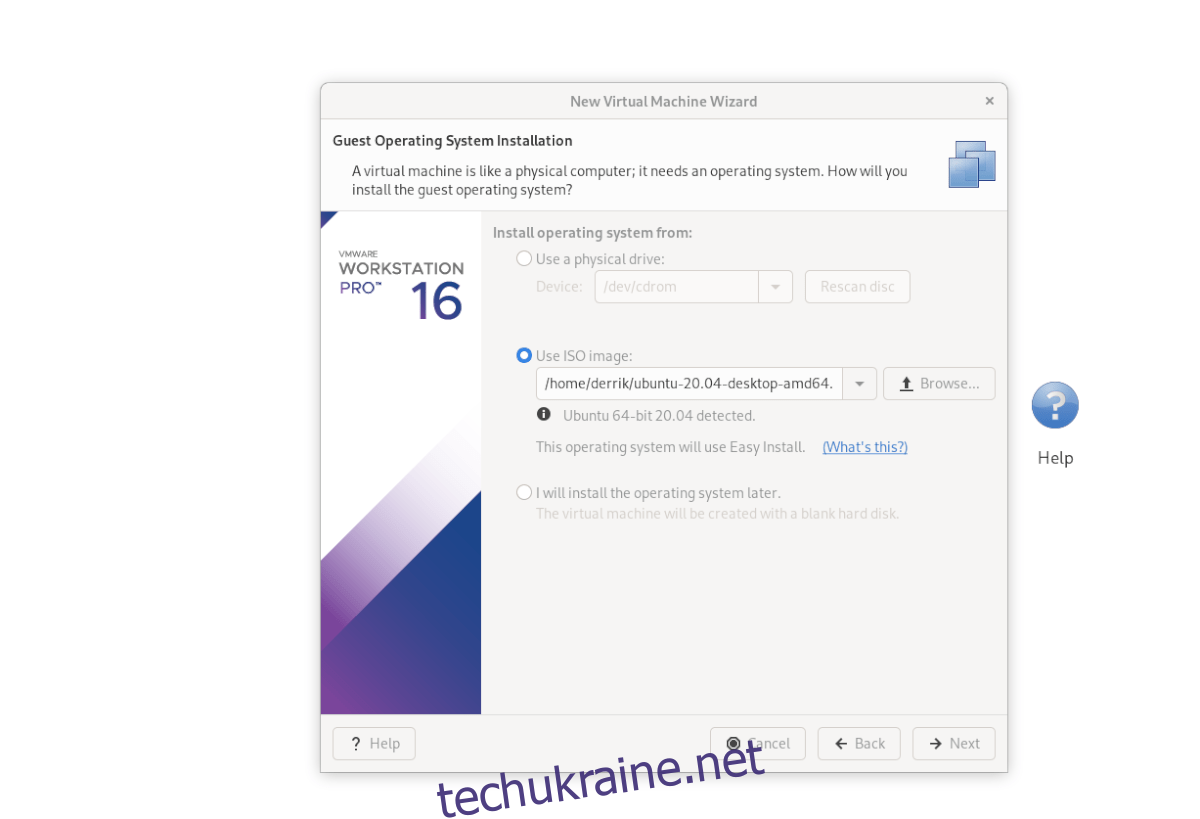
Коли ISO завантажено у VMware Workstation, ви побачите “Інформацію про легке встановлення”. Введіть ваше повне ім’я, бажане ім’я користувача Ubuntu та пароль. Потім натисніть “Далі”.
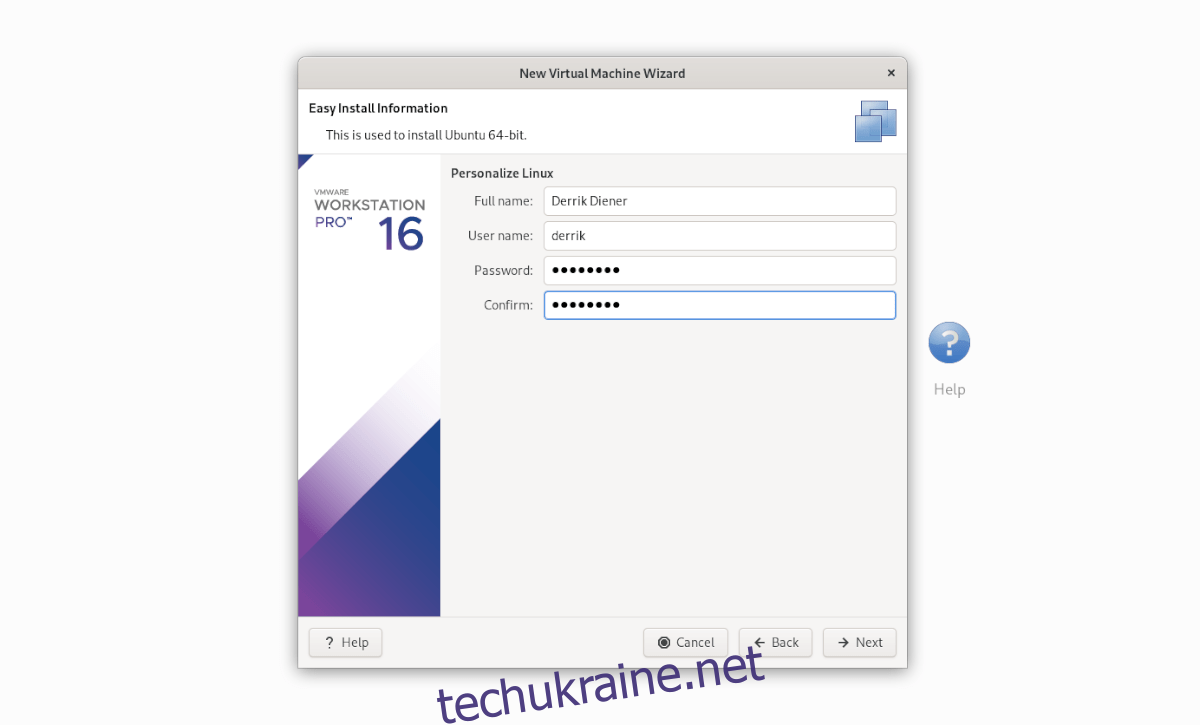
Далі потрібно задати назву віртуальної машини. За замовчуванням вона встановлюється як “Ubuntu 64-bit”. Залиште її або перейменуйте та натисніть “Далі”.
На наступній сторінці виберіть “Зберігати віртуальний диск як один файл”. Потім натисніть “Далі”. На наступній сторінці оберіть “Готово”, щоб закрити майстер.
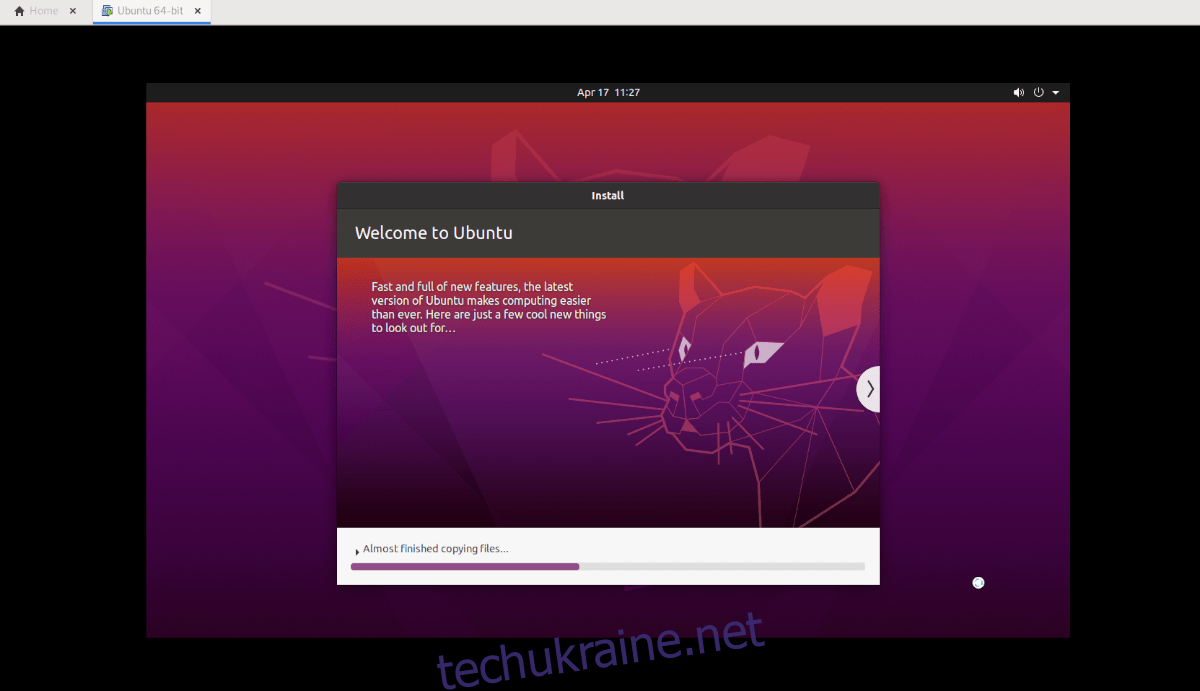
Після натискання “Готово”, Ubuntu має запуститися автоматично та розпочати встановлення віртуальної машини. Після завершення встановлення, вона буде готова до використання!
Налаштування Ubuntu у VMware через OSboxes VMDK
Щоб налаштувати VM Ubuntu із завантаженим VMDK з OSBoxes, виконайте наступне. Перейдіть на вкладку “Головна” і виберіть “Створити нову віртуальну машину”. Потім оберіть “Типовий (рекомендовано)”.
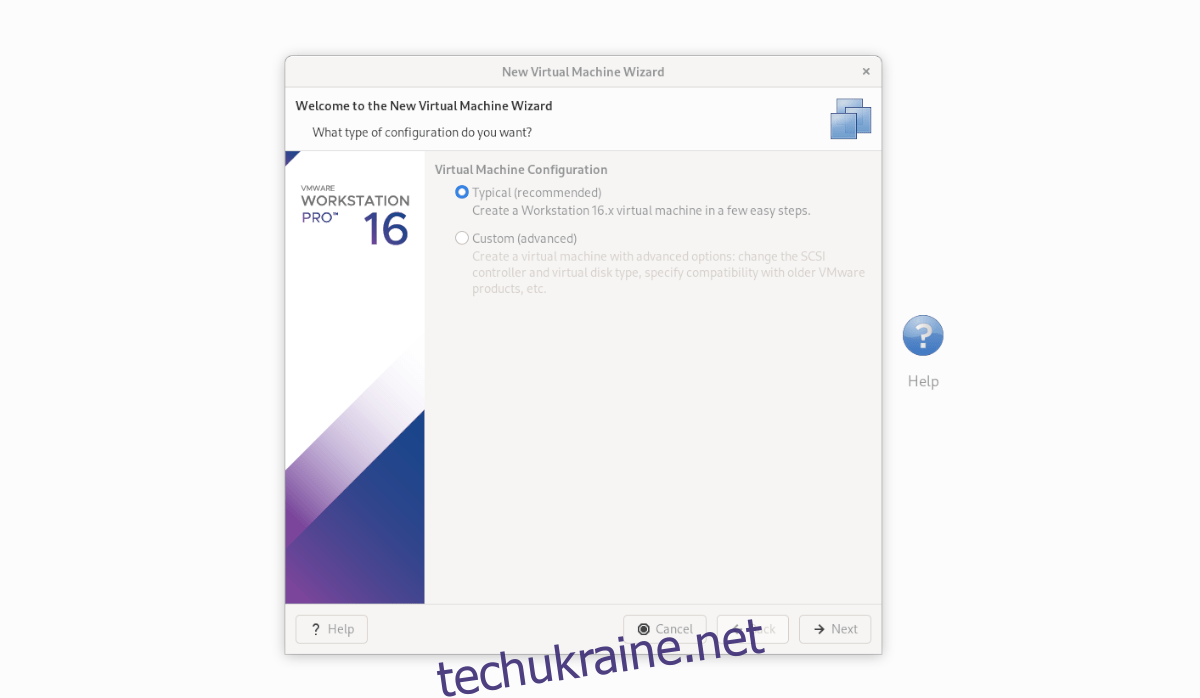
На наступній сторінці виберіть “Я встановлю операційну систему пізніше”. Нам не потрібно встановлювати ОС, оскільки вона вже налаштована в VMDK, який ми завантажили з OSBoxes.
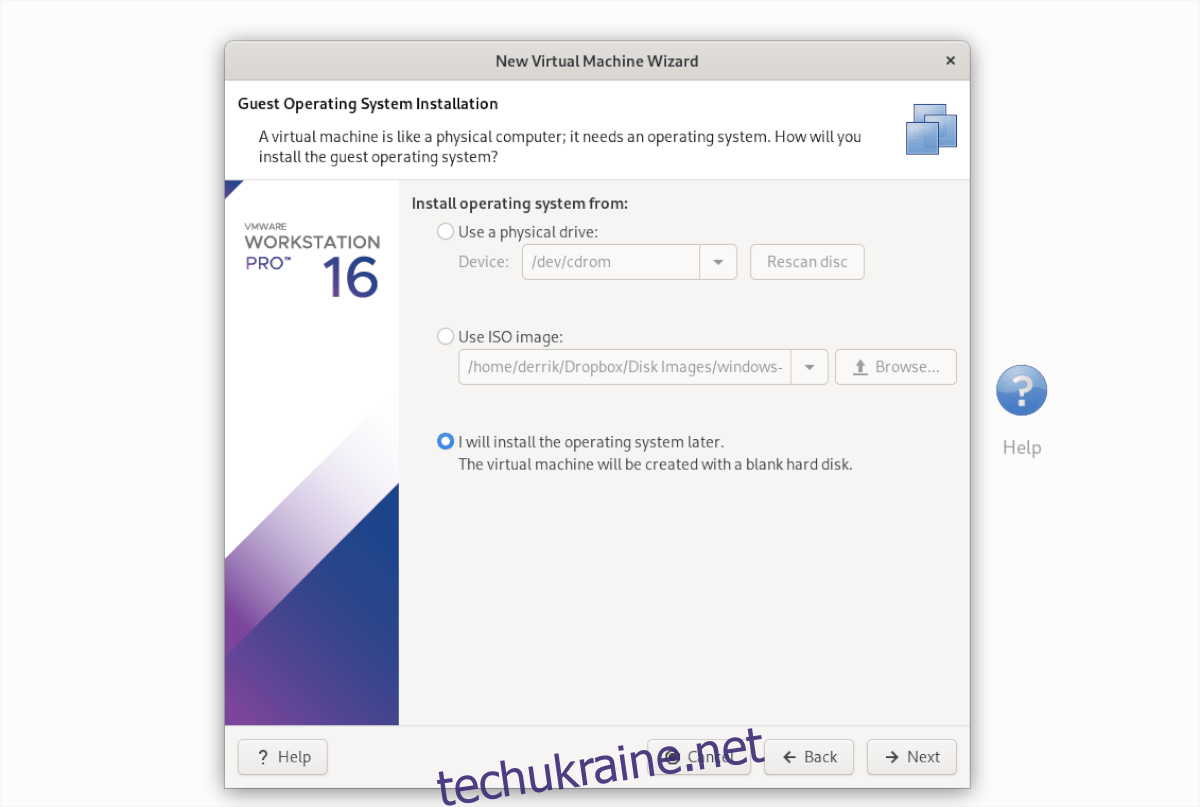
В розділі “Виберіть гостьову операційну систему” виберіть “Linux” та натисніть “Далі”.
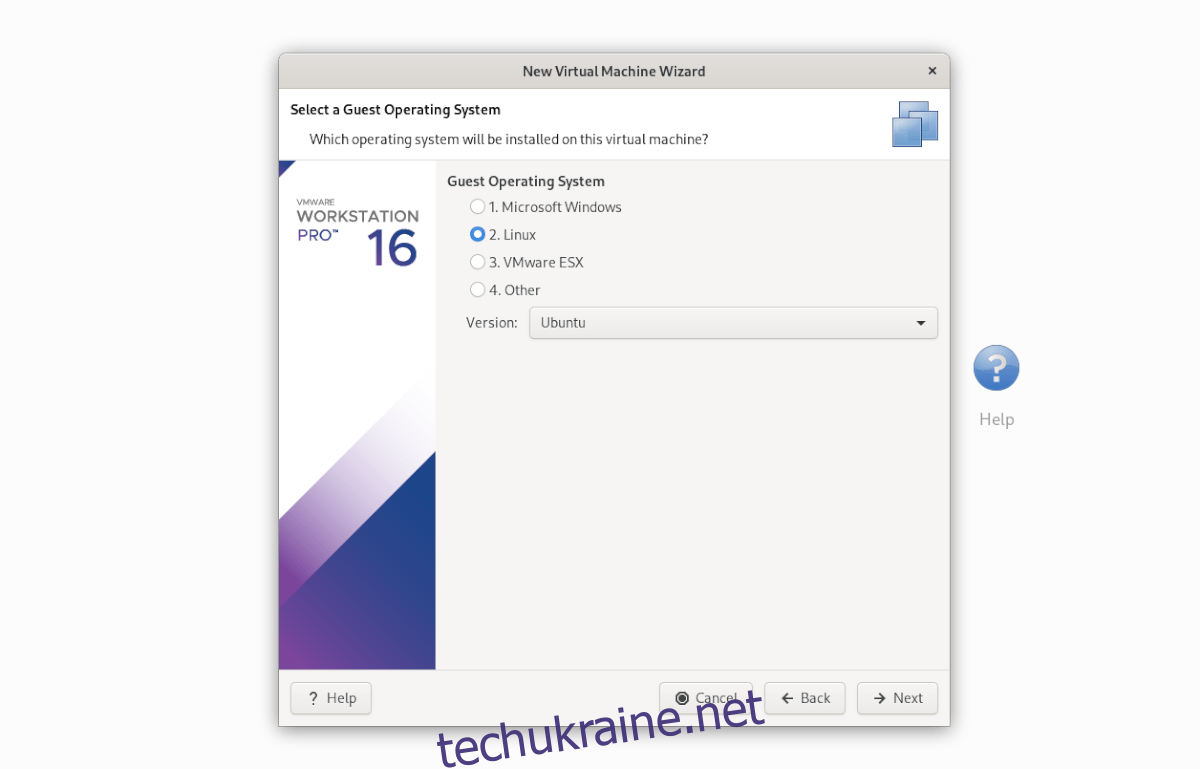
На наступній сторінці задайте назву “Ubuntu” та натисніть “Далі”. Після вибору імені, виберіть “Зберігати віртуальний диск як один файл”.
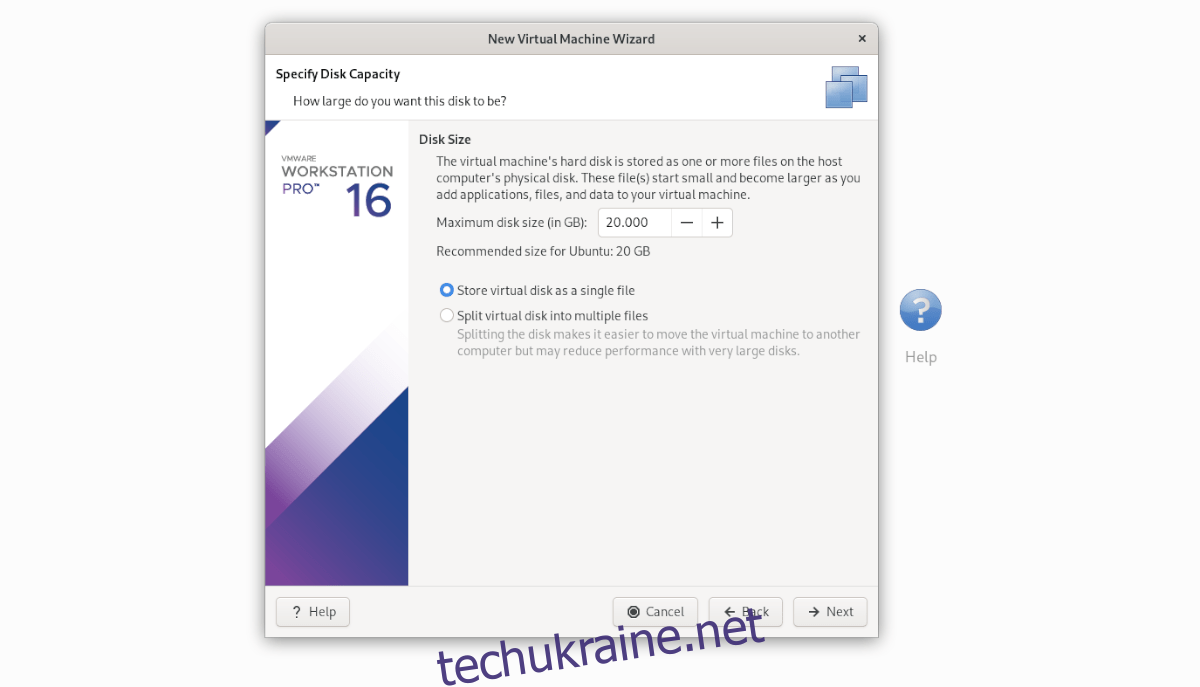
Натисніть “Готово”, щоб закрити інсталятор. Коли інсталятор закритий, перейдіть до вашої віртуальної машини “Ubuntu” на бічній панелі бібліотеки і клікніть її правою кнопкою миші. Потім виберіть “Відкрити каталог ВМ”.
У відкритому каталозі VM видаліть “Ubuntu.vmdk”. Потім відкрийте друге вікно файлового менеджера та перетягніть файл Osboxes “Ubuntu.vmdk” (який ви раніше перейменували з “Ubuntu 20.04.2 (64bit).vmdk” на “Ubuntu.vmdk”) до каталогу VM.
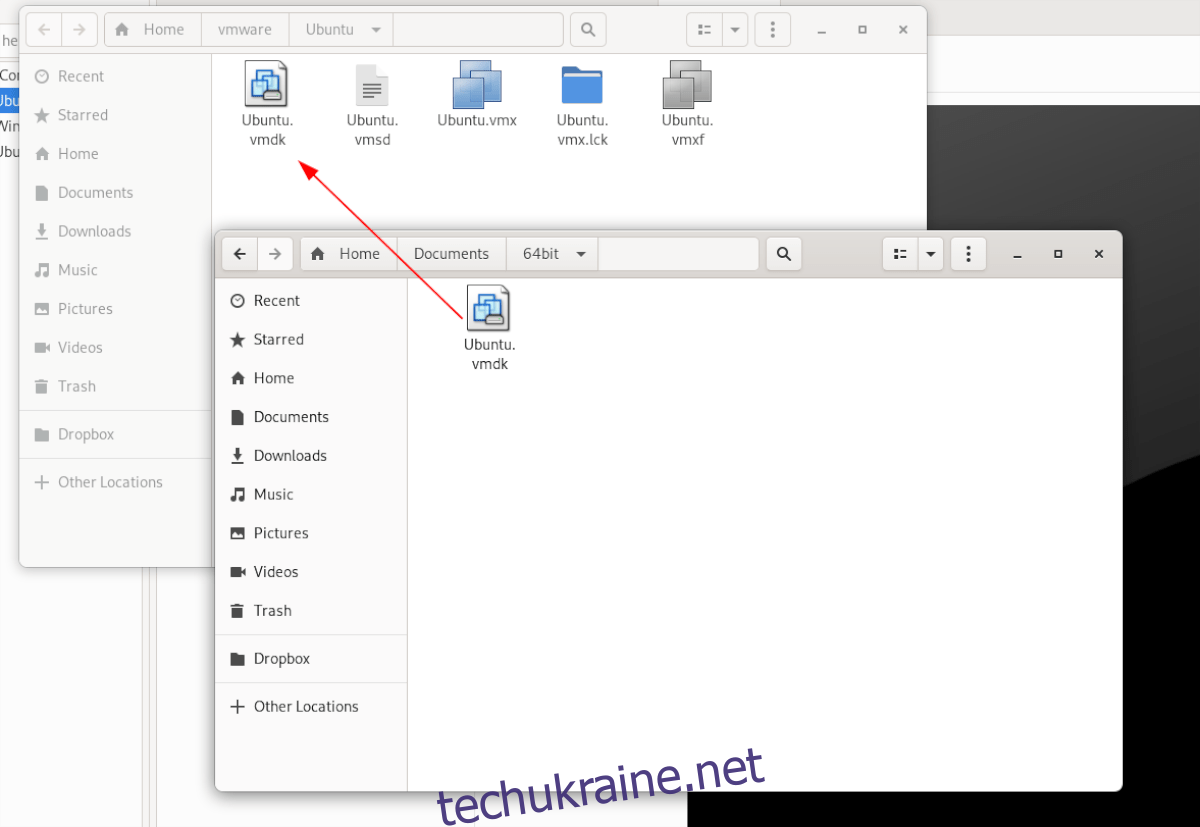
Після заміни файлу VMDK, поверніться до віртуальної машини “Ubuntu” на бічній панелі “Бібліотека” у VMware та виберіть “Запустити цю гостьову операційну систему”, щоб увімкнути її!