Інтернет – це глобальна мережа, що поєднує мільйони комп’ютерів та інших пристроїв по всьому світу. Він став невід’ємною частиною нашого життя, фактично скорочуючи відстані між людьми. Сьогодні майже кожна людина використовує інтернет для роботи, навчання, спілкування та розваг. Це комплексна система, що дозволяє обмінюватися інформацією та взаємодіяти з іншими користувачами.
Інтернет проник у всі сфери нашого життя, включаючи бізнес, фінанси, маркетинг, освіту, розваги, новинні агенції та спорт. Люди користуються інтернетом як на мобільних телефонах, так і на комп’ютерах. Для працівників та бізнесменів комп’ютери є основним інструментом для роботи з інтернетом, як в офісі, так і вдома.
Однак, інтернет містить не тільки корисну інформацію, але й багато неприйнятного контенту, включаючи матеріали для дорослих та шкідливі веб-сайти. Щоб захистити дітей від цього негативного впливу, необхідно обмежувати доступ до таких ресурсів. У цій статті ми розповімо про декілька методів блокування веб-сайтів, які ви вважаєте небажаними. Раніше ми вже розглядали питання доступу до заблокованих ресурсів, а також методи обмеження завантаження даних. Адміністраторам мереж важливо контролювати контент та обмежувати доступ до певних веб-сайтів в локальній мережі.
Як заблокувати веб-сайт на вашому комп’ютері?
Спосіб 1: Використання файлу hosts.
1. Перш за все, увійдіть до системи Windows з правами адміністратора.
2. Відкрийте наступну директорію: “C:\Windows\System32\drivers\etc\”
3. Знайдіть файл “hosts”, клікніть його правою кнопкою миші, оберіть “Редагувати” та відкрийте його за допомогою “Блокноту”.
4. Щоб заблокувати веб-сайт, додайте новий рядок у кінець файлу, ввівши: “127.0.0.1 www.example.com”, де “www.example.com” – це адреса сайту, який ви хочете заблокувати. Збережіть зміни.
5. Іноді можуть виникнути проблеми зі збереженням змін. У такому випадку, клікніть правою кнопкою миші на файлі “hosts” і оберіть “Властивості”.
6. Перейдіть на вкладку “Безпека”, оберіть свій обліковий запис адміністратора та натисніть “Змінити”.
7. У новому вікні знову оберіть свій обліковий запис та встановіть прапорець “Повний контроль”. Натисніть “Застосувати” та “ОК” для збереження змін.
8. Ви можете заблокувати будь-яку кількість веб-сайтів, додаючи для кожного новий рядок у файлі “hosts”.
Блокування веб-сайту в macOS за допомогою файлу hosts.
1. Переконайтеся, що ви маєте права адміністратора на вашому пристрої Mac.
2. Відкрийте “Термінал” та введіть команду: “sudo nano /etc/hosts”. Натисніть Enter.
3. “Термінал” можна знайти у папці /Applications/Utilities/Terminal.
4. Якщо система запитає, введіть свій пароль адміністратора.
5. Після цього файл “hosts” відкриється в текстовому редакторі. Додайте новий рядок з адресою сайту, який ви хочете заблокувати, наприклад: “127.0.0.1 www.example.com”.
6. Ви можете додати стільки сайтів, скільки потрібно. Натисніть ctrl+X, потім Y, щоб зберегти зміни.
7. Перезапустіть свій Mac, щоб зміни набули чинності.
Спосіб 2: Блокування на рівні браузера.
Ви також можете заблокувати веб-сайт безпосередньо у вашому браузері. У цьому випадку браузер не відкриває сторінку, перенаправляючи вас на локальний хост.
Для браузерів Chrome і Firefox.
Для блокування сайтів у Chrome та Firefox можна скористатися розширенням “Block Site”.
1. Спочатку встановіть розширення у ваш браузер. Для цього скористайтеся наступними посиланнями:

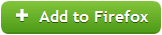
2. Після встановлення, клікніть на іконку розширення та оберіть “Параметри”. Відкриється спливаюче вікно. 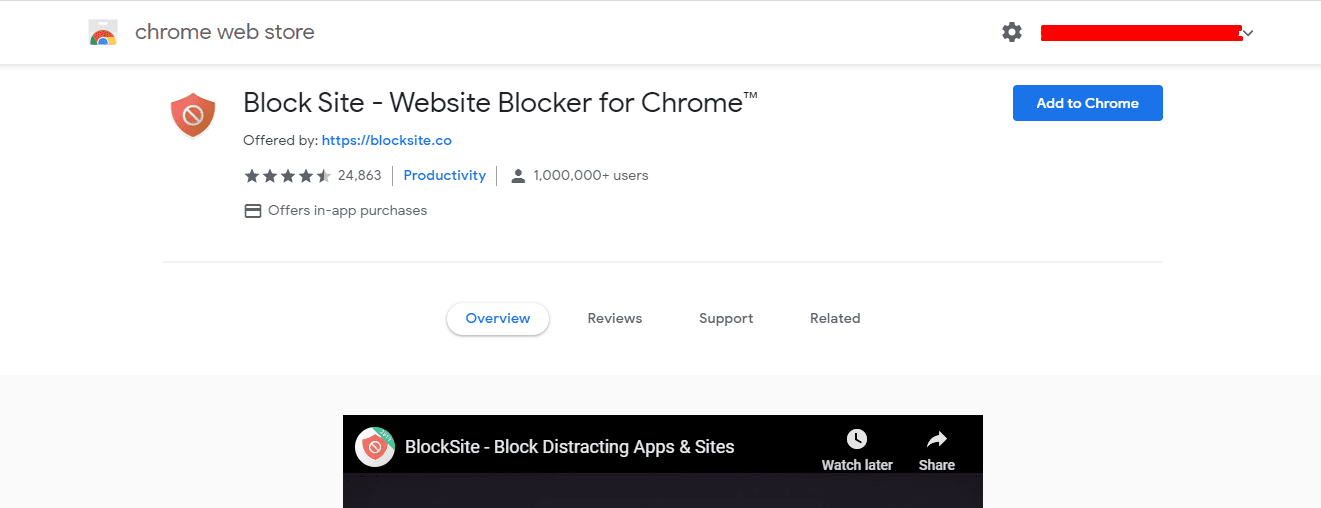
3. У новому вікні натисніть кнопку “Додати” та введіть адресу веб-сайту, який ви хочете заблокувати.
4. Для додаткової безпеки, ви можете встановити пароль на розширення “Block Site”, щоб інші користувачі не могли змінити список заблокованих сайтів.
Висновок.
Застосовуючи будь-який з описаних вище методів, ви можете ефективно блокувати небажані веб-сайти на своєму комп’ютері. Це допоможе вам захистити себе та своїх близьких від небажаного контенту. Поділіться цією інформацією з друзями. Також будемо раді почути ваш досвід використання цих методів. Незабаром ми повернемося з новими корисними статтями. До зустрічі!