Кожен сучасний браузер надає користувачам зручну функцію для експорту закладок. Ви можете зберегти усі ваші закладки у форматі HTML або XML, створюючи файл, який можна легко імпортувати в будь-який інший браузер. Загалом, браузери досить добре “співпрацюють” між собою, коли справа доходить до обміну закладками. Більшість з них має потужні вбудовані менеджери закладок. Якщо ж якась функція відсутня в стандартному менеджері, то найімовірніше, її можна додати за допомогою розширень чи плагінів. Проте, є деякі винятки. Наприклад, неможливо експортувати лише одну окрему папку закладок – ви можете експортувати або всі закладки, або нічого. Також, при імпорті, ви не можете вибрати лише окремі закладки з файлу HTML або XML, а імпортуються усі. На жаль, на даний момент не існує розширень або плагінів, що могли б усунути ці обмеження, тому доводиться вдаватися до обхідних шляхів. Ось як це можна зробити:
Цей метод обходу, який дозволяє експортувати лише одну папку закладок, працює у всіх браузерах, які підтримують функцію експорту. Він простіший у використанні в Chrome, але також ефективний і при перенесенні закладок між різними браузерами. Наприклад, ви можете легко експортувати папку закладок з Firefox до Chrome.
Вибір основного та допоміжного браузерів
Для цього прикладу ми використаємо Chrome як основний браузер, де зберігається велика кількість закладок, та Firefox як допоміжний, який буде служити інструментом для експорту. Важливо, щоб у допоміжному браузері не було збережено жодних закладок. Звісно, це не обов’язково має бути браузер, яким ви ніколи не користуєтесь. Альтернативно, ви можете створити новий профіль користувача в Chrome і використовувати його як допоміжний браузер.
Копіювання папки закладок у допоміжний браузер
Відкрийте менеджер закладок у Chrome за допомогою комбінації клавіш Ctrl+Shift+O. Виберіть папку закладок, яку ви хочете експортувати. Після вибору папки, всі збережені в ній посилання відобразяться у правій частині вікна. Виділіть всі ці посилання та клацніть на них правою кнопкою миші. У контекстному меню виберіть опцію “Копіювати”.
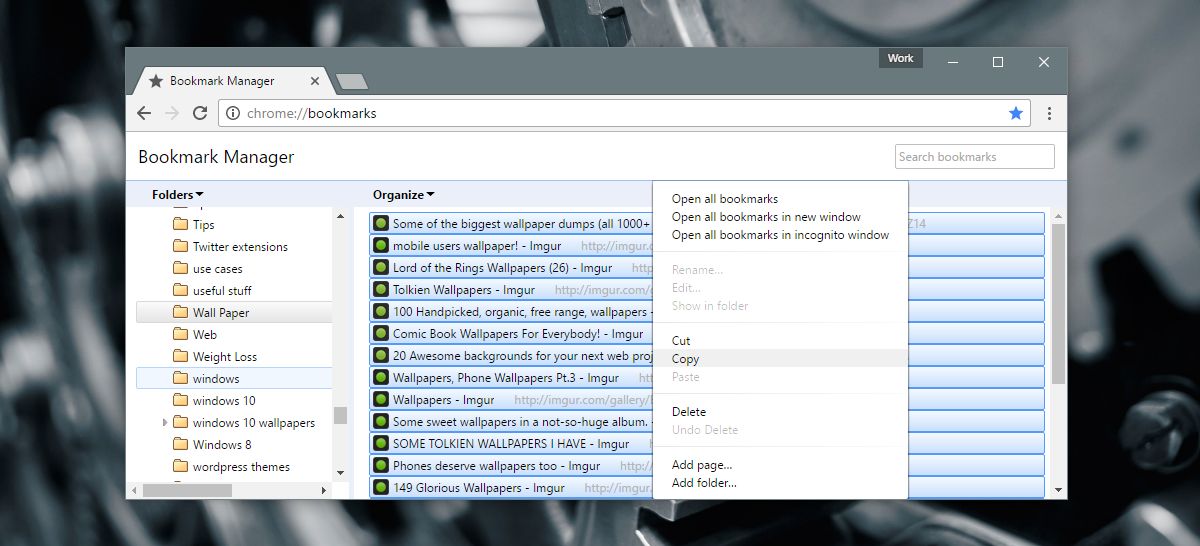
Запустіть допоміжний браузер та перейдіть до його менеджера закладок. Створіть нову папку та назвіть її так само, як і папку у вашому основному браузері. Клацніть на створену папку правою кнопкою миші та оберіть опцію “Вставити”.
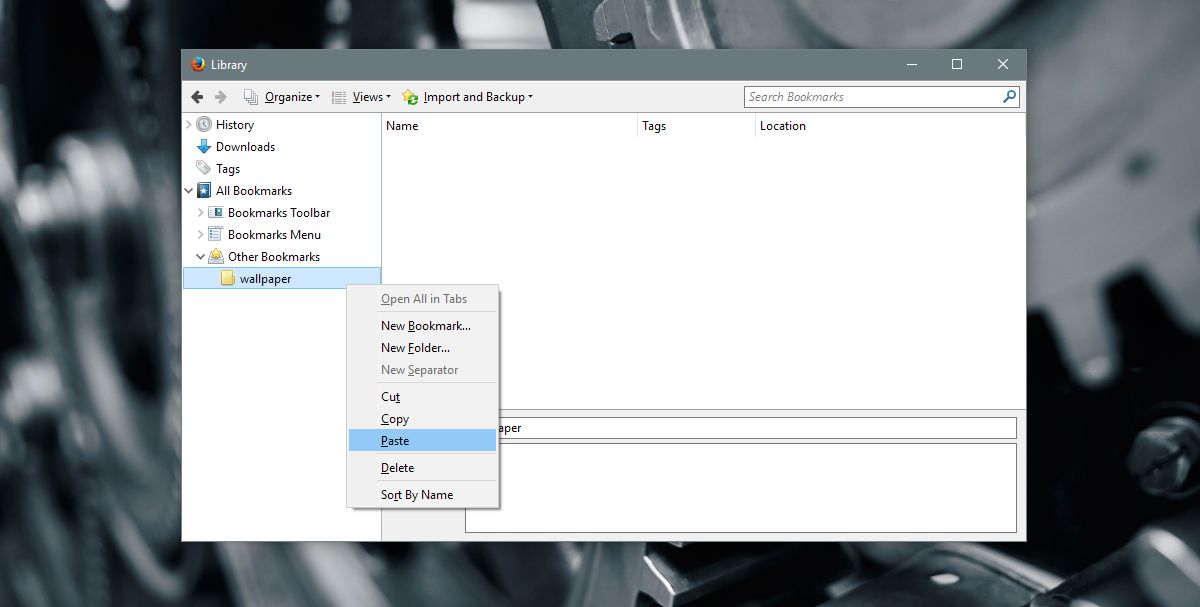
Можливо, іконки посилань не одразу відобразяться після вставки. Щоб виправити це, клацніть правою кнопкою миші на папку та виберіть опцію “Відкрити всі посилання”. Нема потреби чекати повного завантаження сторінок. Достатньо почекати, поки з’являться іконки веб-сайтів, а потім можна закрити вкладки.
Експорт однієї папки закладок
Тепер ваш допоміжний браузер містить всі необхідні закладки для експорту. Скористайтеся функцією експорту, щоб зберегти їх у файл HTML або XML.
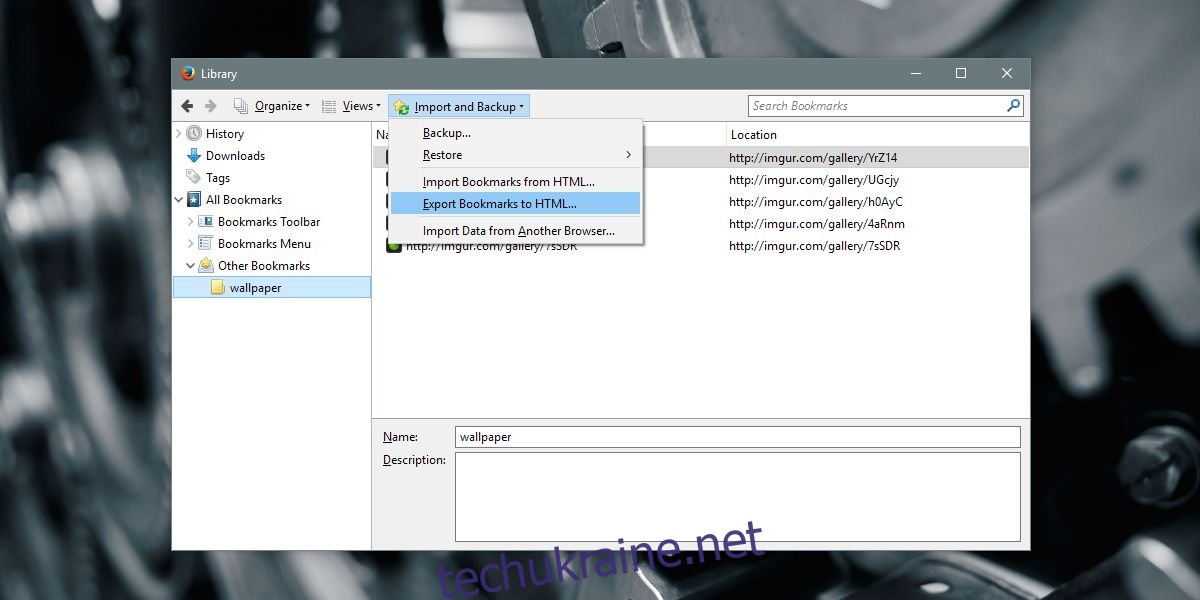
Розбір по поличках
Тепер ви можете імпортувати файл HTML, що містить ваші закладки. У більшості браузерів є вбудована функція імпорту. Єдина складність може полягати в тому, щоб знайти імпортовану папку закладок.
У Firefox імпортована папка з закладками буде знаходитися в розділі “Усі закладки” > “Меню закладок” > “Інші закладки”.
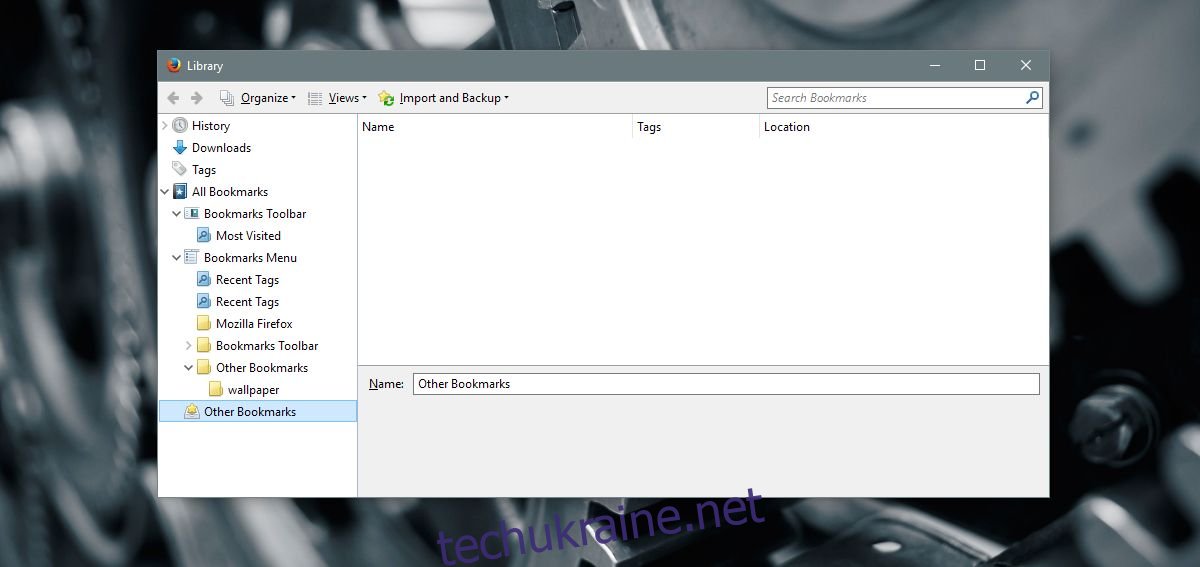
В Chrome імпортована папка з закладками буде знаходитись на панелі закладок у розділі “Імпортовані” > “Інші закладки”.
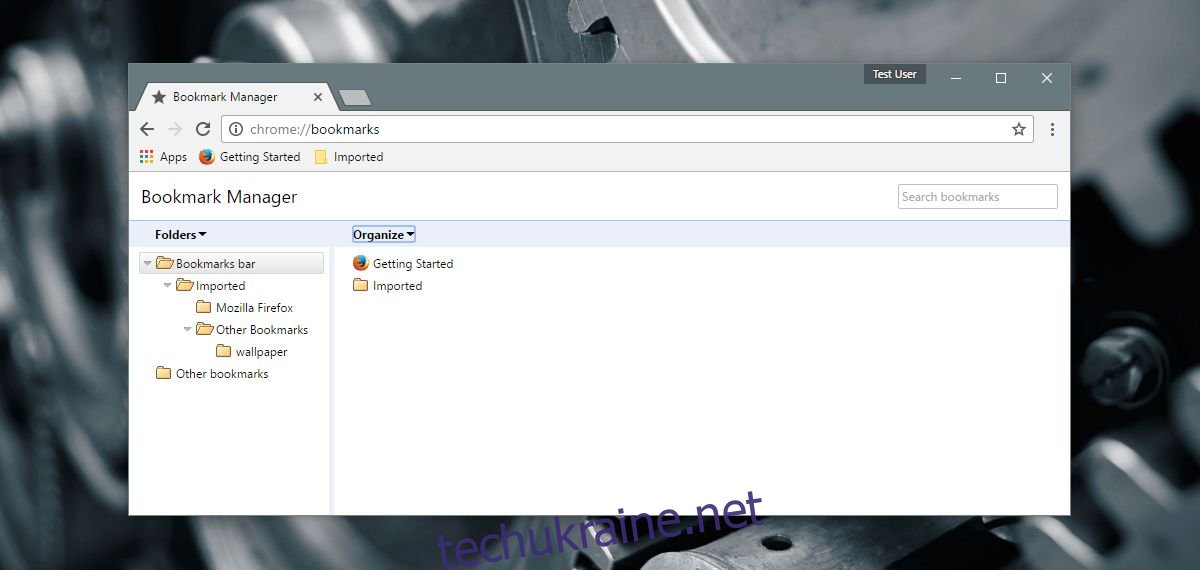
Ви можете видалити зайві закладки, що були експортовані разом із потрібною папкою. Після цього, ви можете перемістити необхідну папку в будь-яке інше місце у вашій бібліотеці закладок.
Обмеження
Варто відзначити, що цей метод не є ідеальним. Як і будь-який обхідний шлях, він має свої обмеження. Головним обмеженням є те, що назви сторінок та описи не переносяться між браузерами. З цієї ж причини, вони не зберігаються у файлі HTML. Щоб це виправити, доведеться використовувати інший, досить трудомісткий спосіб. Потрібно буде відкрити кожне посилання, видалити його з закладок і додати знову у допоміжному браузері. Це може бути надзвичайно довгий процес, особливо якщо в папці міститься велика кількість посилань. Проте, таким чином ви зможете перенести всі необхідні закладки. Сподіваємося, що з часом з’явиться простіший метод для виконання цієї операції.