З моменту появи Discord, геймери використовують його для спілкування. З більш ніж 150 мільйонами користувачів по всьому світу, не дивно, що Discord став найпопулярнішим застосунком для чату серед геймерів. Однією з функцій, що вирізняють Discord, є ролі реакції.
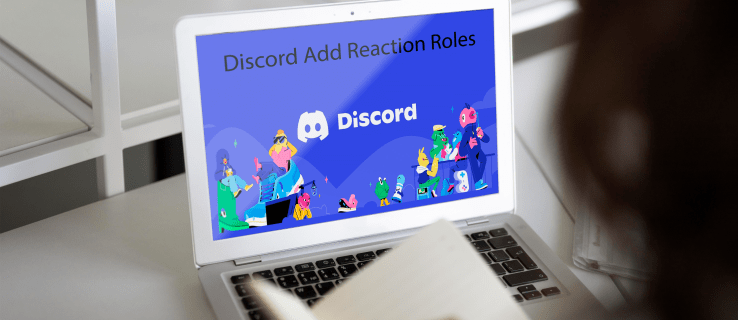
У цій інструкції ми покажемо, як додати ролі реакції для користувачів на вашому Discord-сервері.
Що таке ролі реакції в Discord?
Роль реакції – це інструмент, який дає змогу користувачам отримувати або відмовлятися від ролі, клацнувши або натиснувши на певну реакцію. Окрім цього, ролі реакції можуть змінювати колір залежно від ролі відправника повідомлення. Наприклад, якщо відправник має права модератора, роль реакції може стати зеленою, або фіолетовою, якщо відправник ідентифікує себе як чоловік. Ви також можете налаштувати дозволи, які надаються з кожною роллю.
Давайте розглянемо, як саме можна додати ролі реакції в Discord. Спочатку ми розглянемо, як це зробити на ПК, а потім на мобільному пристрої.
Як додати ролі реакції на сервер Discord з комп’ютера
Одним з найзручніших інструментів для додавання реакцій на Discord є Carl Bot. Після того, як бот буде налаштований на вашому сервері, учасники зможуть самостійно призначати собі ролі за допомогою кількох кліків. Процес включає п’ять основних етапів:
Тепер розглянемо кожен з цих етапів детальніше.
Крок 1. Додавання Carl Bot на сервер
За допомогою Carl Bot ви можете додати до 250 ролей на свій сервер. Він також дозволяє створювати кілька ролей для одного користувача, що робить його чудовим вибором для активних користувачів Discord.
Щоб додати бота на ваш сервер, виконайте наступні дії:
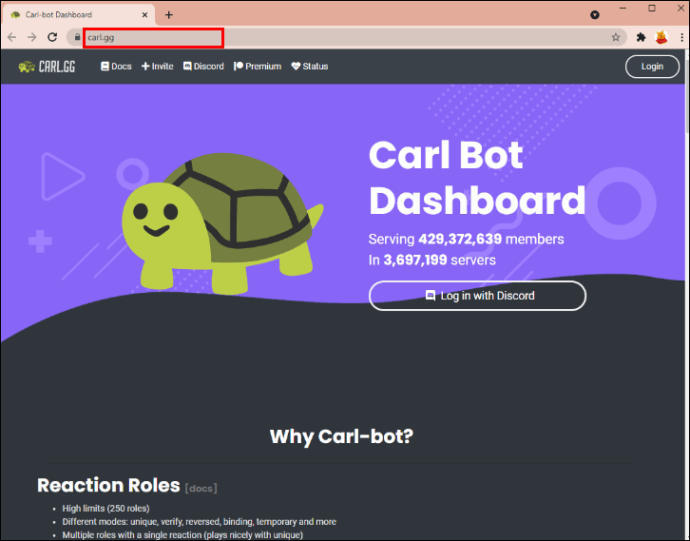
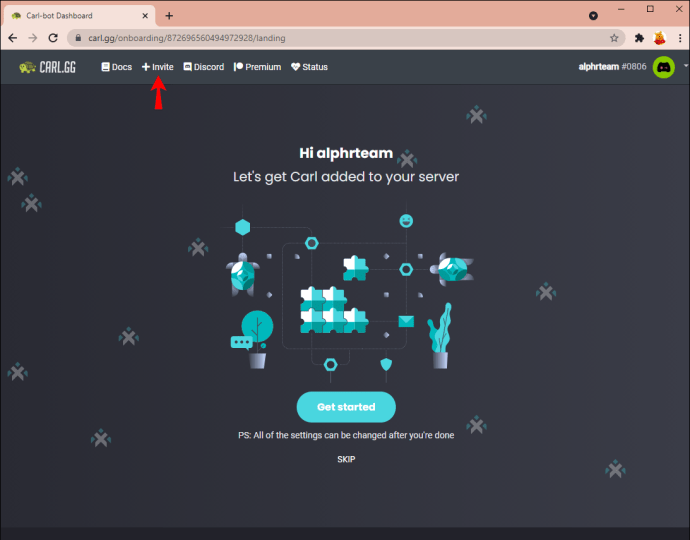
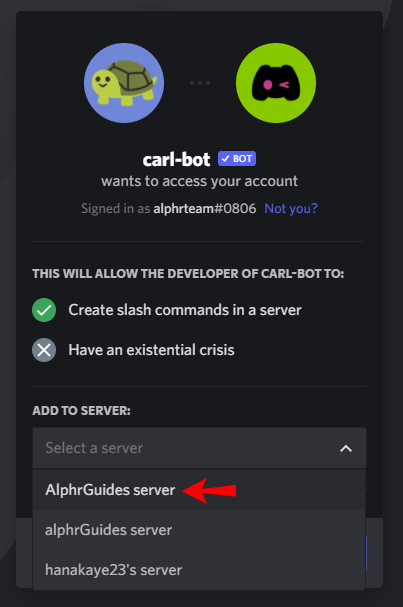
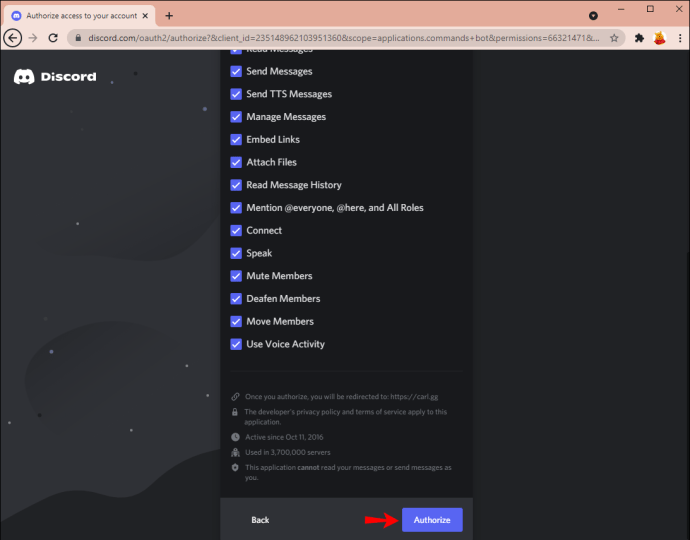
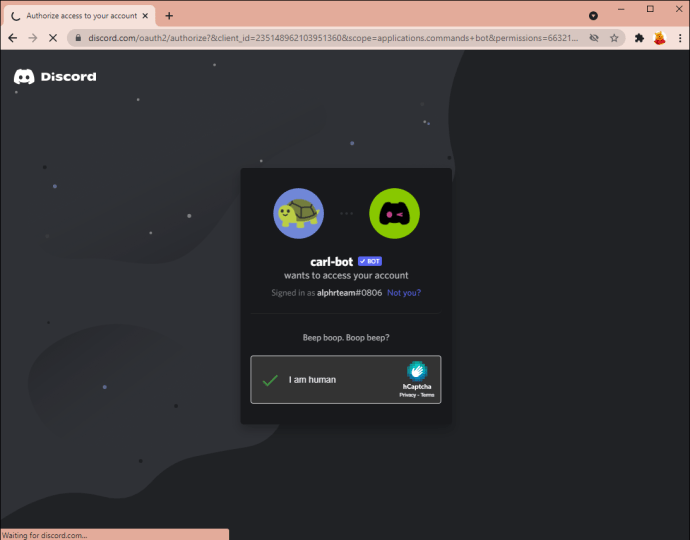
Після завершення цих кроків, ви побачите Carl Bot на своєму сервері.
Крок 2. Налаштування нових ролей на сервері
Після підтвердження присутності Carl Bot на вашому сервері, настав час створити нові ролі. Ось як це зробити:
- Відкрийте ваш сервер Discord.
- Натисніть на стрілку біля назви вашого сервера.
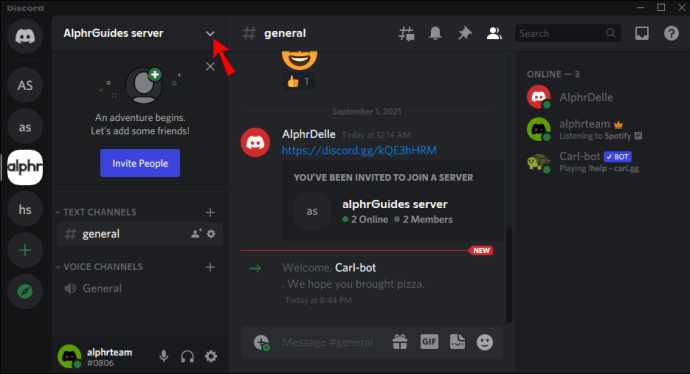
- Виберіть “Налаштування сервера”.
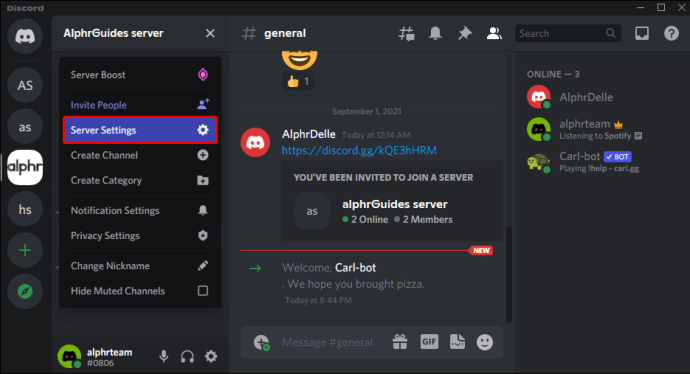
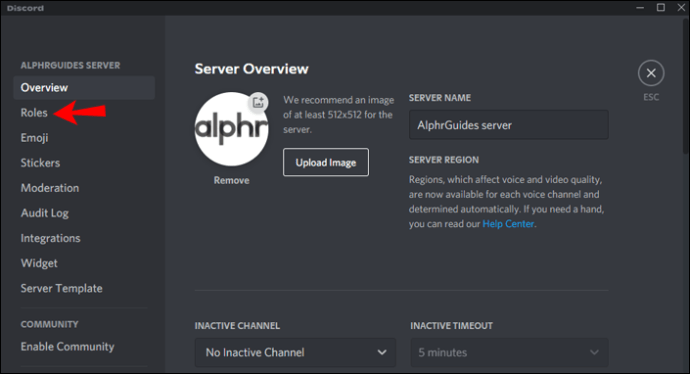
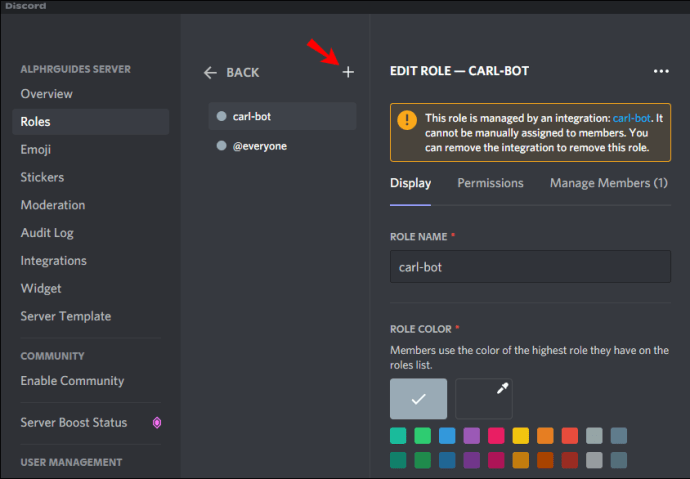
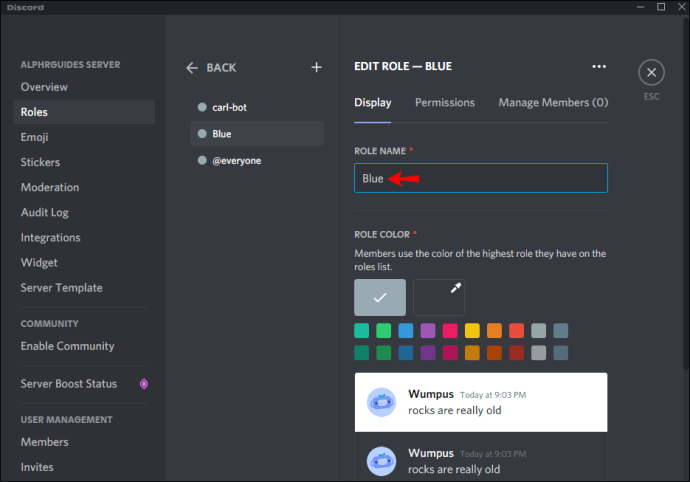
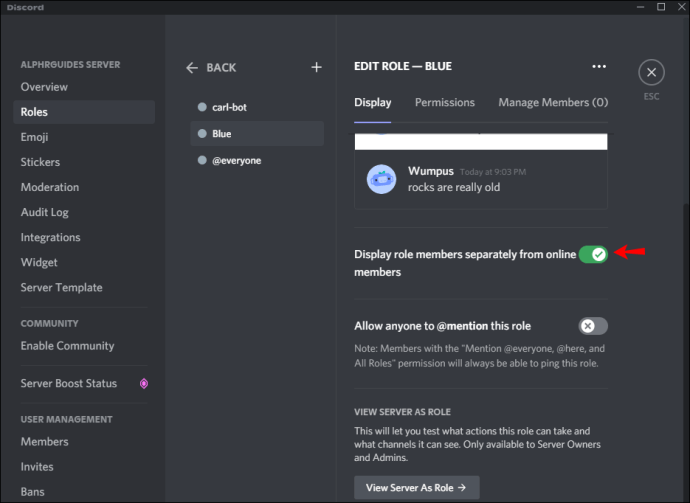
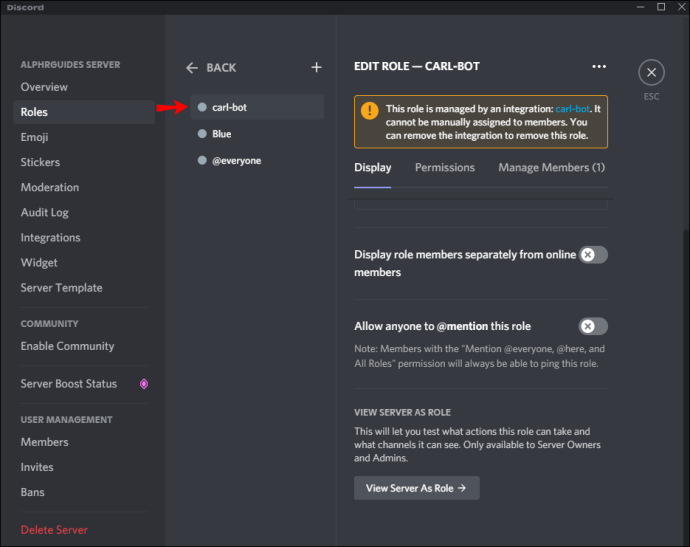
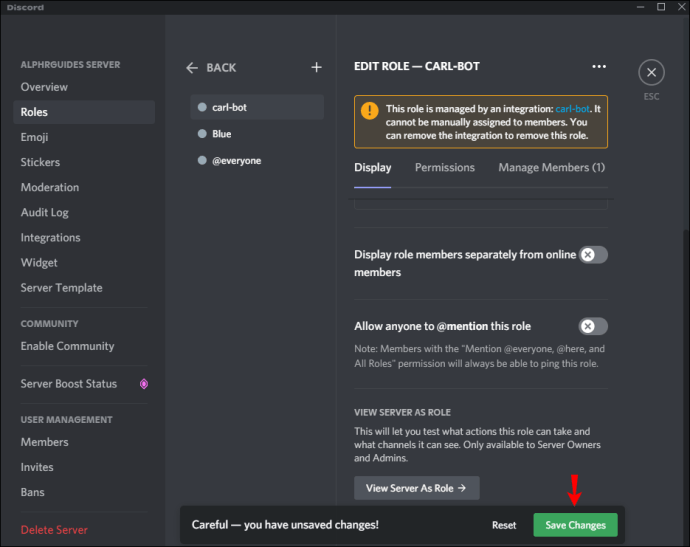
Ви можете створити більше ролей, повторюючи наведені вище кроки. Не забудьте дати кожній з них чітку назву, щоб їх легко було розрізняти.
Крок 3. Створення ролей реакцій та вибір каналу
Після створення необхідної кількості ролей, наступним кроком буде використання Carl Bot для створення ролей реакцій. Це дозволить учасникам обирати ролі, які їм подобаються. Ось що потрібно зробити:
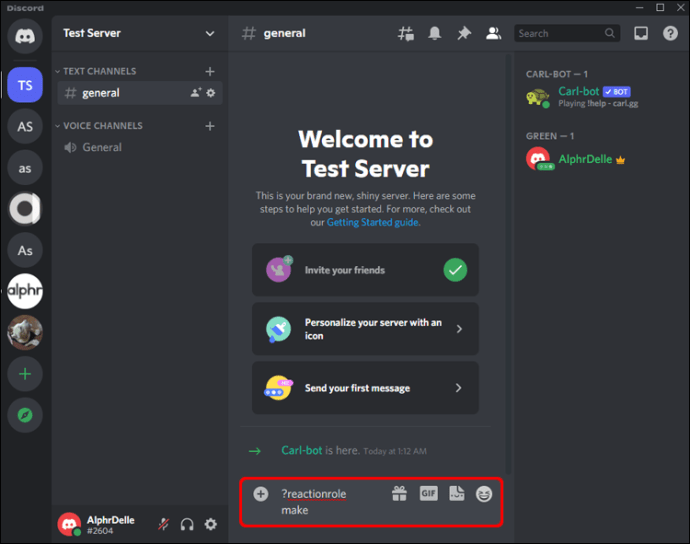
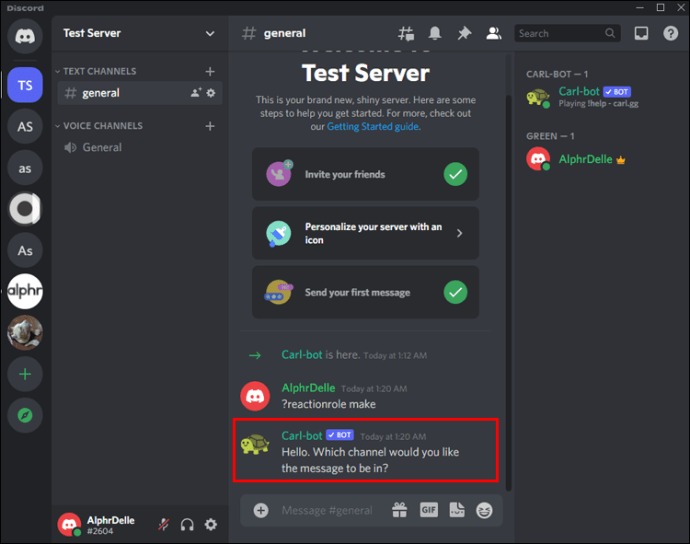
Крок 4. Додавання опису, назви та кольорів
Після успішного вибору каналу для ролей реакцій, потрібно створити назву та опис. Для цього:
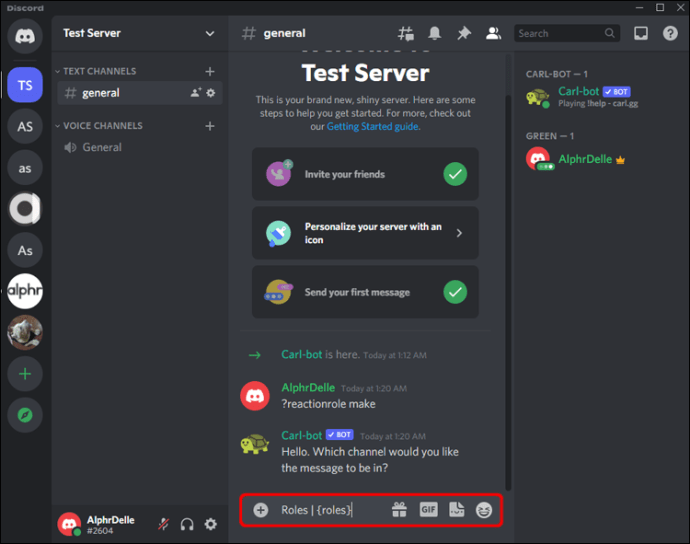
Carl Bot запропонує вам ввести шістнадцятковий код кольору для вашого повідомлення. Ви можете знайти шістнадцятковий код будь-якого кольору на цьому сайті. Якщо ви не хочете, щоб ваші ролі реакцій мали різні кольори, просто введіть “none” у поле шістнадцяткового коду.
Крок 5. Додавання імен та смайлів до кожної ролі
На цьому етапі залишилося лише додати ім’я та емодзі до кожної з щойно створених ролей реакцій. Користувачі будуть реагувати за допомогою смайлів, які ви налаштували, щоб призначити собі відповідну роль. Ось точні кроки:
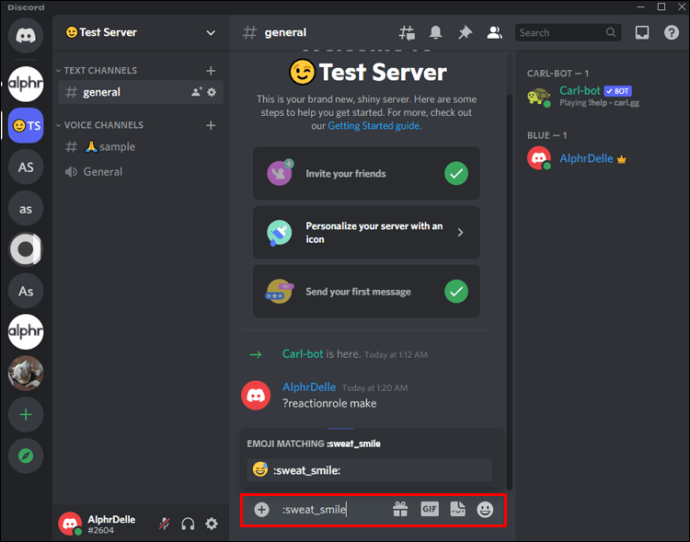
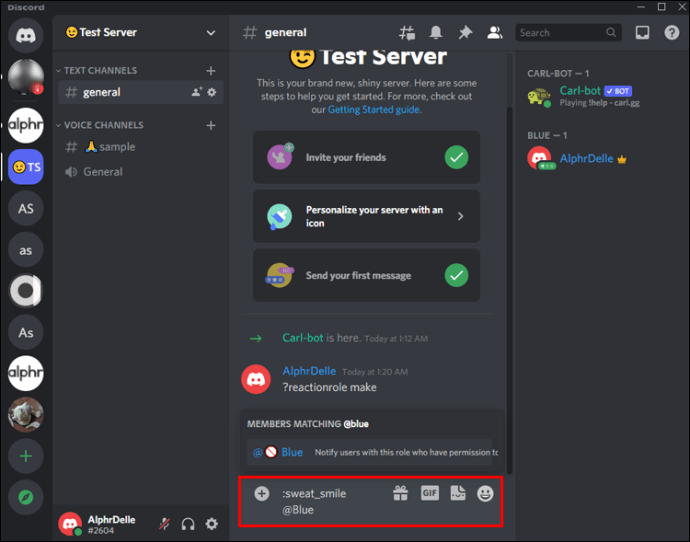
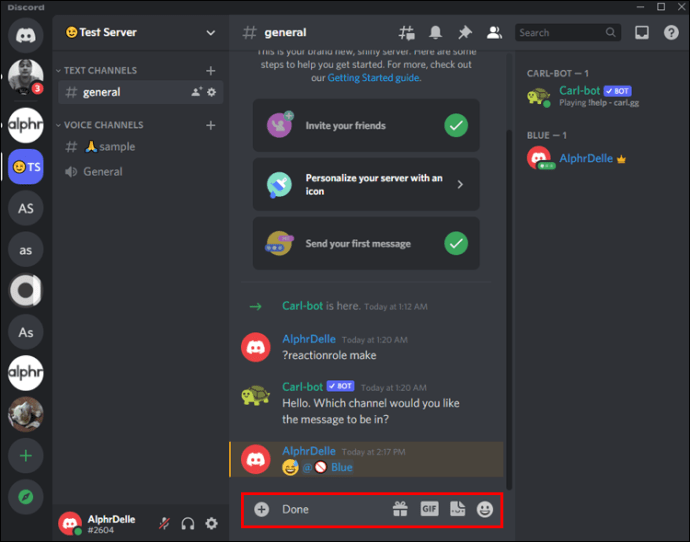
І готово! Ви додали ролі реакцій за допомогою Carl Bot. Коли користувач приєднується до каналу, Carl Bot одразу запропонує йому обрати роль.
Крім додавання ролей реакцій, Carl Bot автоматизує інші функції, які б зайняли багато часу для виконання вручну. Він має готові команди, щоб ви могли налаштувати його під свої потреби або використовувати його можливості за замовчуванням. Це допомагає організувати чат за допомогою автоматизації завдань, таких як підрахунок користувачів на сервері, видалення спаму та запуск ігор.
Як додати ролі реакції на сервер Discord з iPhone або Android
Ви також можете додати ролі реакції на сервер Discord зі свого пристрою Android або iOS. У цьому випадку вам знадобиться бот Mee6. Він працює аналогічно Carl Bot, але вимагає менше кроків. Це робить його зручним для використання на мобільних пристроях.
Ось як додати ролі реакції на сервер Discord за допомогою Mee6 на мобільному телефоні:
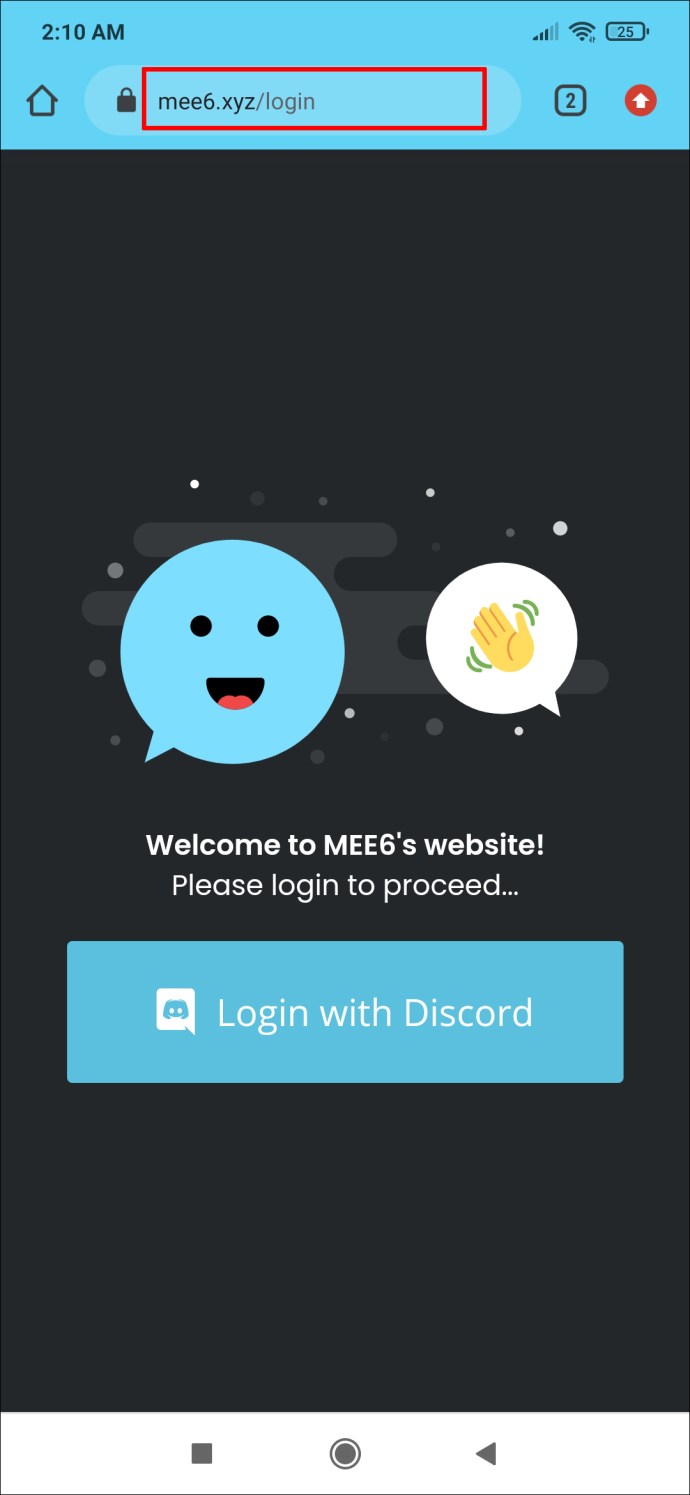
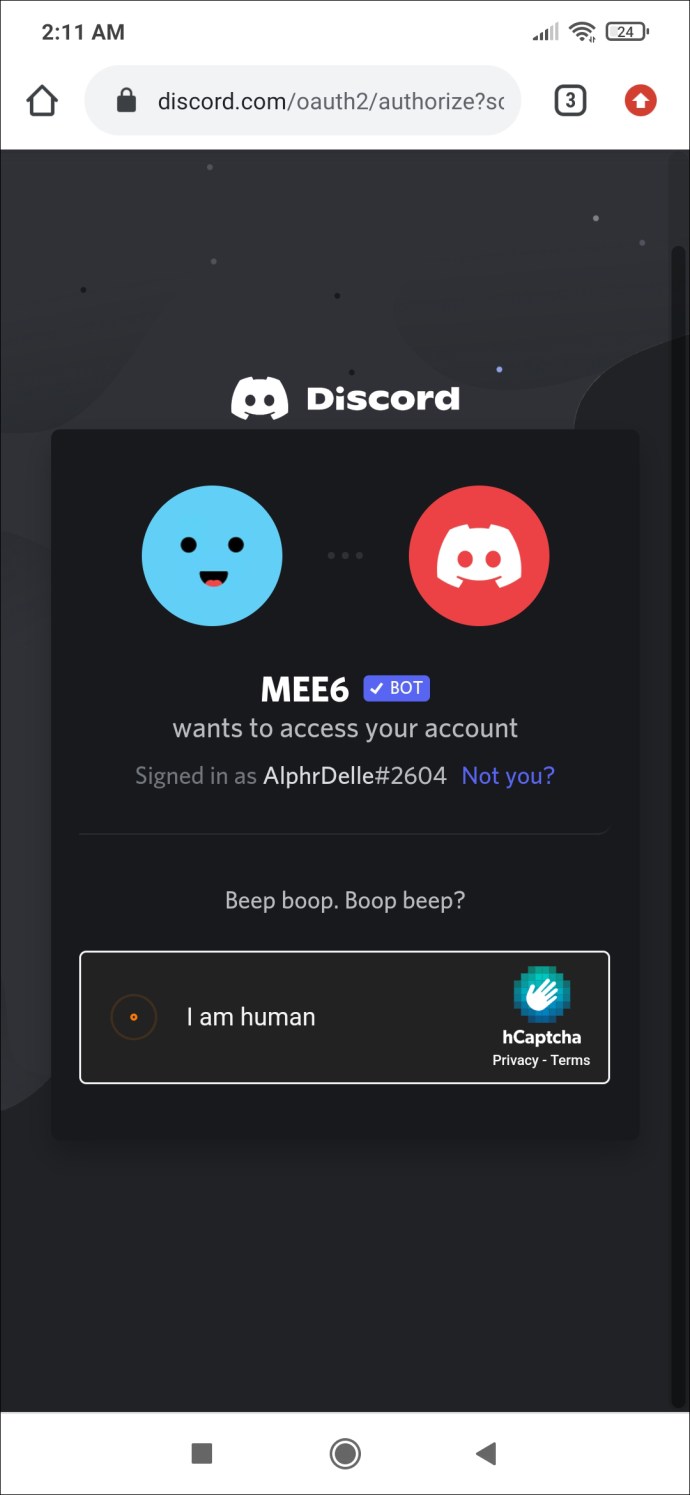
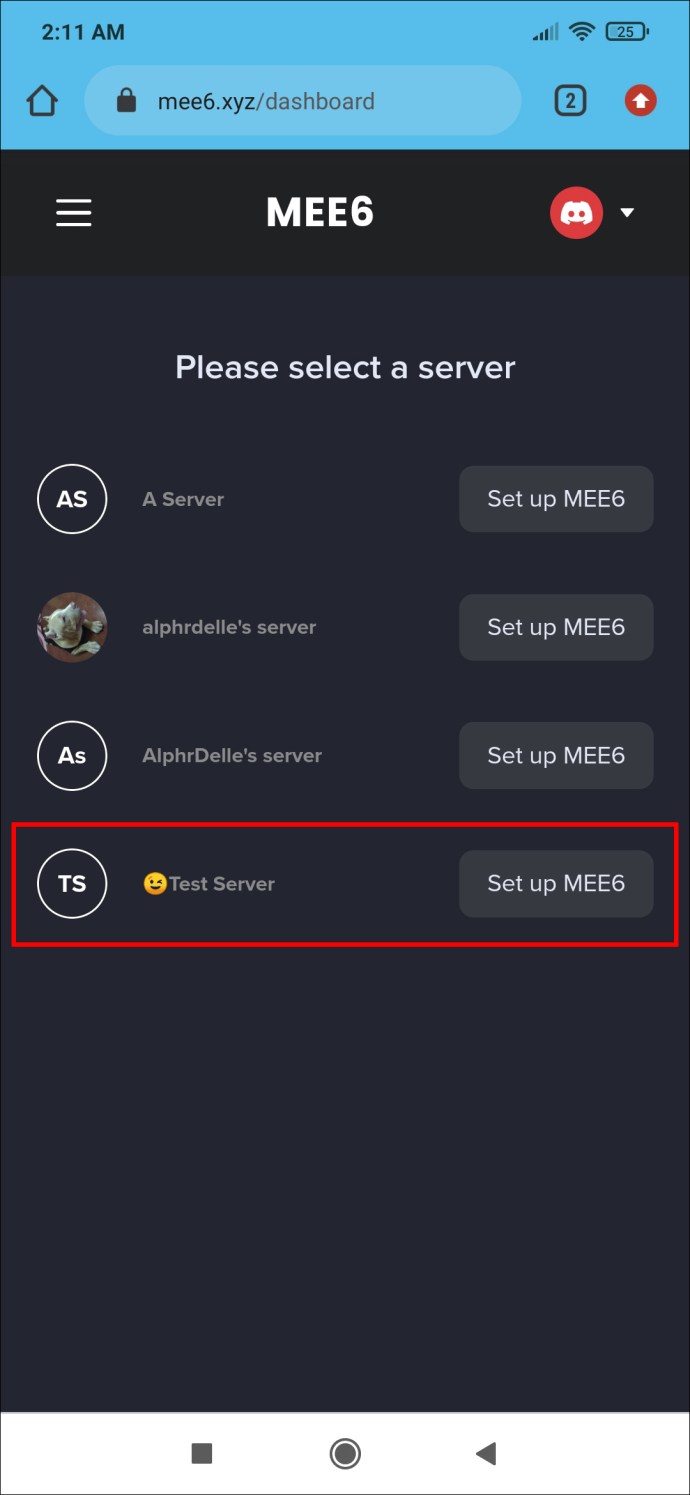
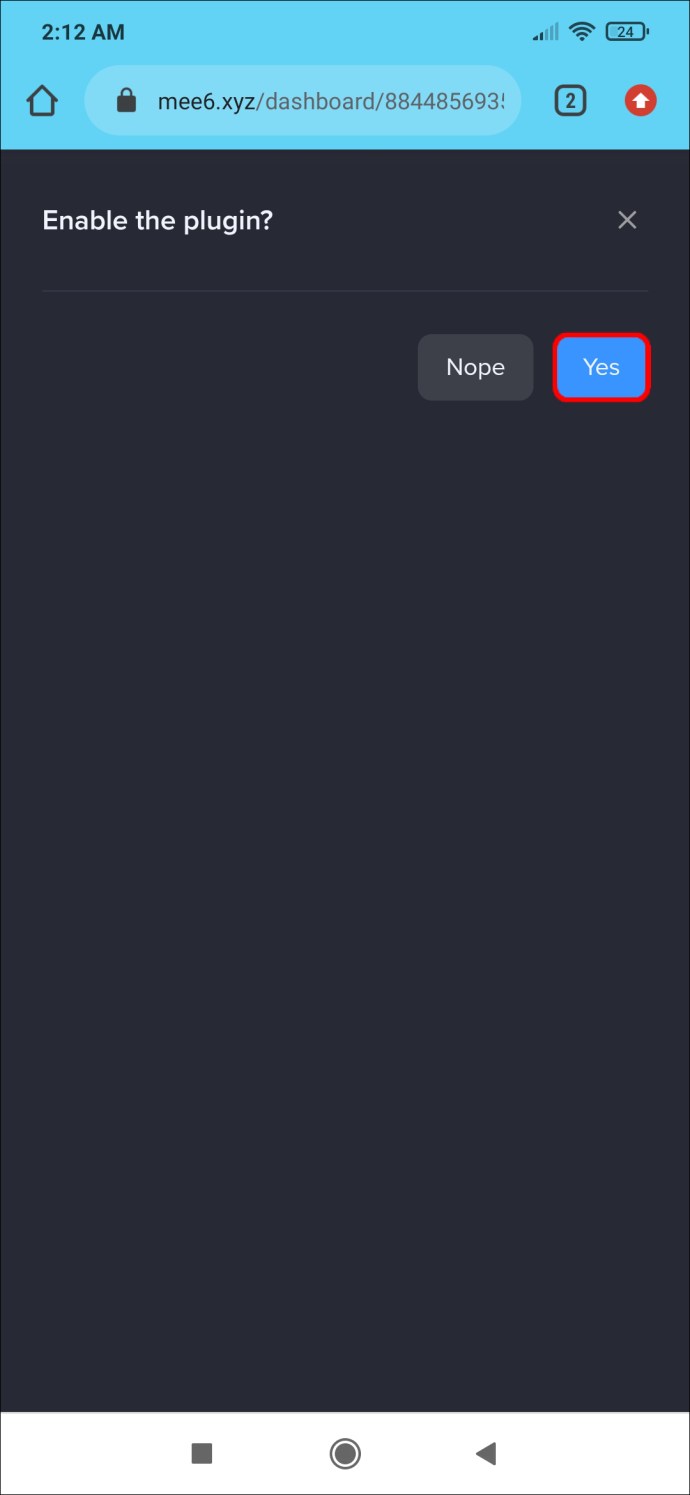
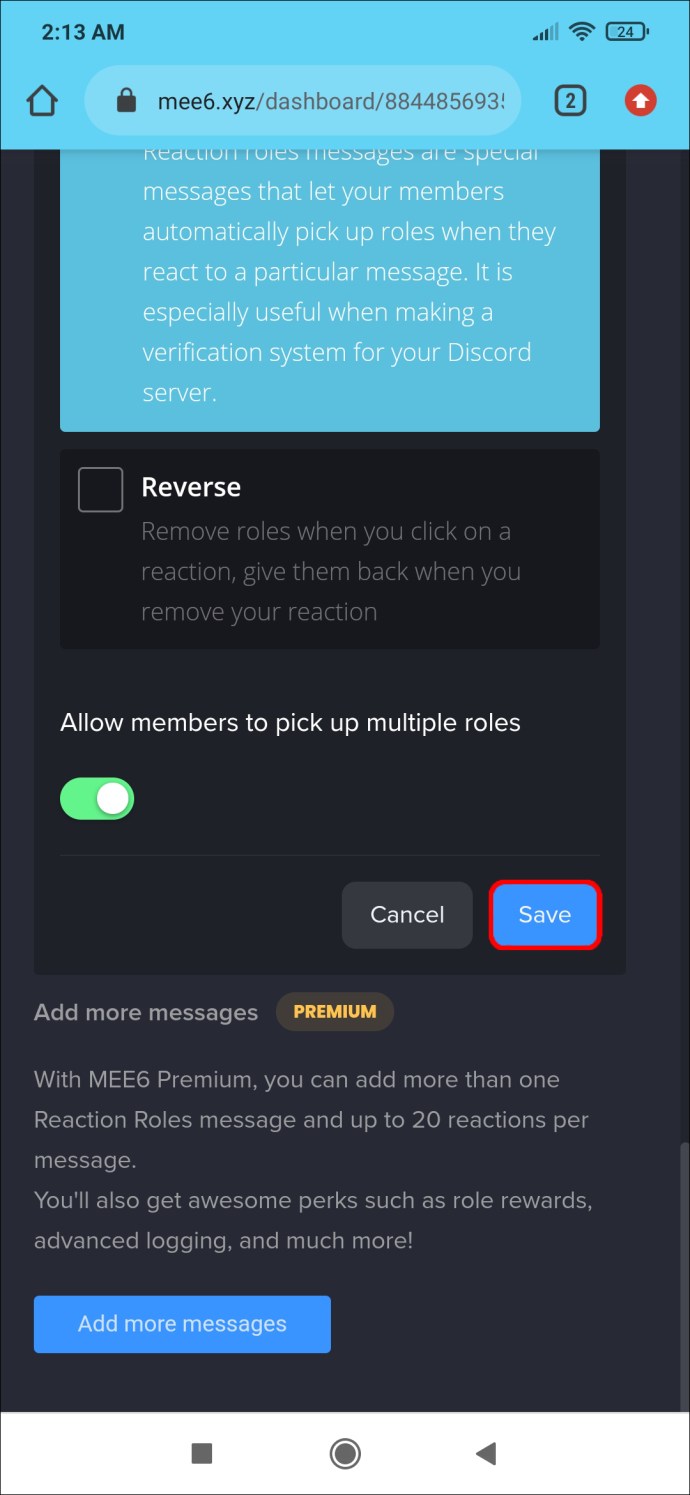
Підтримуйте порядок
Якщо ви шукаєте спосіб зробити свій сервер Discord більш інтерактивним та привабливим, додавання ролей реакцій може бути чудовим рішенням. Користувачі зможуть самостійно обирати ролі та допомогти вам організувати ваші канали. Незалежно від того, чи це простий палець вгору або анімований GIF, ролі реакцій – це надійний спосіб залучити користувачів, автоматизуючи при цьому виконання задач, які інакше зайняли б більше часу.
Які ваші улюблені смайли для ролей реакцій у Discord? Поділіться з нами у коментарях нижче.