Створення гостьового профілю в операційній системі Windows раніше було доволі нескладним процесом, доступним кожному користувачеві за допомогою кількох кліків. На сьогоднішній день ситуація змінилася, проте можливість створити гостьовий обліковий запис у нових версіях Windows, наприклад, у Windows 11, все ще існує. У цій статті ми розглянемо різні методи створення гостьового профілю у Windows 11 – через параметри системи, командний рядок та PowerShell. Отже, перейдемо безпосередньо до справи.
Створення гостьового профілю в Windows 11 (2022)
Додавання гостьового профілю через параметри Windows 11
1. Відкрийте вікно “Параметри”, скориставшись комбінацією клавіш Win + I, та перейдіть до розділу “Облікові записи” у лівій бічній панелі. Тут виберіть пункт “Інші користувачі” для налаштування гостьового профілю. У попередніх збірках Windows 11 цей параметр може називатися “Сім’я та інші користувачі”.
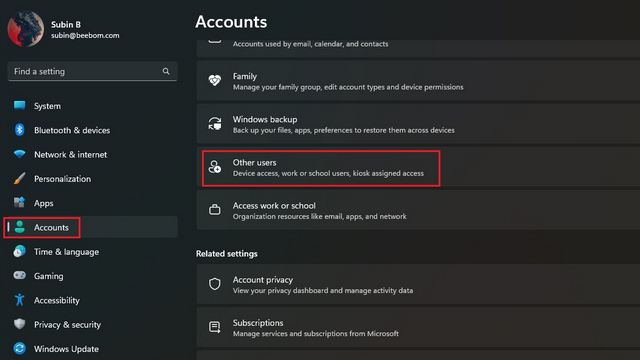
2. Далі, натисніть кнопку “Додати обліковий запис”, щоб ініціювати створення нового профілю.
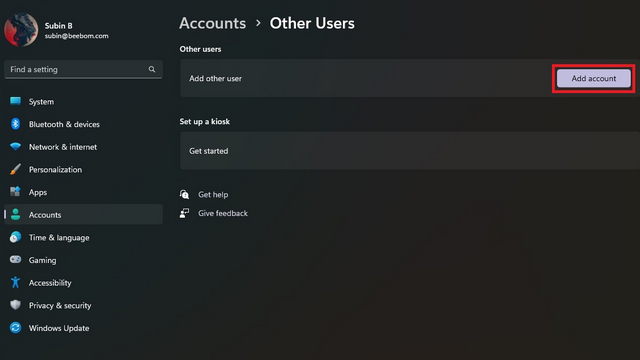
3. Коли з’явиться вікно створення облікового запису Microsoft, оберіть опцію “У мене немає даних для входу цієї особи”.
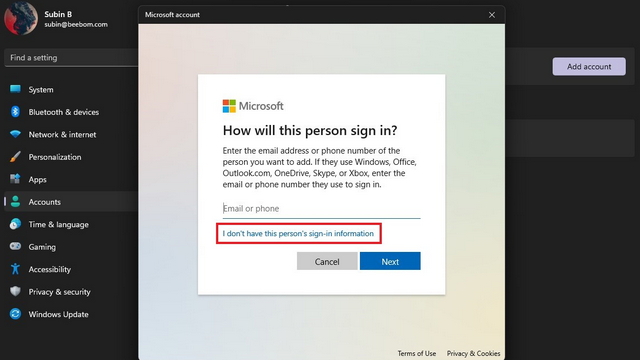
4. На наступній сторінці оберіть “Додати користувача без облікового запису Microsoft”, щоб створити гостьовий профіль без прив’язки до облікового запису Microsoft.
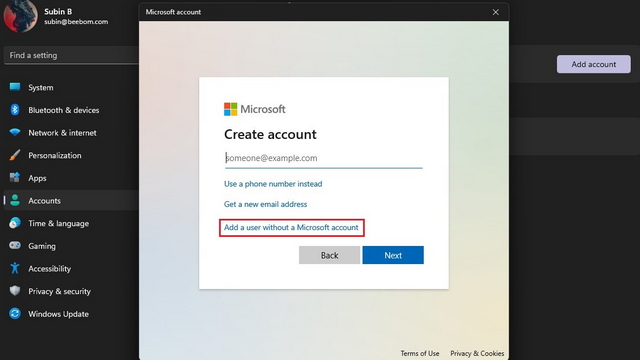
5. Тепер вам потрібно встановити ім’я користувача, пароль та три секретні питання для гостьового профілю. Зверніть увагу, що ім’я “Guest” використовувати не можна, оскільки воно зарезервовано в системі. Натисніть “Далі”, і ви отримаєте другий обліковий запис у Windows 11.
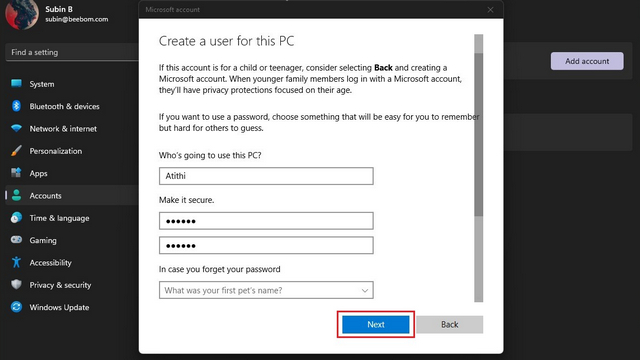
Додавання нового профілю до групи гостьових користувачів
1. Після створення профілю, його варто додати до групи гостьових користувачів, щоб обмежити доступ до вашого комп’ютера. Для цього скористайтеся пошуком Windows та відкрийте “Керування комп’ютером” з правами адміністратора.
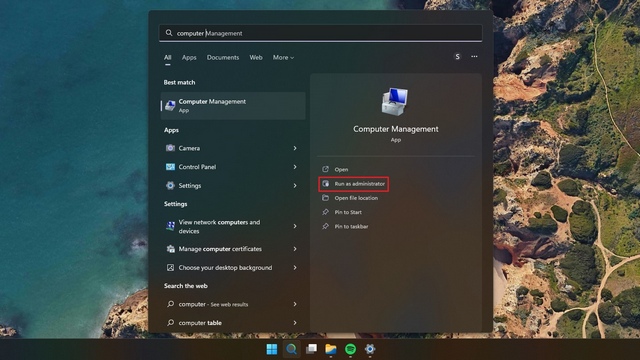
2. У вікні “Керування комп’ютером” перейдіть до розділу “Системні інструменти” -> “Локальні користувачі та групи” -> “Користувачі”, щоб додати обліковий запис до групи користувачів. Варто зазначити, що параметр “Локальні користувачі та групи” відсутній у домашній версії Windows 11. Як альтернативу, можна встановити інструмент керування локальними користувачами та групами з GitHub. Щоб продовжити, двічі клікніть на створеного користувача.
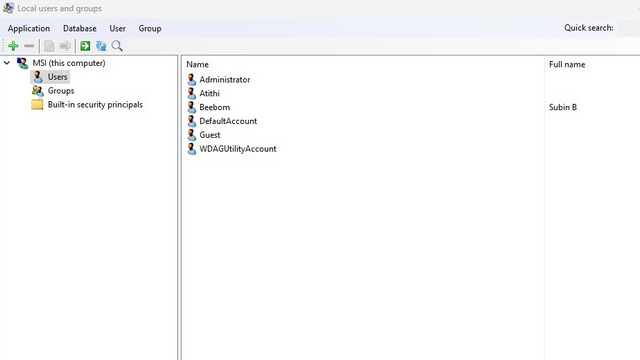
2. Перейдіть на вкладку “Членство у групах” та натисніть “Додати членство” для вибору групи гостей.
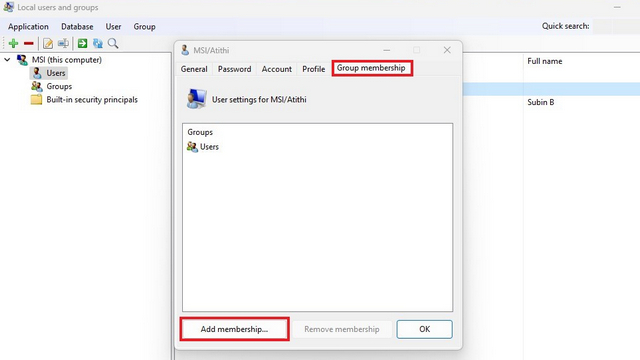
3. Зі списку груп оберіть “Гості” та натисніть “Вибрати”, щоб підтвердити вибір.
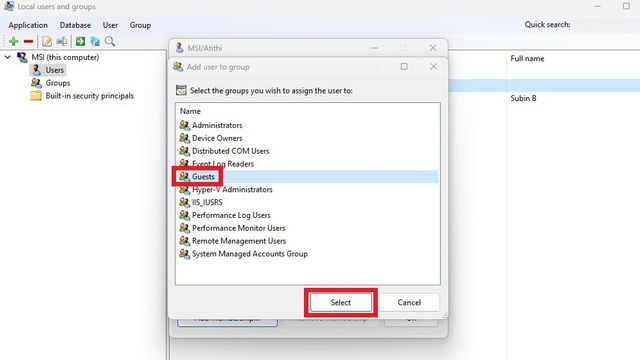
4. Після додавання групи гостьових користувачів, перейдіть до “Користувачі” та натисніть “Видалити членство”. Таким чином, ви успішно створили гостьовий профіль у Windows 11.
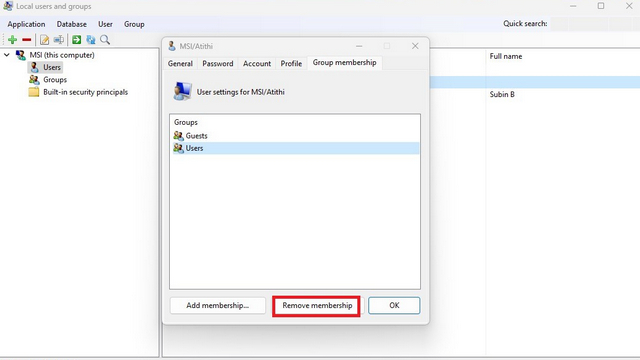
Створення гостьового профілю через командний рядок
1. Знайдіть “Командний рядок” у пошуку Windows та запустіть його від імені адміністратора.

2. Введіть наступну команду для створення нового гостьового профілю. Зауважте, що “Guestuser” можна замінити на будь-яке інше ім’я на ваш розсуд.
net user Guestuser /add /active:yes
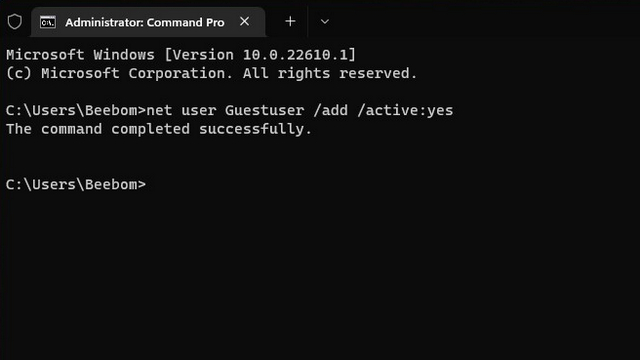
3. Скористайтеся наступною командою, щоб встановити пароль для гостьового профілю. Після цього ви створили гостьовий обліковий запис у Windows 11 за допомогою командного рядка.
net user Guestuser *
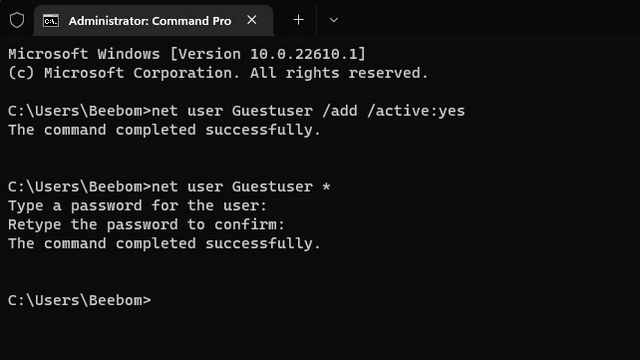
Створення гостьового профілю Windows 11 через PowerShell
1. Ще один спосіб створити гостьовий профілю в Windows 11 – скористатися PowerShell. Знайдіть “Powershell” у пошуку Windows та запустіть його від імені адміністратора, щоб відкрити вікно PowerShell з правами адміністратора.
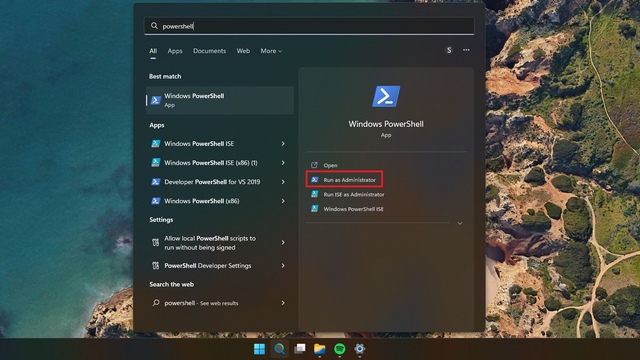
2. Використайте наступну команду, щоб налаштувати пароль для свого гостьового профілю.
$GuestPassword = Read-Host -AsSecureString
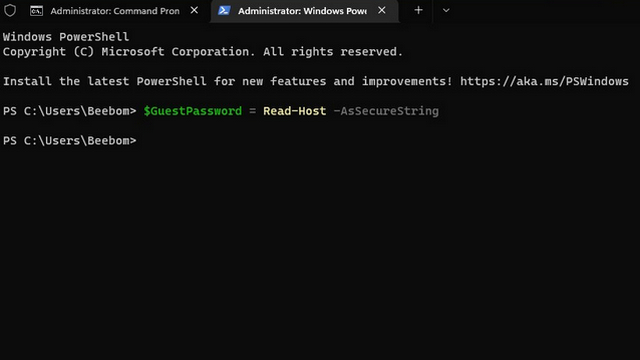
3. Далі, скористайтеся командою нижче, щоб задати ім’я гостьовому профілю.
New-LocalUser "TheGuest" -Password $GuestPassword
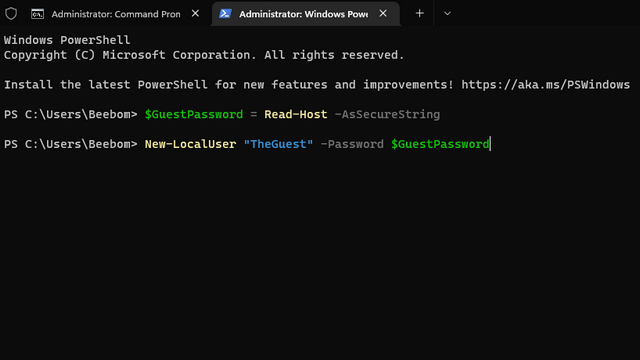
4. На останньому етапі, скористайтеся командою нижче, щоб додати профілю до групи гостьових користувачів. Тепер ви можете ділитися своїм комп’ютером з іншими через гостьовий профіль.
Add-LocalGroupMember -Group "Guests" -Member "TheGuest"
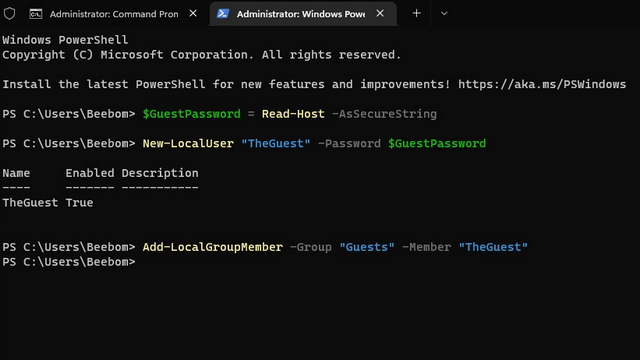
Використання гостьового профілю під час надання спільного доступу до комп’ютера
Отже, ми розглянули три способи створення гостьового профілю у Windows 11. Ця функція є дуже корисною, особливо якщо ви часто ділитеся своїм комп’ютером з друзями або знайомими. Якщо вам більше до вподоби автономний профіль, не пов’язаний з вашим обліковим записом Microsoft, перегляньте наші статті щодо створення локального облікового запису в Windows 11 та видалення облікового запису Microsoft з Windows 11.