Можливість додавання нумерації рядків у документах Microsoft Word є надзвичайно корисною, особливо коли потрібно чітко посилатися на певні місця у великих текстах. Це дозволяє легко ідентифікувати конкретні рядки, що спрощує спілкування та редагування.
Наведені нижче інструкції підходять для сучасних версій Microsoft Office, починаючи з 2010 року. Важливо зазначити, що програма Word розглядає таблиці та текстові поля як елементи, що займають один рядок, незалежно від їх фактичного розміру.
Як додати нумерацію рядків до всього документа
Для початку, відкрийте потрібний документ Word. У верхній частині вікна розташована панель інструментів. Перейдіть на вкладку “Макет”. Там ви побачите кнопку “Номери рядків”.
При натисканні на цю кнопку з’явиться випадаюче меню з різними варіантами нумерації. Якщо ви хочете, щоб нумерація рядків була наскрізною через весь документ, без перезапуску на кожній сторінці, виберіть опцію “Неперервно”.
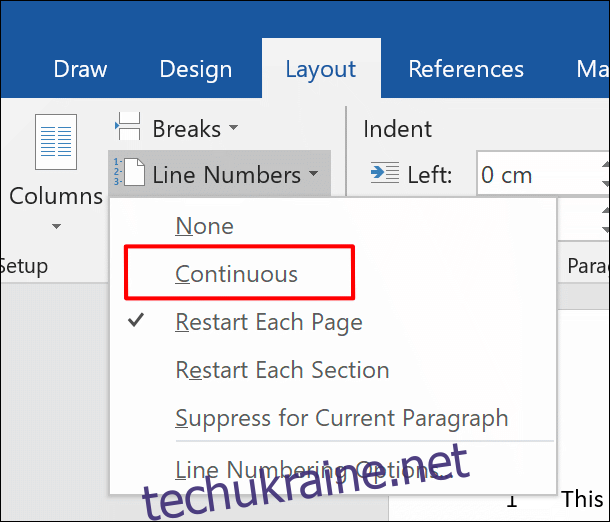
Якщо ж вам потрібно, щоб нумерація починалася з початку на кожній новій сторінці, виберіть опцію “Перезапустити кожну сторінку”.

Зверніть увагу, що номери рядків відображаються тільки в режимі перегляду “Макет друку”. Якщо у вас вибрано інший режим, перейдіть у режим “Макет друку”, натиснувши відповідну кнопку у правому нижньому куті вікна.

Нумерація рядків в окремих розділах
Ви можете розділити документ Word на окремі розділи, використовуючи розриви розділів. Це дозволяє налаштувати нумерацію рядків таким чином, щоб вона перезапускалася в кожному новому розділі.
Знову ж таки, на вкладці “Макет” натисніть кнопку “Номери рядків”. У випадаючому меню виберіть “Перезапустити кожен розділ”.
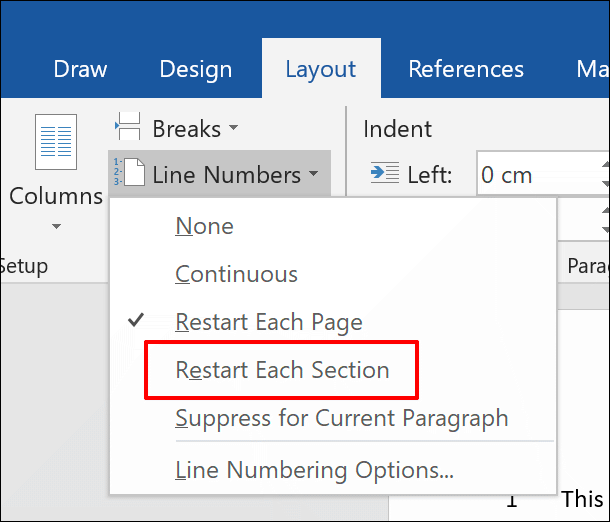
Якщо потрібно вставити новий розрив розділу, скористайтеся кнопкою “Розриви”, яка розташована трохи вище кнопки “Номери рядків” на вкладці “Макет”.
Далі, оберіть “Неперервно”, щоб додати розрив розділу без переходу курсора на нову сторінку.

Видалення нумерації рядків
За потреби ви можете видалити номери рядків з усього документа або з його окремих частин. Для цього знову зверніться до меню “Номери рядків” (Макет > Номери рядків).
Щоб повністю видалити нумерацію з документа, у випадаючому меню виберіть “Немає”.
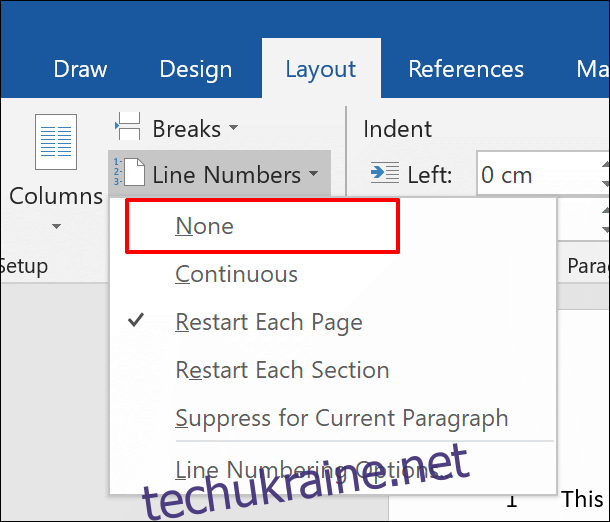
Якщо потрібно приховати нумерацію в певному абзаці, клікніть на цей абзац, а потім у меню “Номери рядків” виберіть “Приховати для поточного абзацу”.
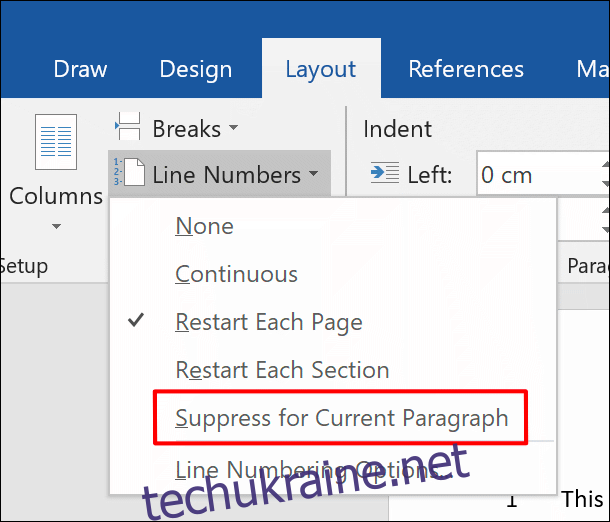
При цьому абзац буде виключено з послідовності нумерації. Нумерація продовжиться з наступного рядка після цього абзацу.

Зміна форматування номерів рядків
За замовчуванням номери рядків відображаються шрифтом, розміром та кольором, що відповідають стилю “Номер рядка” за замовчуванням у Word. Щоб змінити їх вигляд, потрібно відредагувати цей стиль, який зазвичай прихований.
Для початку перейдіть на вкладку “Головна” на панелі інструментів. У нижньому правому куті розділу “Стилі” натисніть на кнопку меню з вертикальною стрілкою. Відкриється спливаюче меню “Стилі”.
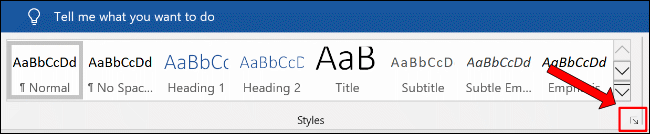
У цьому меню натисніть кнопку “Параметри”.

У випадаючому меню “Виберіть стилі для відображення” оберіть “Усі стилі”, а потім натисніть “ОК” для збереження змін.
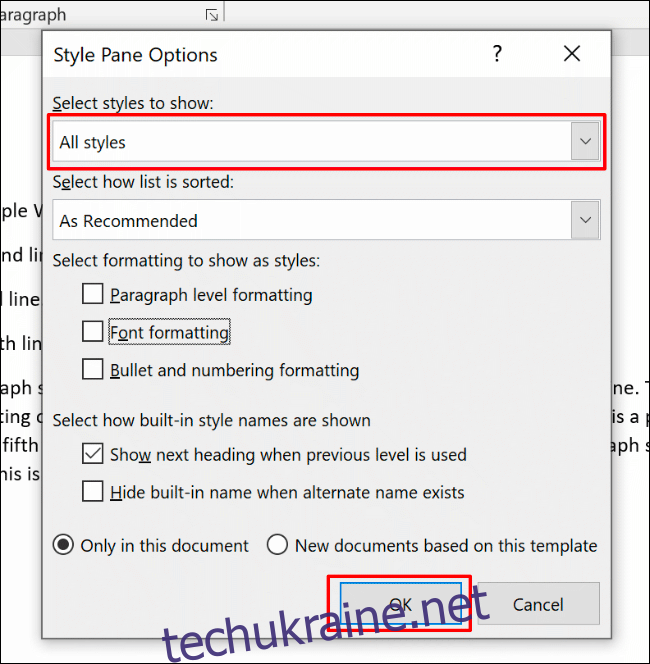
Тепер ви можете редагувати стиль шрифту “Номер рядка”.
У спливаючому меню “Стилі” знайдіть параметр “Номер рядка”. Натисніть на стрілку біля цього пункту, а потім виберіть “Змінити”.
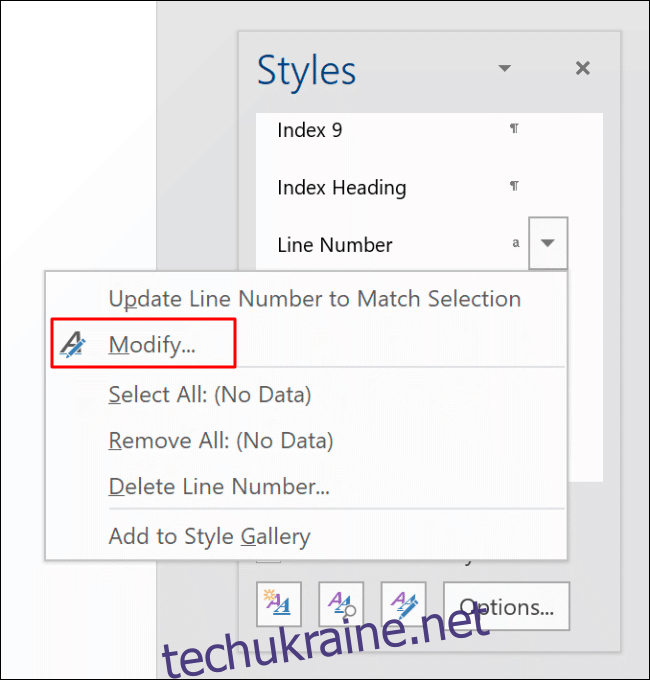
У меню “Змінити стиль” внесіть необхідні зміни до форматування для стилю номера рядка.
Натисніть “ОК”, щоб застосувати новий стиль до номерів рядків.
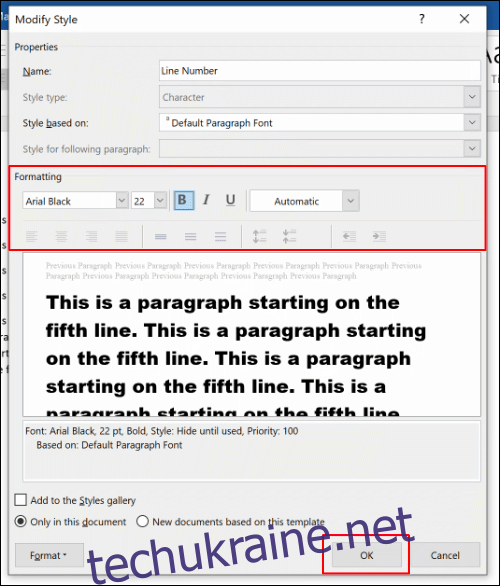
Після застосування, новий стиль шрифту буде використано для всіх номерів рядків у вашому документі Word.