Як інтегрувати Google Календар на Mac?
Google Workspace є популярним вибором серед користувачів, оскільки надає безкоштовний доступ до Gmail, Google Диску та Google Календаря. Якщо вам потрібні розширені функції, є можливість придбати платну версію.
Власники пристроїв MacOS можуть зіткнутися з незручністю, оскільки для цієї операційної системи не існує окремої програми Google Календар. Хоча доступ до календаря можливий через браузер, це не завжди зручно. Особливо це може стати проблемою, якщо ви використовуєте смартфон на Android і MacBook, оскільки події, створені на телефоні, не будуть автоматично відображатися в календарі Apple на вашому Mac.
У цій статті ми розглянемо, як додати Google Календар до вашого Mac, щоб ви завжди були в курсі своїх планів.
Чи існує десктопна версія Google Календаря?
Google Календар спочатку був розроблений як веб-додаток. Існують мобільні додатки для Android та iOS, але для Mac десктопної версії немає. Для використання календаря на Mac необхідно відкривати його через браузер, ввівши адресу calendar.google.com або через обліковий запис Gmail.
Хоча деяким користувачам веб-версія календаря є цілком достатньою, інші, як і я, віддають перевагу мати його безпосередньо на робочому столі для зручнішого управління своїми справами. На щастя, існує спосіб інтегрувати Google Календар на Mac.
Читайте також: Google Workspace Individual: все, що потрібно знати
Переваги синхронізації Google Календаря з Календарем Mac
Багато хто з нас використовує кілька календарів – у блокнотах, на стікерах або в різних додатках. Якщо ви також використовуєте одночасно Google Календар та вбудований додаток «Календар» на Mac, їх інтеграція може значно спростити ваше життя.
Розглянемо основні переваги синхронізації цих двох календарів:
#1. Забудьте про пропущені важливі дати 📆
При використанні кількох календарів легко забути про подію, яка була внесена в один, але не в інший. Синхронізація Google Календаря та Календаря Mac гарантує, що кожна подія, яку ви додасте до одного, автоматично відобразиться в іншому, зменшуючи ймовірність пропустити щось важливе.
Це дає вам більше контролю над своїми подіями та завданнями.
#2. Отримуйте потрібні сповіщення 🔔
Сповіщення можуть бути як корисними, так і набридливими. Синхронізувавши календарі, ви можете налаштувати сповіщення так, як вам зручно. Можна обрати тихий сигнал за годину до події або повноекранне нагадування про важливу зустріч. Налаштування застосовуватимуться на всіх платформах, що є дуже зручно.
#3. Персоналізуйте свої події ✨
Налаштування та персоналізація роблять календар більш індивідуальним. При синхронізації Google Календаря з Mac ваші події відображатимуться з усіма кольоровими кодами та значками.
- Тренування? Додайте емодзі гантелі.
- Вечеря? Використайте емодзі тарілки та сердечка.
- Зустріч? Позначте її емодзі портфеля.
Використання кольорів та емодзі допоможе вам швидко орієнтуватися у вашому розкладі, зробивши календар більш привабливим та інформативним.
Тепер, коли ми розглянули переваги синхронізації календарів, давайте подивимося, як це зробити.
Як додати Google Календар на Mac
Немає прямого способу встановити окрему програму Google Календар на Mac, але ви можете інтегрувати його в Календар Apple. Ось як це зробити:
Крок 1. Переконайтеся, що ваша операційна система MacOS та програма Календар оновлені. Перевірити оновлення можна в меню Apple > Системні параметри > Загальні > Оновлення програмного забезпечення.
Крок 2. Відкрийте програму «Календар» на вашому Mac і перейдіть у меню «Календар» > «Параметри».
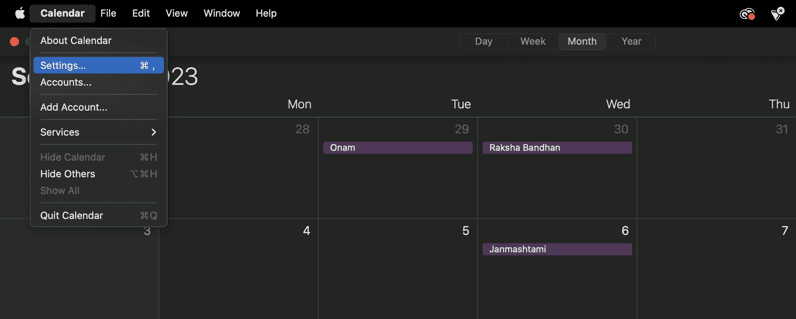
Крок 3: Перейдіть на вкладку «Облікові записи» та натисніть кнопку «+» (Додати).
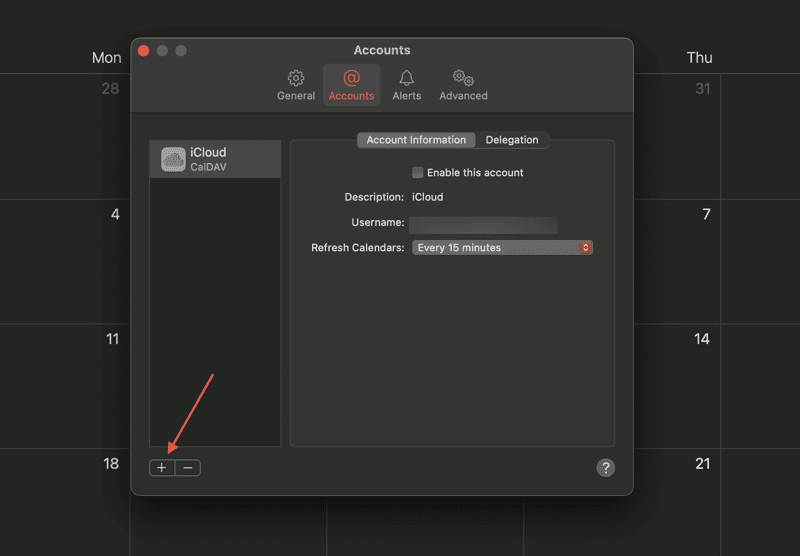
Крок 4: Виберіть Google зі списку доступних опцій і натисніть «Продовжити».
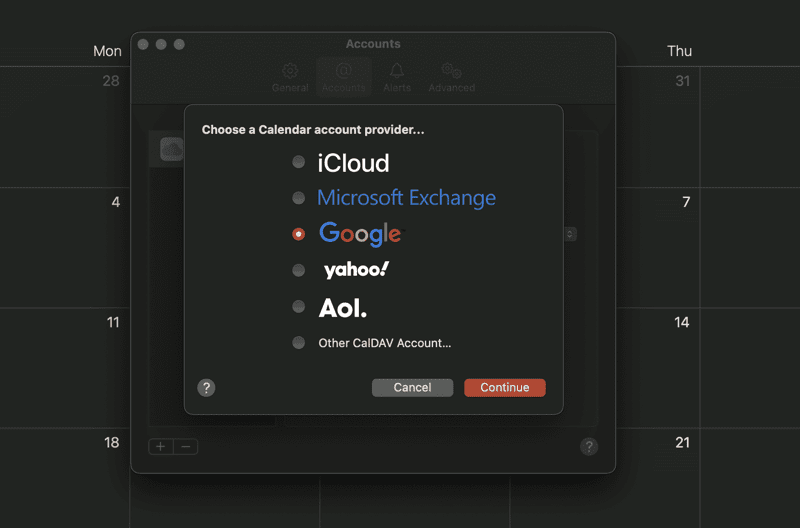
Крок 5: Увійдіть у свій обліковий запис Gmail та дотримуйтесь інструкцій на екрані.
Крок 6: Все готово! Тепер на вкладці «Облікові записи» можна вибрати, як часто потрібно синхронізувати календарі Google та Apple, використовуючи кнопку «Оновити календарі».
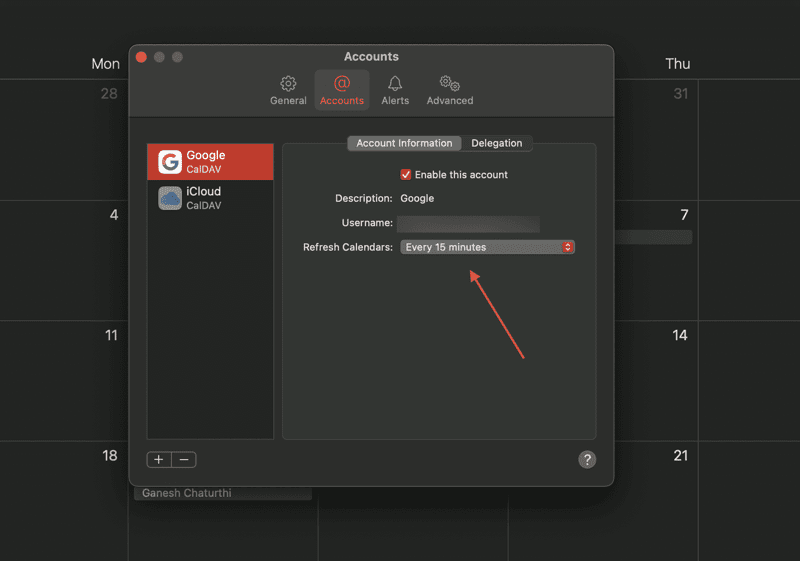
Відтепер всі події, які ви додаватимете до свого Google Календаря, повинні відображатися і в Календарі Apple. Наприклад, ось подія “Зустріч з босом”, створена в Google Календарі:
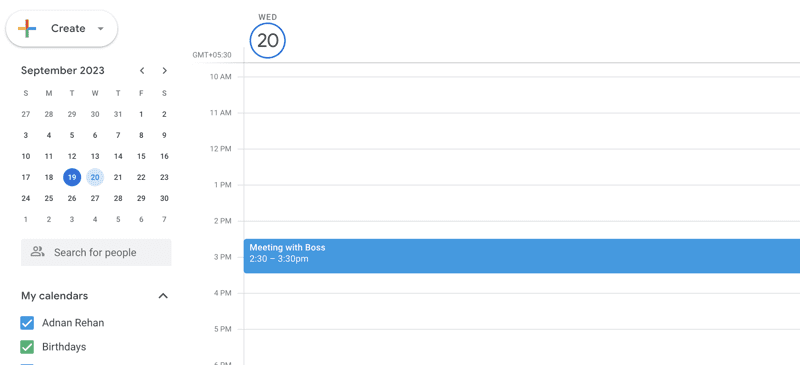
І ось ця ж подія, відображена в програмі Календар на Mac:
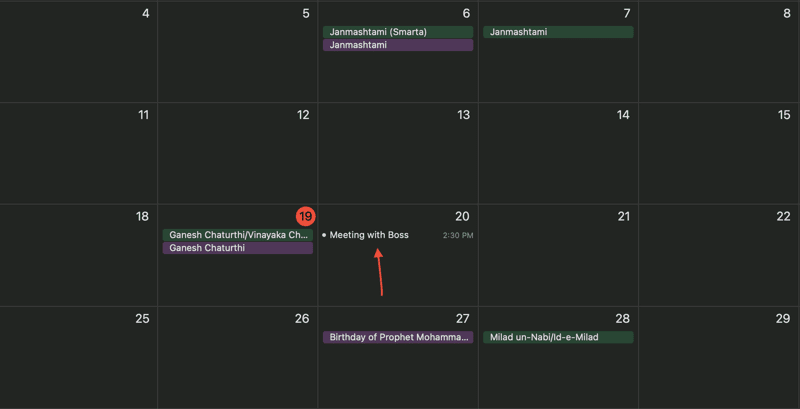
Слід зазначити, що при такому способі інтеграції Google Календаря з Календарем Apple деякі функції, такі як планування кімнат, сповіщення електронною поштою та створення нових календарів Google, можуть бути недоступні. Однак, існують сторонні програми, які можуть забезпечити додаткові функції.
Альтернативи Google Календарю
#1. BusyCal
Можна скористатися програмою BusyCal. Вона пропонує зручний інтерфейс, додавання справ, легке редагування та кастомні сповіщення.
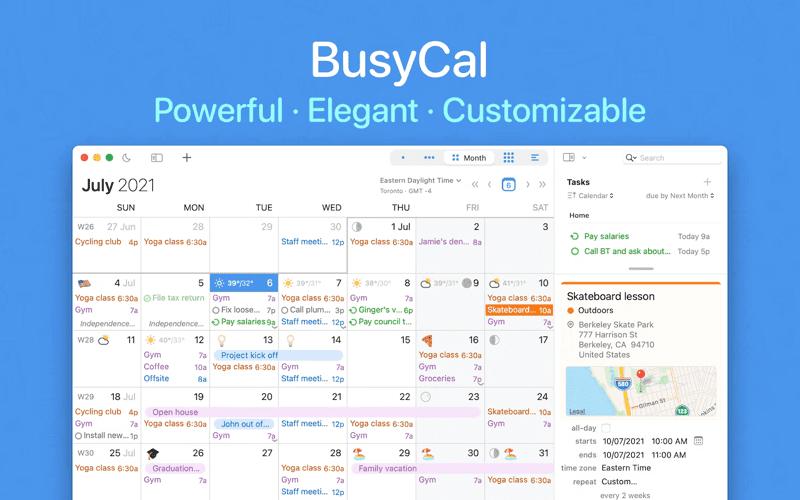
Однією з корисних функцій BusyCal є інтеграція з картами. Наприклад, якщо ви запланували зустріч у кав’ярні, програма повідомить вам про час у дорозі, інтегруючись зі службою визначення місцезнаходження на вашому Mac.
#2. Shift
Ще однією корисною програмою є Shift, інструмент для керування робочим процесом. Він дозволяє тримати всі ваші щоденні інструменти в одному місці, усуваючи необхідність постійно перемикатися між різними програмами та браузерами.
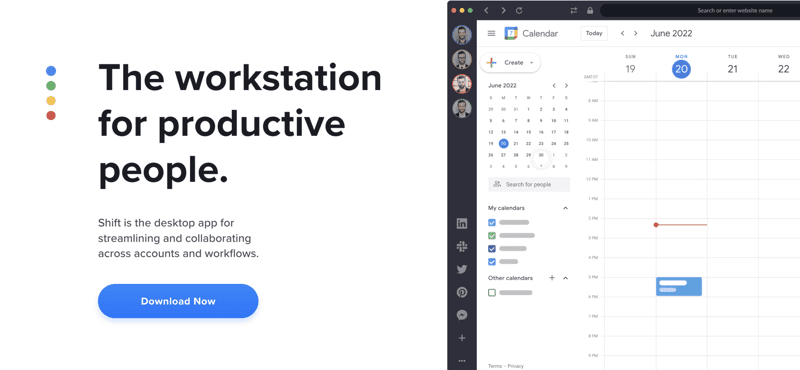
Shift об’єднує соціальні мережі, месенджери, програми Google Workspace та інші інструменти, дозволяючи вам працювати з усіма необхідними сервісами в одному інтерфейсі, не втрачаючи доступу до розширень Chrome. Це може значно підвищити вашу продуктивність.
Заключні думки
Google Календар є важливим інструментом для організації нашого повсякденного життя, зустрічей та важливих дат. Якщо ви використовуєте Mac, вищезазначені кроки допоможуть вам інтегрувати Google Календар, а додаткові програми можуть розширити його функціональність.
Далі перегляньте найкращі календарі штучного інтелекту для легкого планування зустрічей.