Останніми роками Telegram став одним з провідних та найпопулярніших застосунків для обміну повідомленнями. Застосунок доступний для завантаження на платформах Android, iOS та Windows. Telegram дозволяє користувачам підтримувати зв’язок з близькими в особистих і групових чатах. Крім того, користувачі можуть здійснювати голосові та відеодзвінки через Telegram. Якщо ви новачок у світі Telegram, можливо, вас цікавить процес налаштування облікового запису. Одним із перших питань може бути: як встановити фото профілю в Telegram? У цій інструкції ми розглянемо, як завантажити зображення для профілю, а також як додати декілька зображень профілю в Telegram. Також ви дізнаєтесь, як змінити своє фото в профілі Telegram. Отже, продовжуйте читати, щоб ознайомитися з детальним посібником зі встановлення ідеальної фотографії для вашого профілю в Telegram.
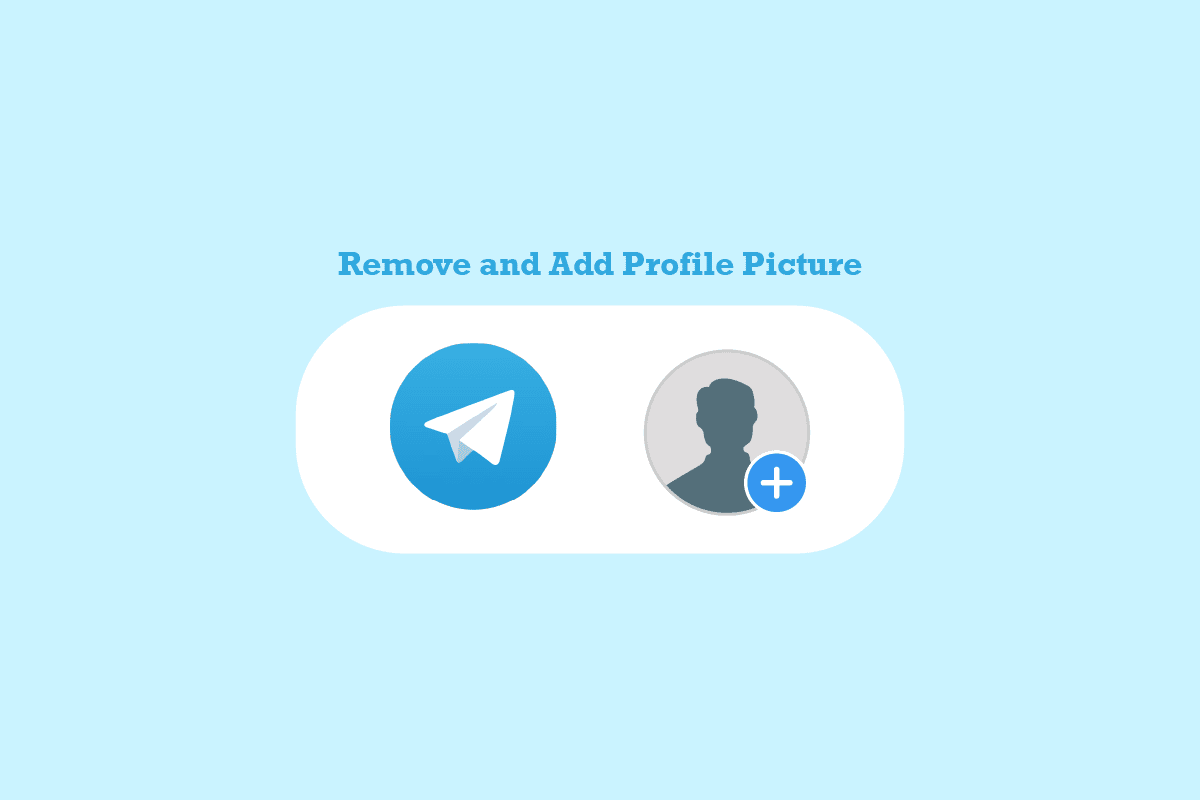
Інструкція зі додавання, зміни та видалення фотографії профілю в Telegram
Далі ми докладно розглянемо кроки, необхідні для додавання або видалення вашої фотографії профілю в Telegram.
Як додати фото профілю в Telegram за допомогою мобільного застосунку
Завантаження фотографії до профілю Telegram через мобільний застосунок – це зручний спосіб персоналізувати ваш профіль. Нижче наведено прості кроки, які допоможуть вам встановити бажане зображення для вашого профілю.
1. Відкрийте застосунок Telegram на своєму телефоні.
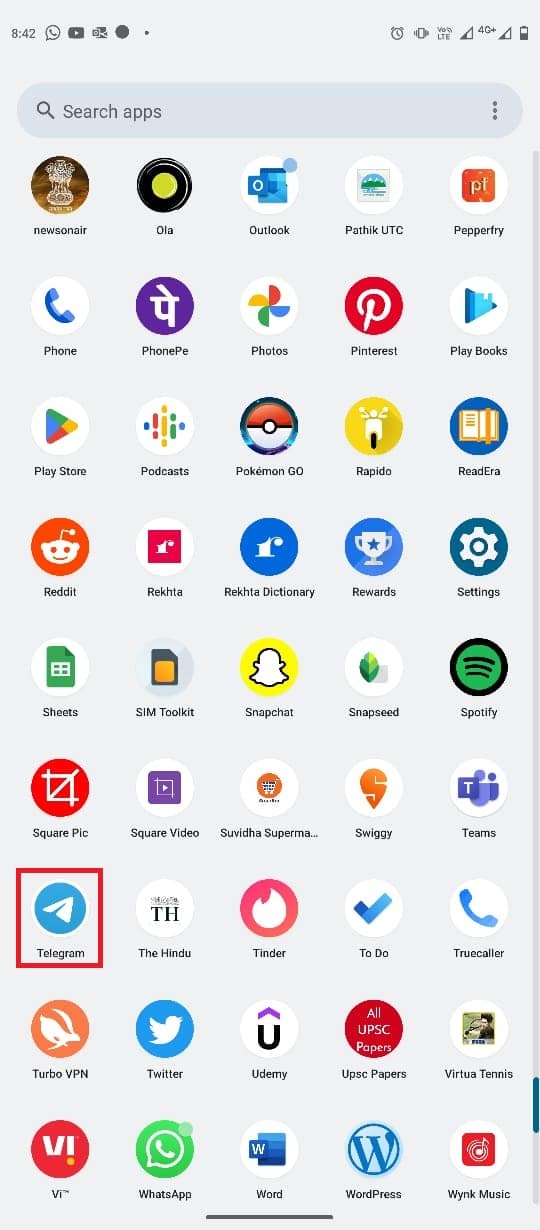
2. У лівому верхньому куті екрана торкніться значка з трьома горизонтальними смужками, щоб відкрити меню.
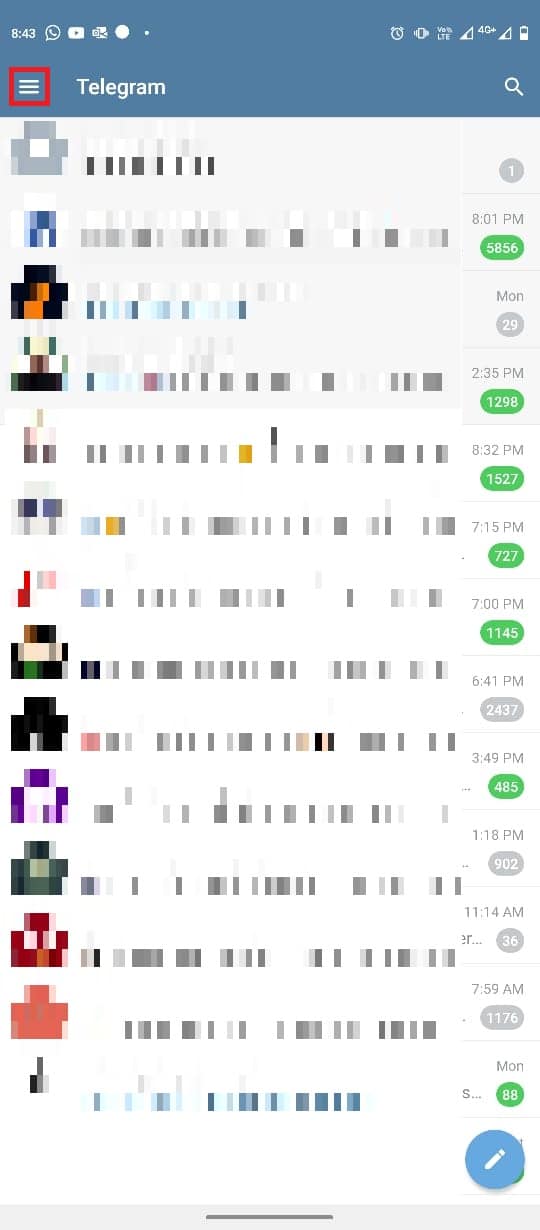
3. Тепер торкніться вашої поточної фотографії профілю або іконки.
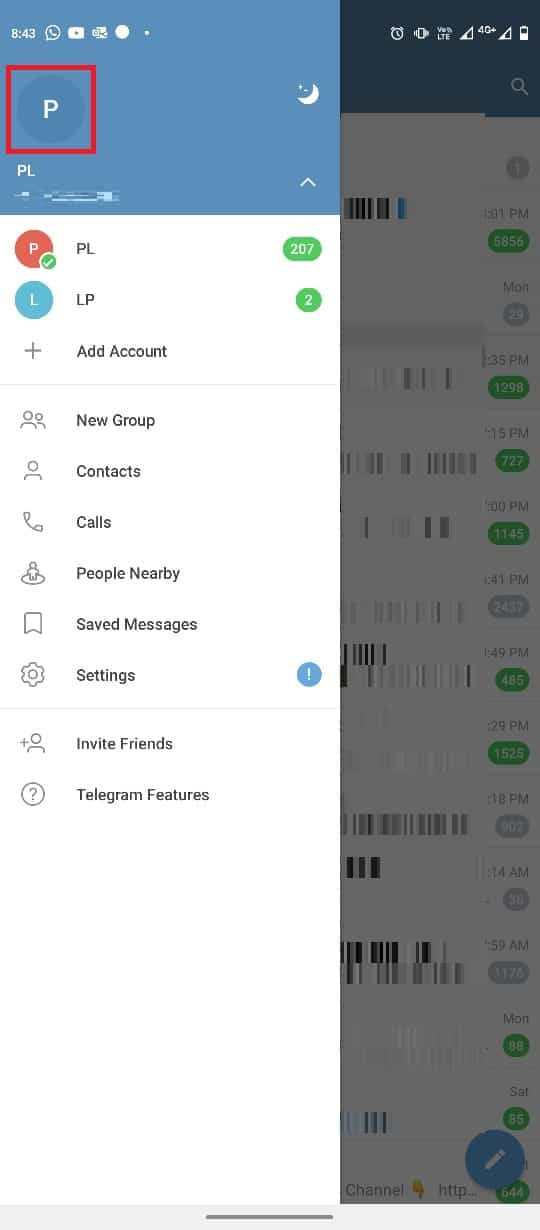
4. Знайдіть та натисніть опцію “Встановити фотографію профілю”.
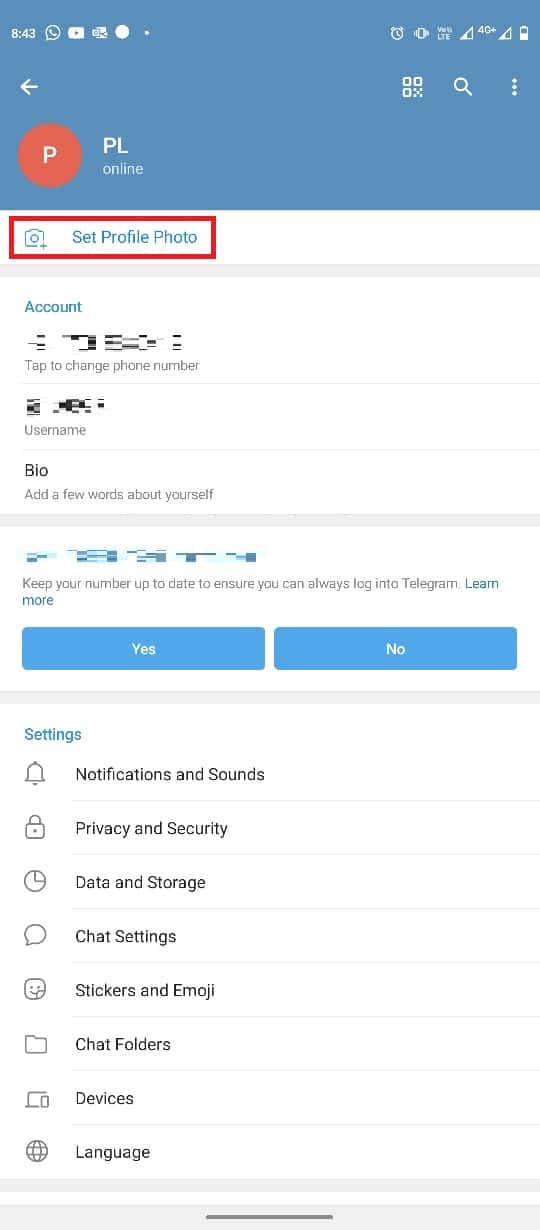
5. Виберіть потрібне зображення з галереї, натиснувши “Вибрати фото або відео”.
6. Відредагуйте зображення, налаштувавши його під свої потреби, та натисніть на значок галочки.

Як видалити фото профілю в Telegram з мобільного застосунку
Іноді виникає необхідність змінити або видалити фотографію профілю з вашого облікового запису Telegram. Ця задача може здаватися складною, проте насправді все дуже просто. Нижче наведено прості кроки, які допоможуть вам видалити зображення профілю за допомогою мобільного застосунку Telegram.
1. Запустіть застосунок Telegram на вашому телефоні.
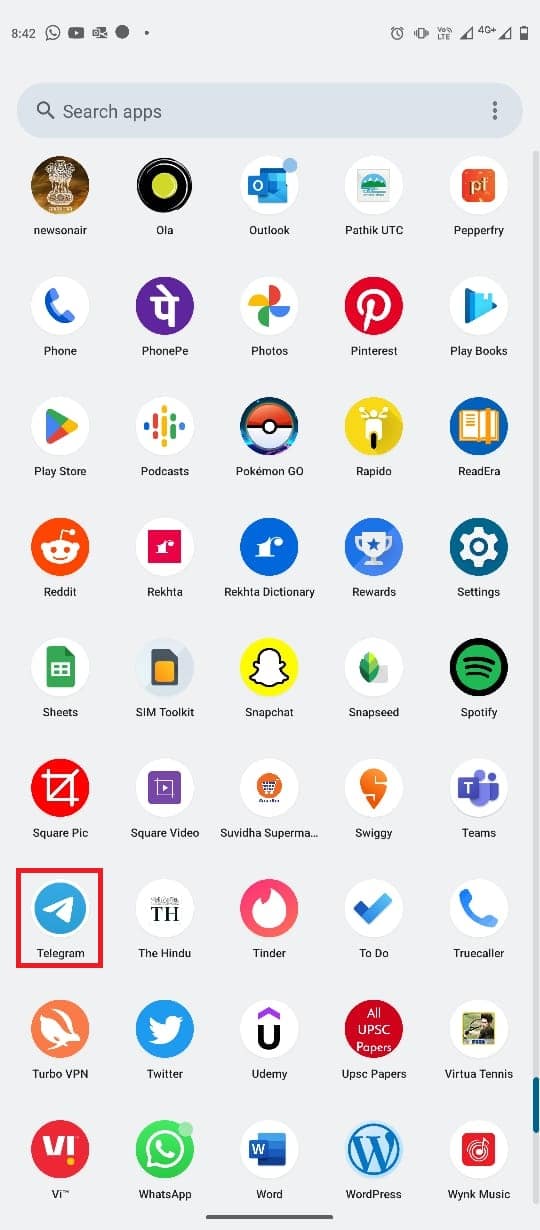
2. Торкніться значка з трьома лініями, щоб відкрити меню налаштувань.
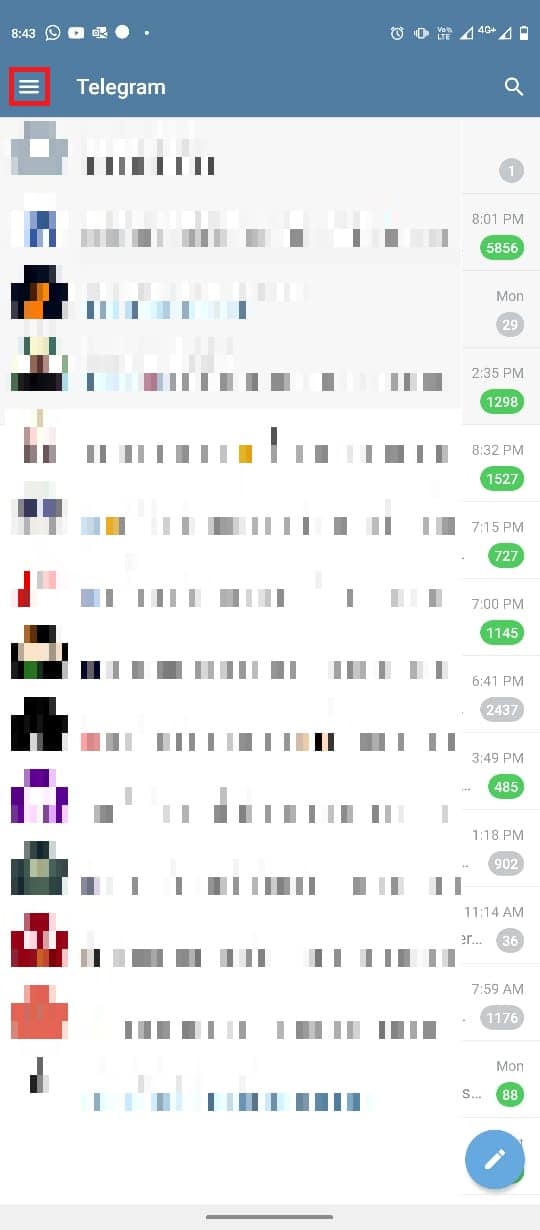
3. Натисніть на свою фотографію профілю або іконку.
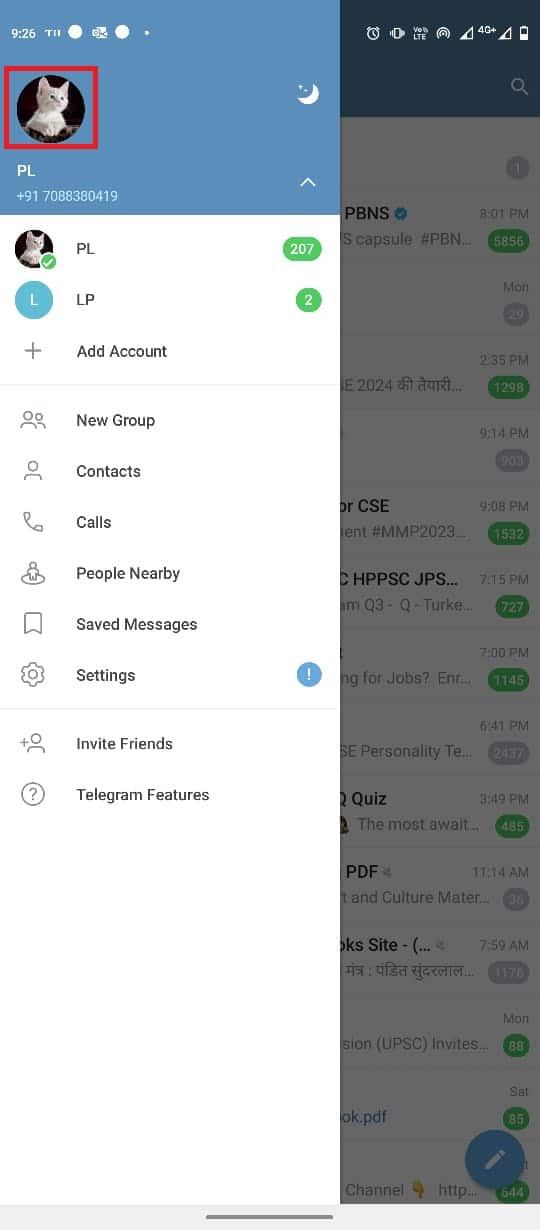
4. Знайдіть та торкніться значка з трьома крапками у правому верхньому куті екрана.
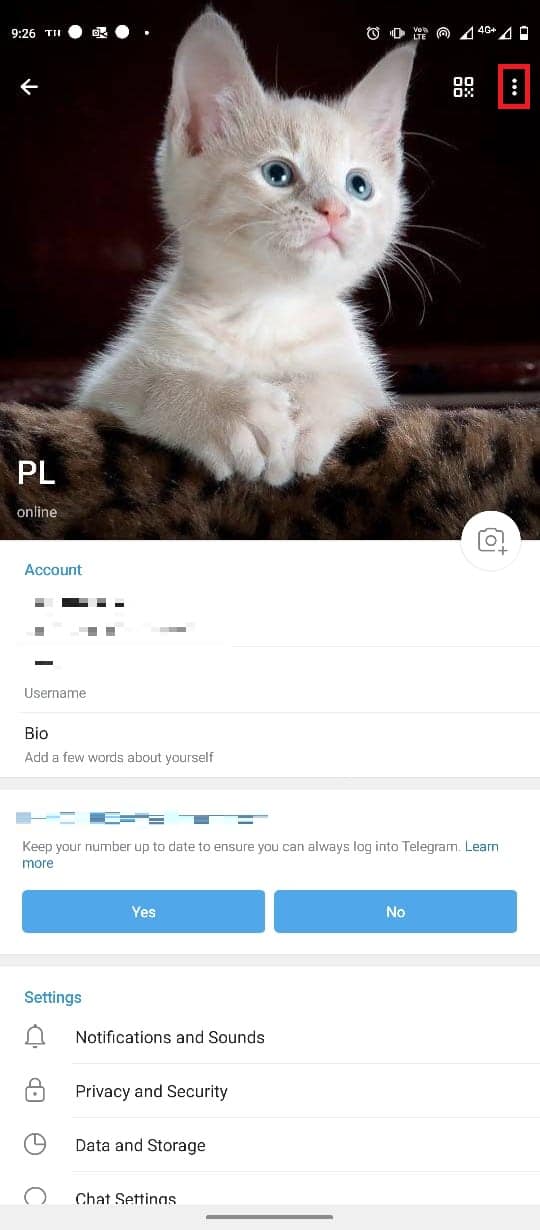
5. Натисніть “Видалити”, щоб стерти фотографію з профілю.
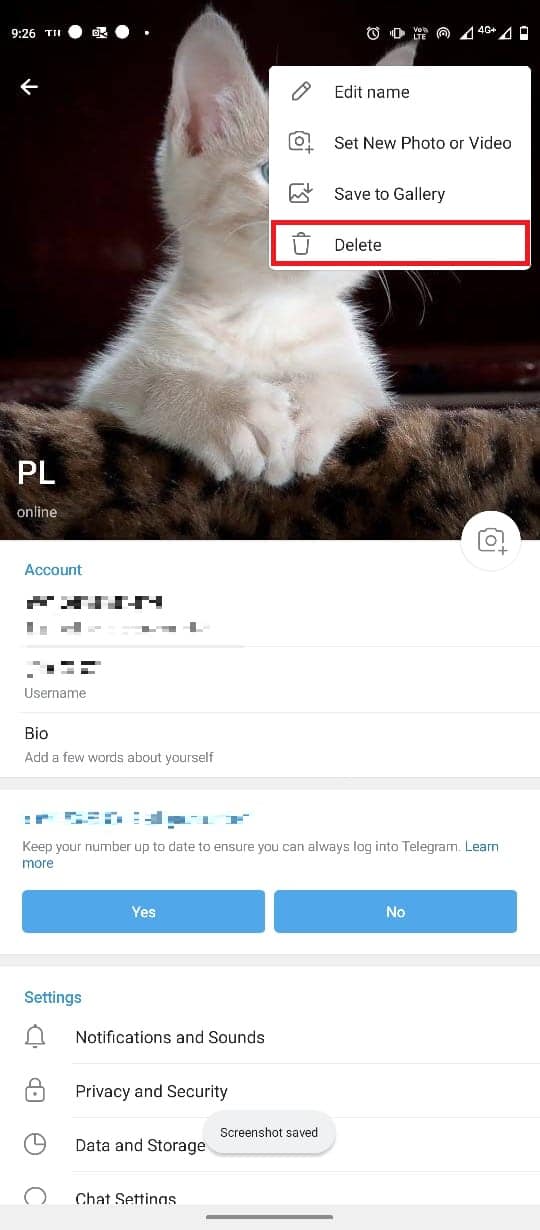
Як завантажити фото профілю в Telegram через настільний застосунок
Ви також можете використовувати Telegram на комп’ютері за допомогою настільного застосунку. Нижче наведено прості кроки, щоб змінити фотографію профілю Telegram через настільний застосунок для Windows 10.
1. Натисніть клавішу Windows, введіть “Telegram” і виберіть “Відкрити”.
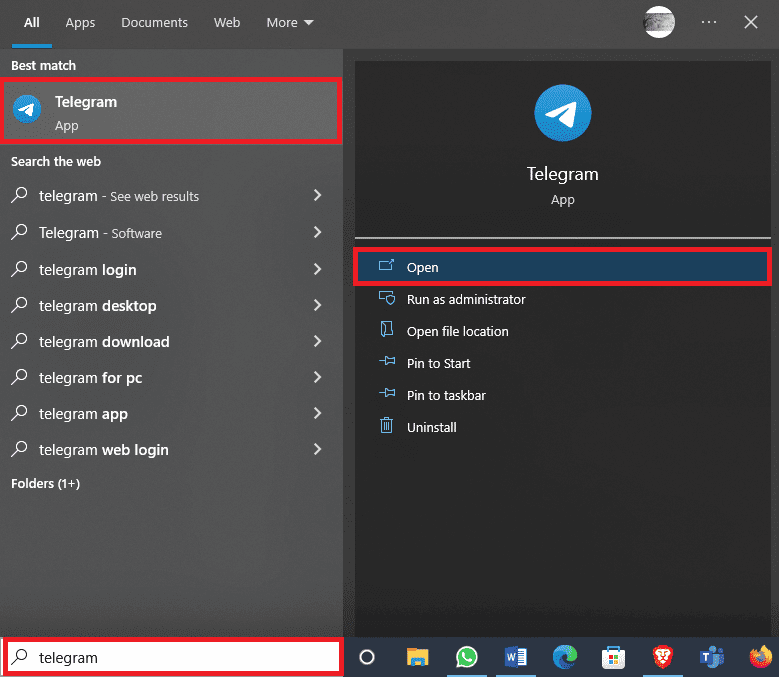
2. У верхньому лівому куті екрана натисніть на значок з трьома лініями, щоб відкрити меню налаштувань.
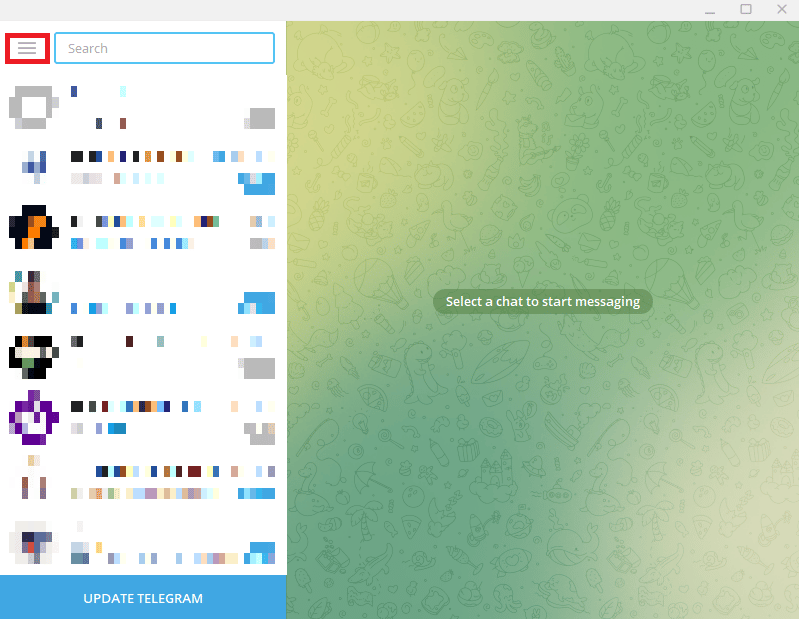
3. Далі натисніть “Налаштування”.
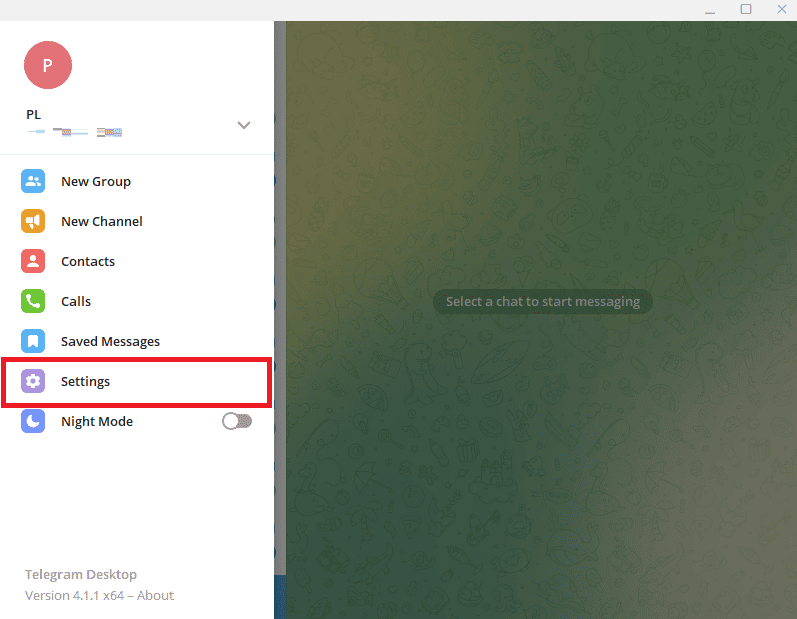
4. Знайдіть та виберіть опцію “Редагувати профіль”.
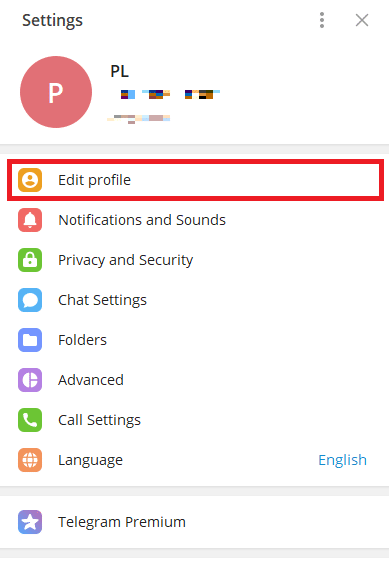
5. Тепер натисніть на значок камери.
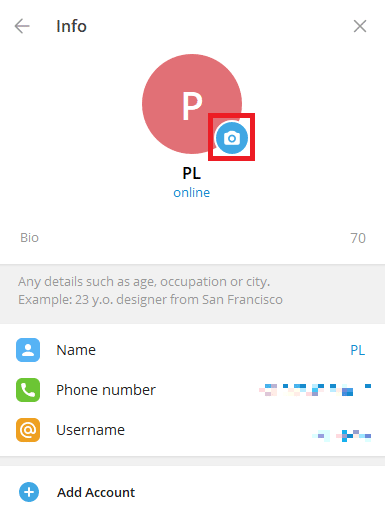
6. Виберіть файл для завантаження з комп’ютера.
Примітка: Ви також можете вибрати опцію “Камера”, щоб зробити фотографію з вебкамери комп’ютера.
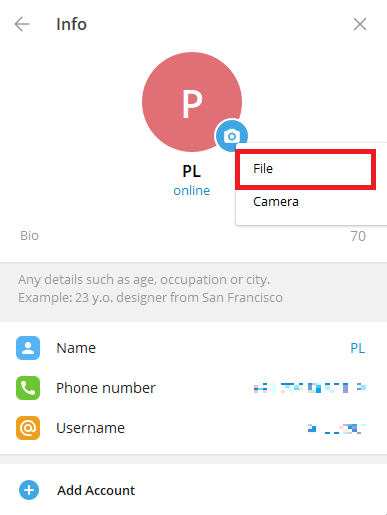
7. Виберіть потрібну фотографію для профілю на своєму комп’ютері.
8. Відредагуйте фотографію та натисніть “Готово”, щоб підтвердити завантаження.
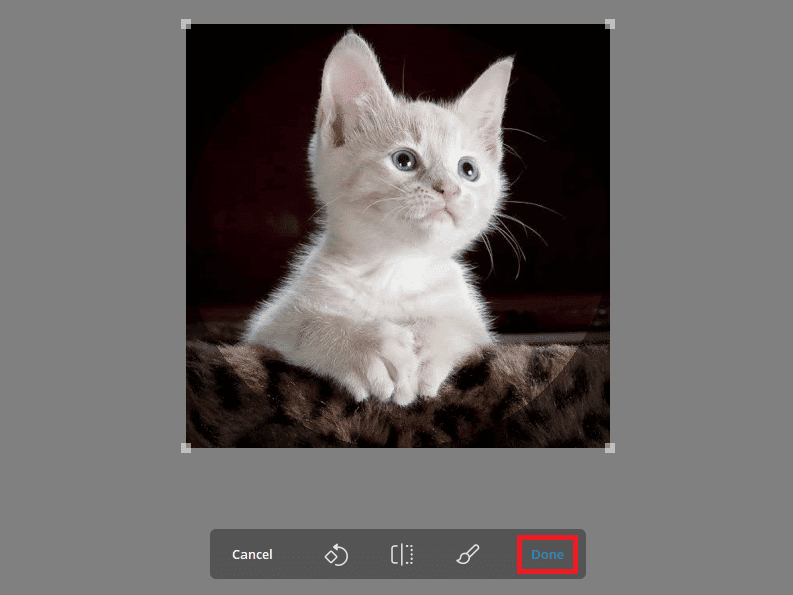
Як видалити фото профілю в Telegram через настільний застосунок
Користуючись Telegram на робочому столі, ви можете видалити фотографію профілю через настільний застосунок. Виконайте наведені прості кроки, щоб видалити фотографію з вашого профілю. Також, продовжуйте читати, щоб дізнатися, як змінити налаштування приватності, щоб сторонні особи не бачили приховані фотографії у Telegram.
1. Відкрийте Telegram через меню “Пуск”.
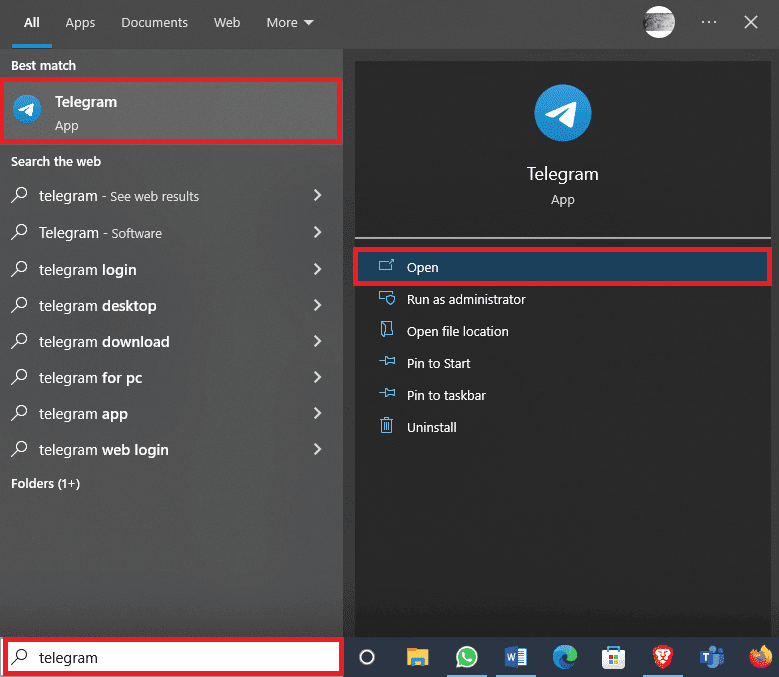
2. Натисніть на іконку з трьома лініями у верхньому лівому куті екрана.
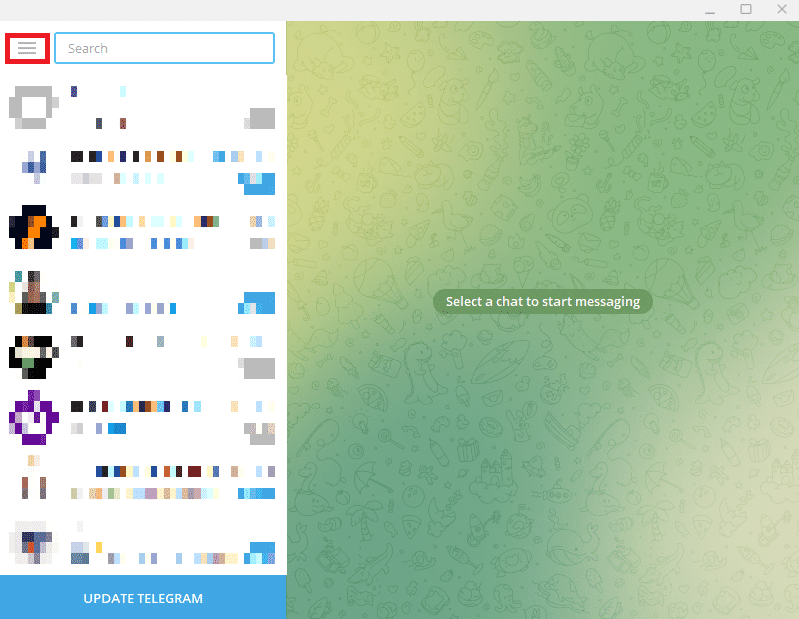
3. Знайдіть і виберіть “Налаштування”.
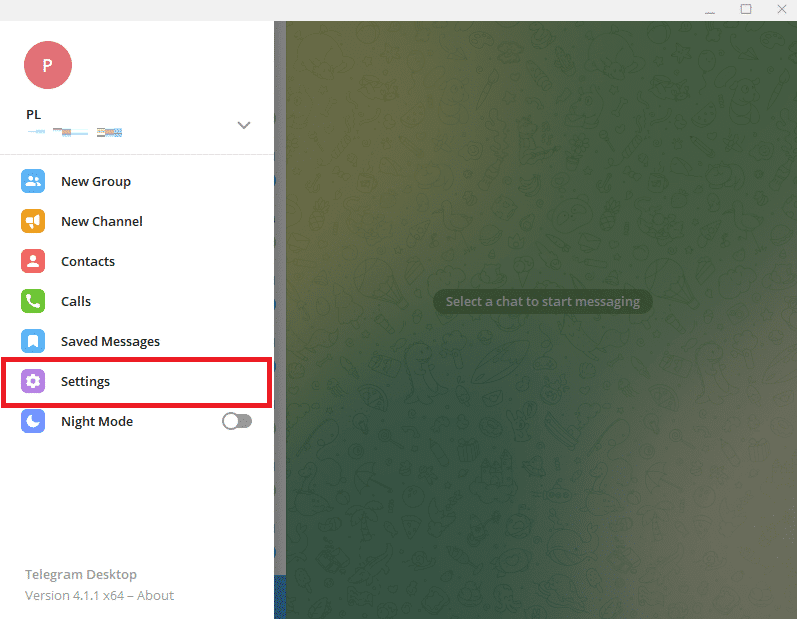
4. Далі натисніть “Редагувати профіль”.
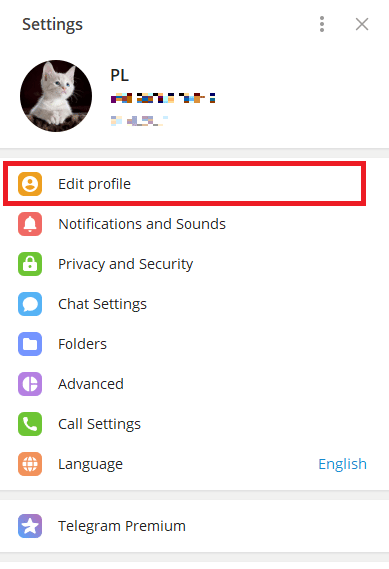
5. Натисніть на свою фотографію профілю.
6. Знайдіть та натисніть на іконку з трьома крапками в правому нижньому куті екрана та виберіть “Видалити”, щоб стерти фотографію профілю.
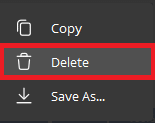
8. Наостанок, знову натисніть “Видалити”, щоб підтвердити процес.
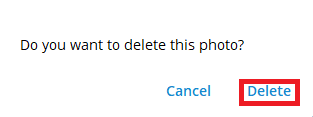
Як додати декілька фотографій профілю в Telegram
Telegram дозволяє користувачам встановлювати зображення профілю для ідентифікації. Крім того, ви можете додати декілька фотографій для профілю. Якщо ви хочете змінити зображення профілю Telegram і додати більше однієї фотографії, ви можете зробити це за допомогою мобільного застосунку. Процес є простим і виконується за декілька кроків.
1. Запустіть застосунок Telegram на своєму телефоні.
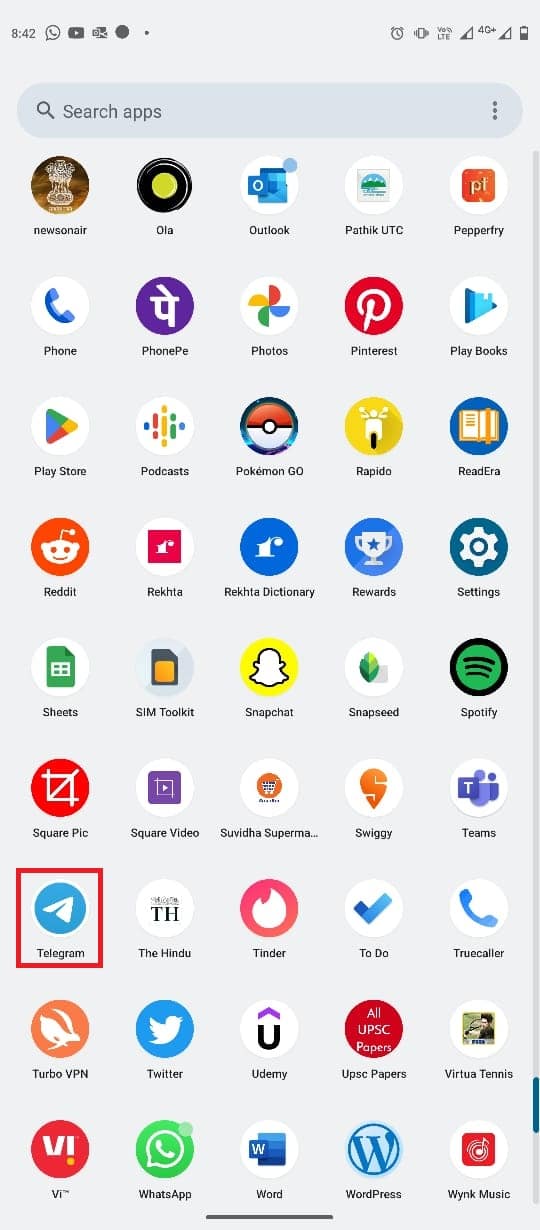
2. У лівому верхньому куті екрана натисніть на значок з трьома смужками, щоб відкрити меню налаштувань.
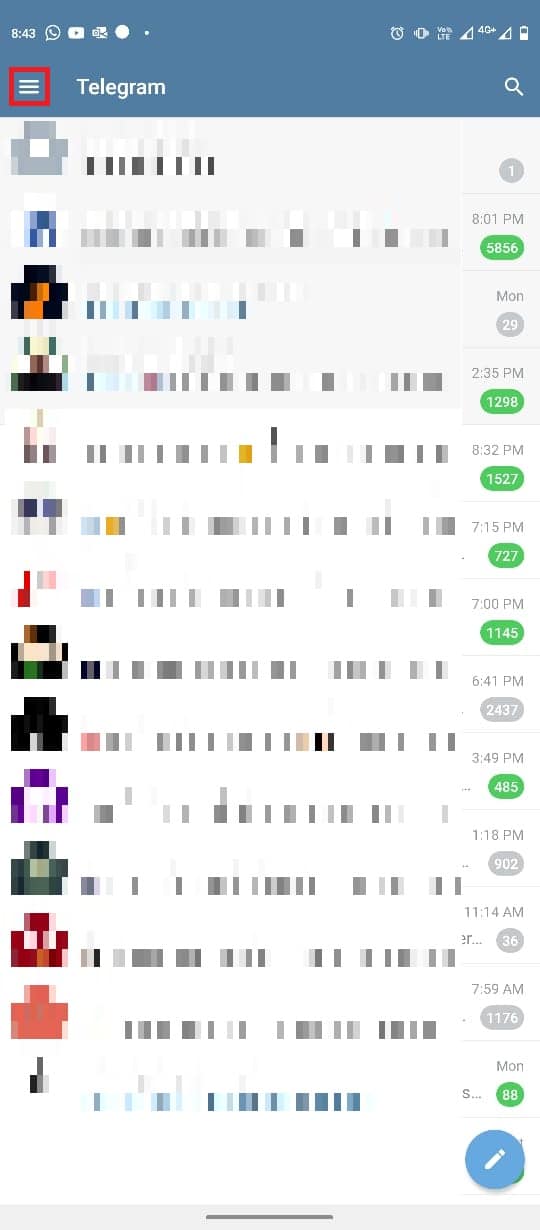
3. Тепер натисніть на свою іконку або фотографію профілю.
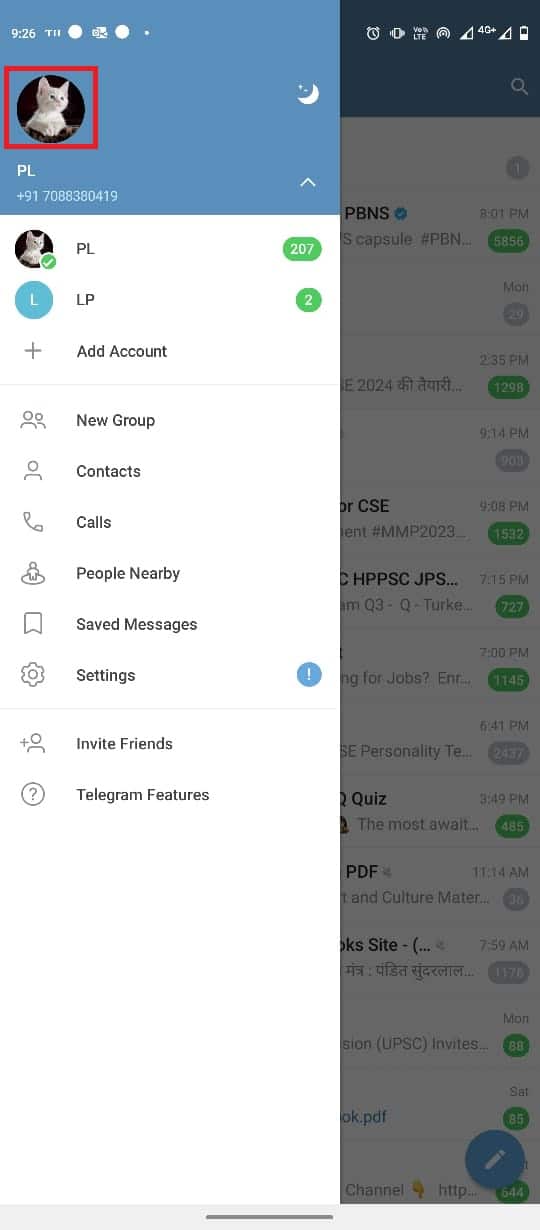
4. Натисніть на кнопку з трьома крапками у верхньому правому куті екрана.
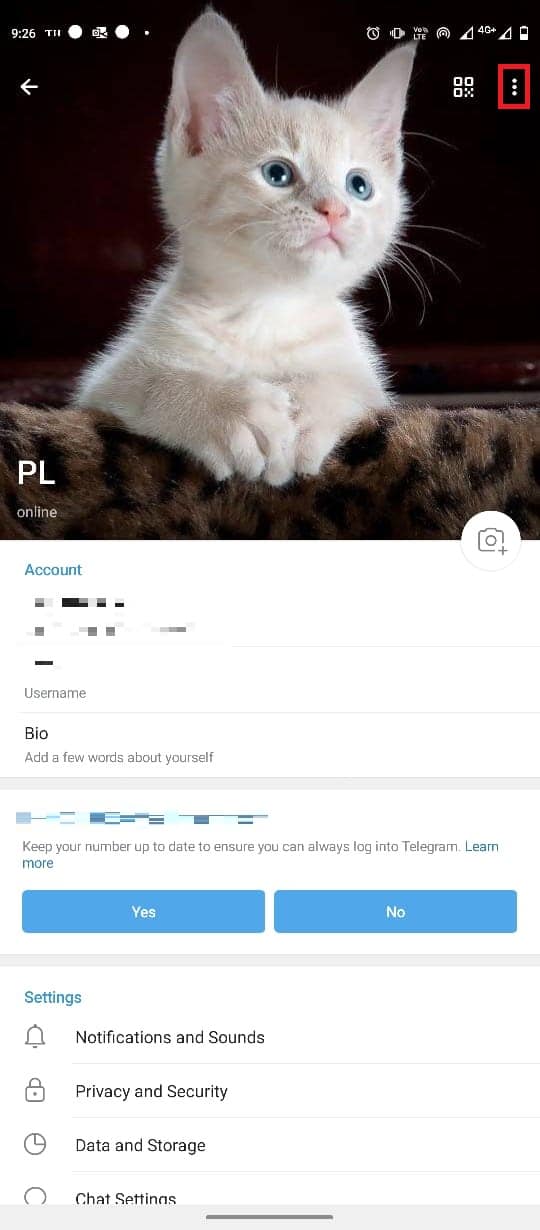
5. Далі натисніть “Встановити нову фотографію або відео”.
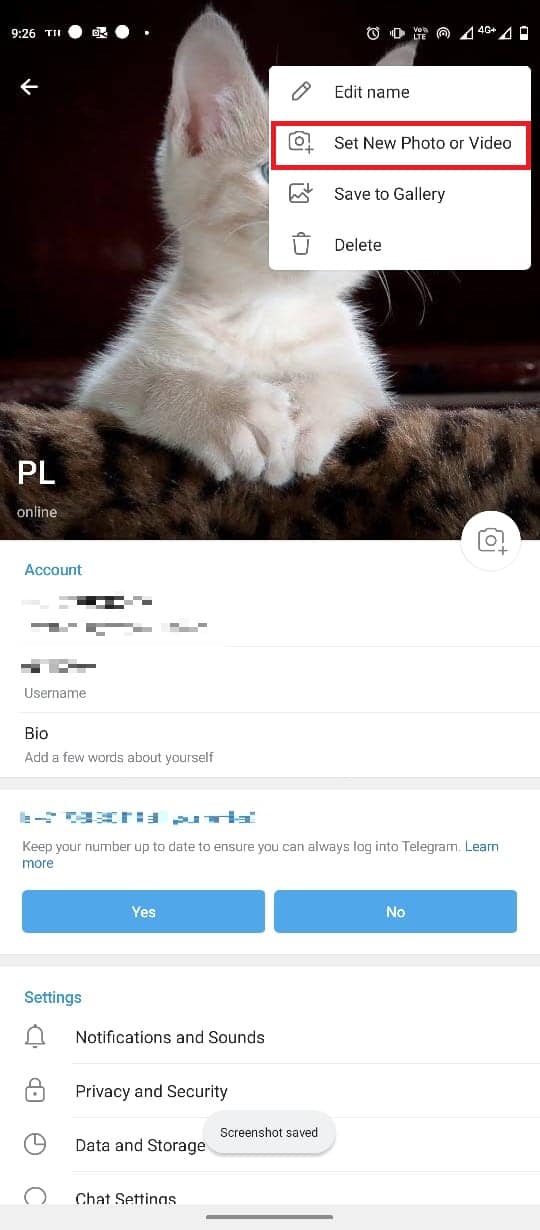
6. Оберіть потрібне зображення з галереї вашого телефону.
7. Відредагуйте зображення та натисніть на значок галочки, щоб зберегти нову фотографію профілю.

Як додати кілька фотографій профілю в Telegram через настільний застосунок
Ви також можете використовувати настільний застосунок Telegram, щоб завантажити декілька фотографій для свого профілю. Виконайте наведені кроки, щоб додати зображення.
1. Запустіть застосунок Telegram з меню “Пуск”.
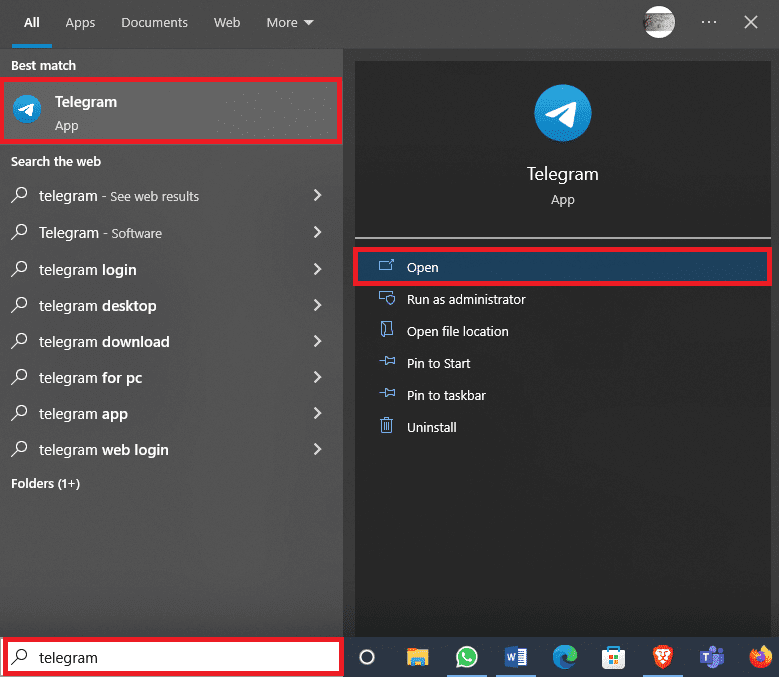
2. У верхньому лівому куті екрана знайдіть та натисніть на іконку з трьома горизонтальними лініями.
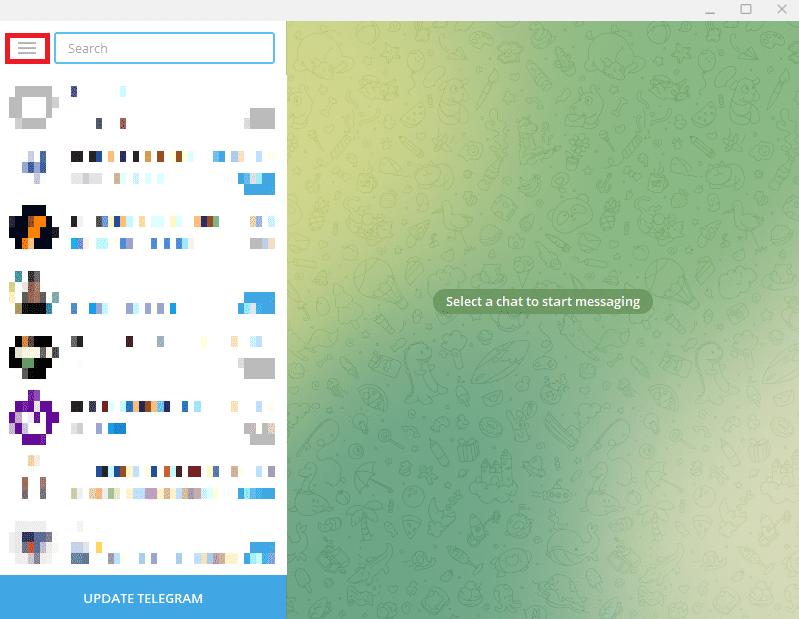
3. Далі натисніть “Налаштування”.
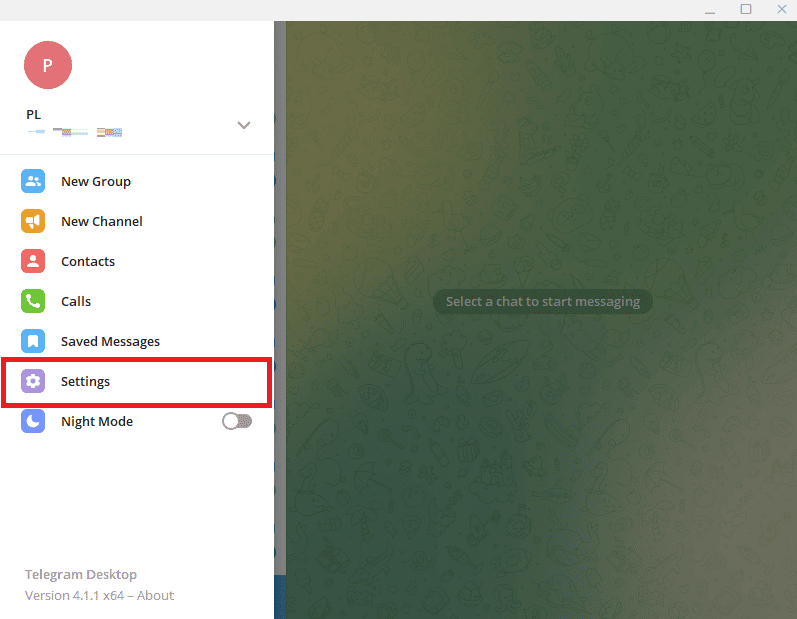
4. Тепер натисніть “Редагувати профіль”.
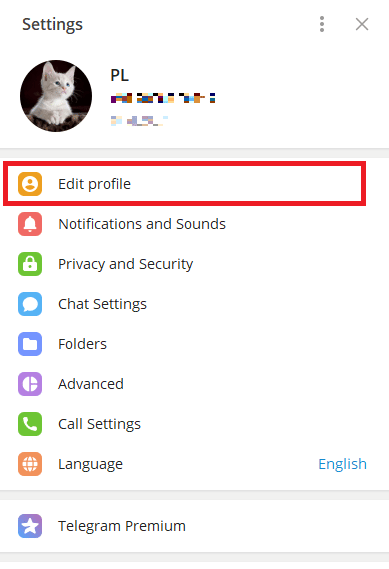
5. Натисніть на іконку камери, розміщену на фотографії профілю.
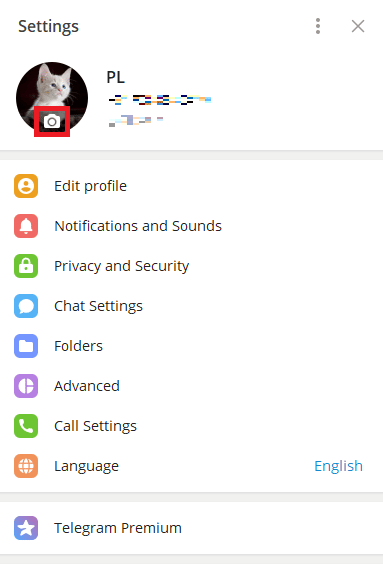
6. Натисніть “Файл”, щоб завантажити зображення з комп’ютера.
Примітка: Ви також можете натиснути “Камера”, щоб зробити знімок з вебкамери комп’ютера.
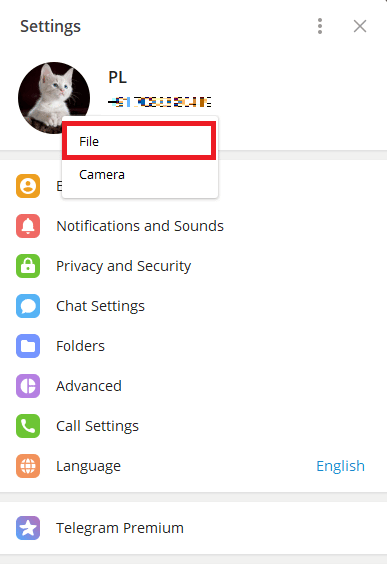
7. Виберіть зображення та відредагуйте його.
8. Насамкінець, натисніть “Готово”, щоб встановити нову фотографію профілю.
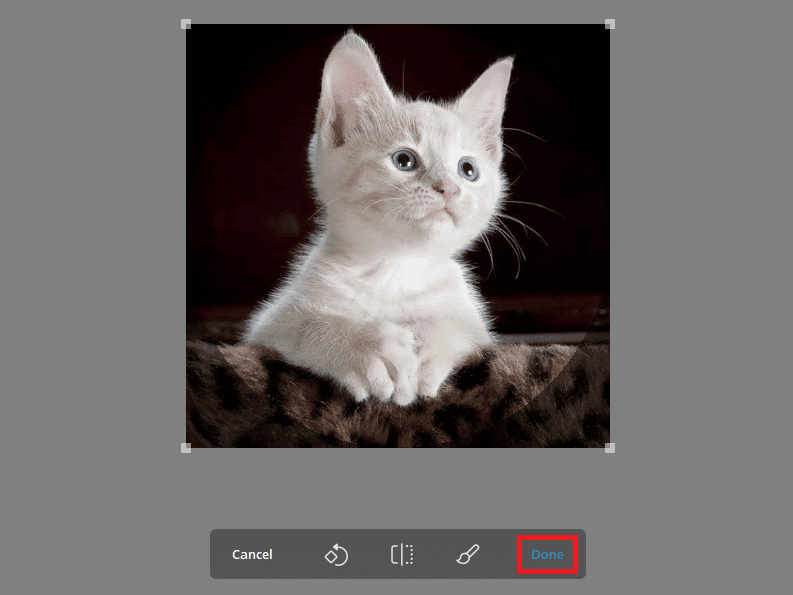
Як приховати фотографію профілю в Telegram
Якщо вас турбує ваша приватність і ви не хочете, щоб незнайомці бачили вашу фотографію, Telegram дає можливість змінити налаштування приватності, щоб приховати фотографію профілю від небажаних контактів. Для цього виконайте прості кроки.
1. Відкрийте Telegram на своєму телефоні.
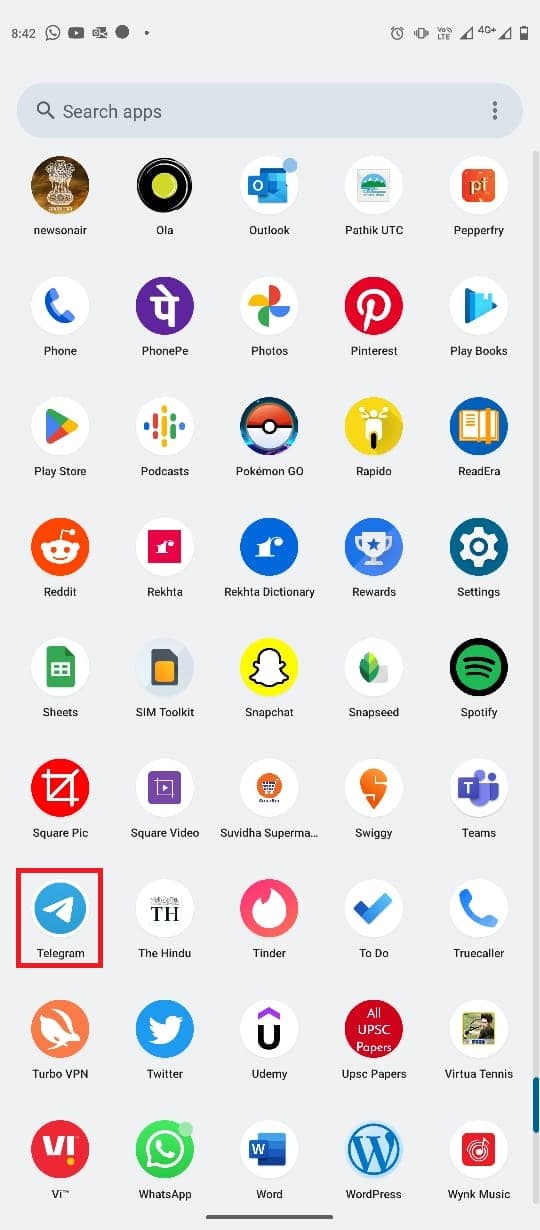
2. Натисніть на значок з трьома лініями у верхньому лівому куті екрана, щоб відкрити меню.
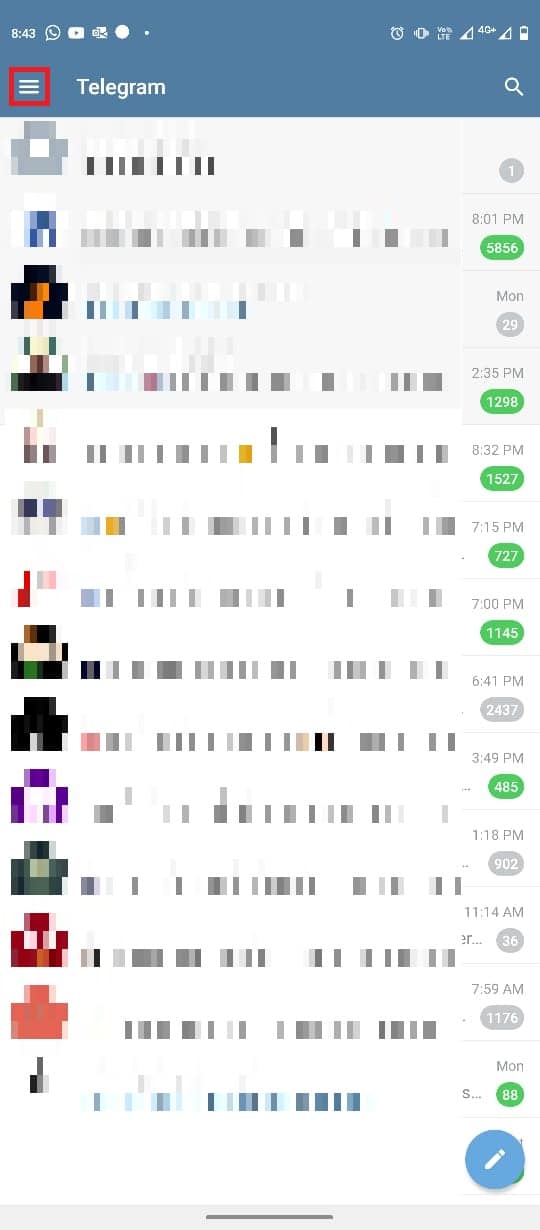
3. Натисніть на “Налаштування”.
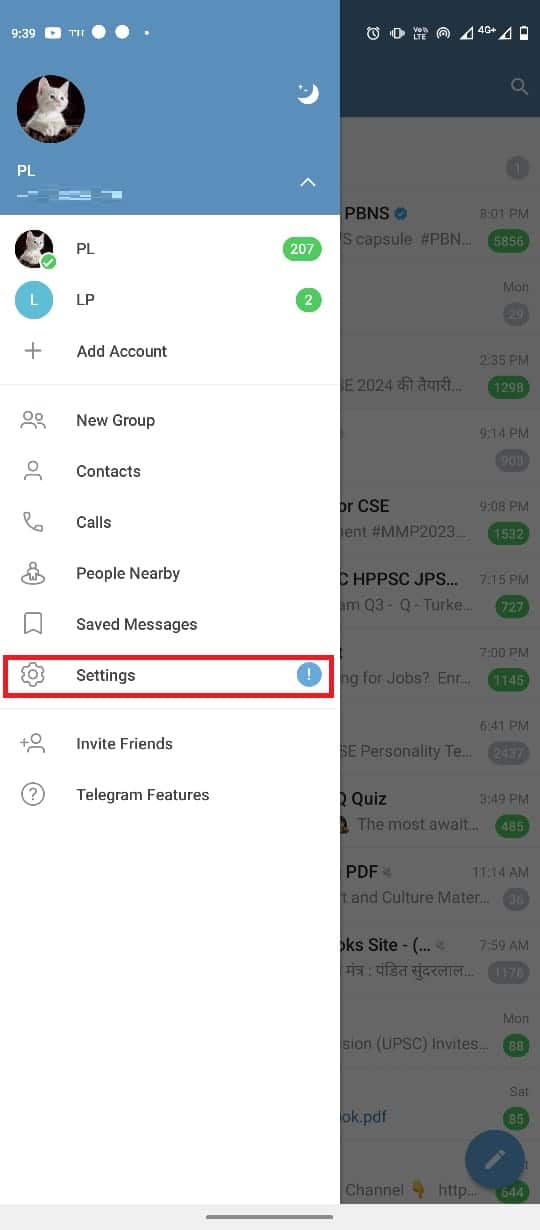
4. Далі перейдіть до “Конфіденційність і безпека”.
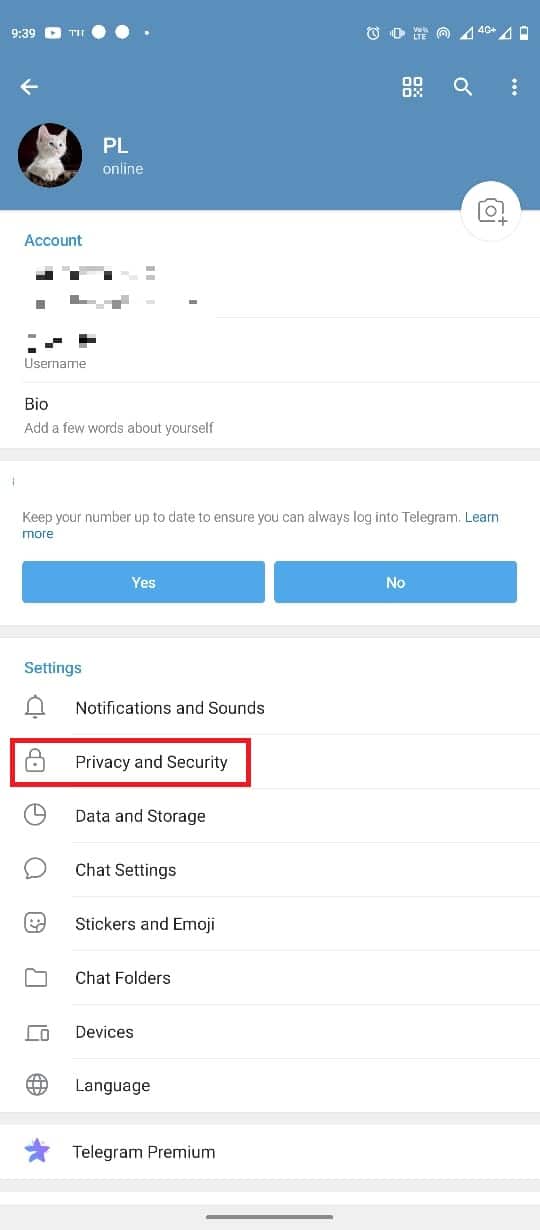
5. Знайдіть та натисніть “Фото профілю”.
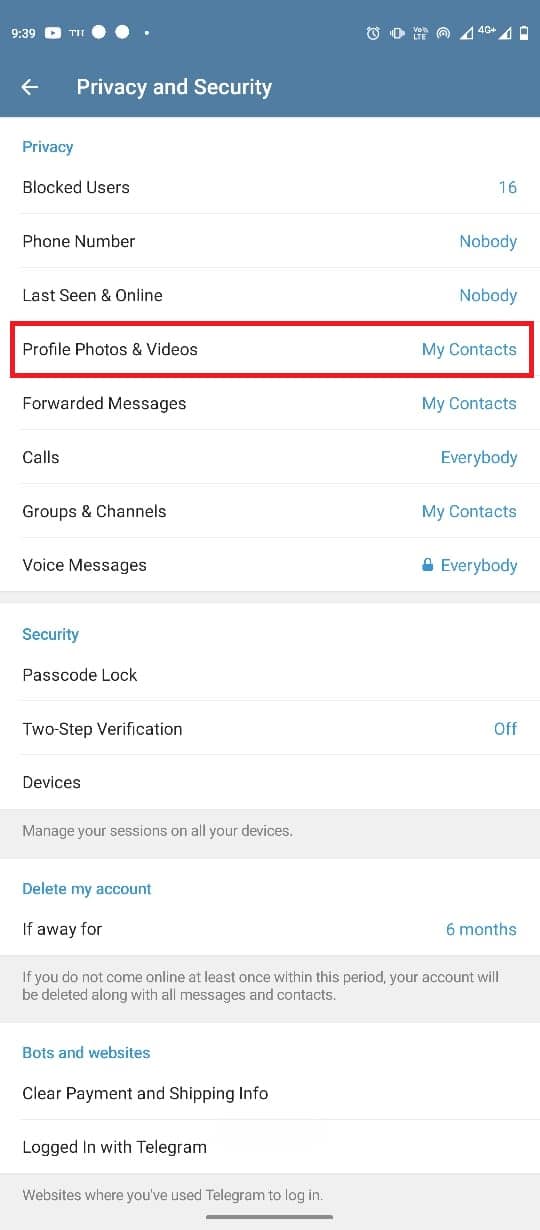
6. Оберіть опцію “Мої контакти”.
Примітка: Зміни в налаштуваннях приватності дозволять бачити вашу фотографію профілю лише вашим контактам у Telegram. Ви можете додати контакт як виняток, якщо хочете обмежити видимість фотографії для нього.
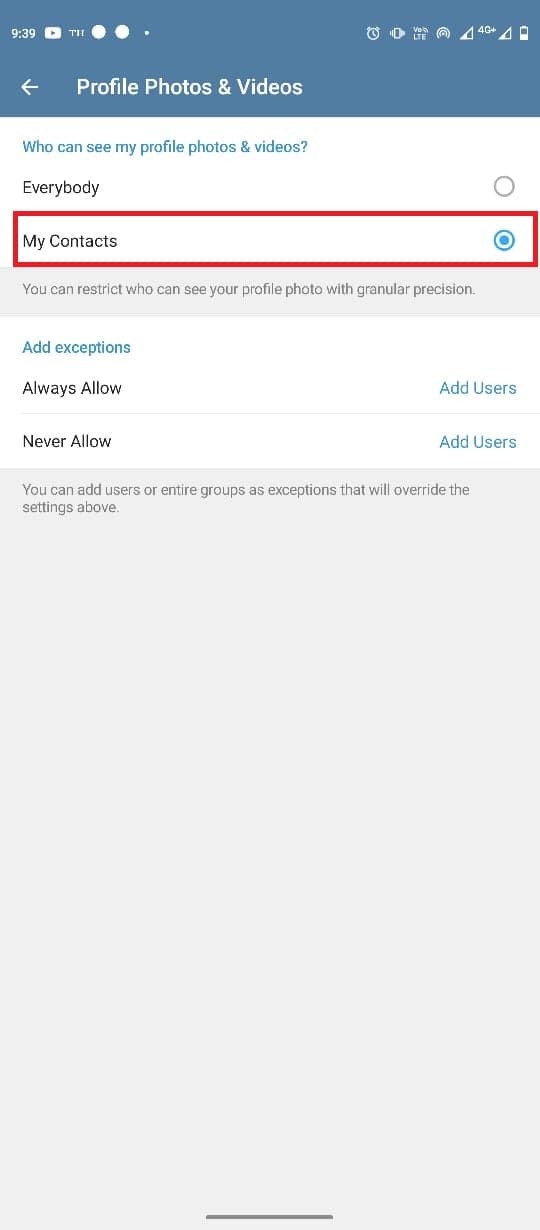
Як додати анімоване зображення профілю в Telegram
Користуючись застосунком на своєму мобільному пристрої, ви можете додавати лише фотографії або відео до свого профілю. Проте, ви можете додавати анімовані фотографії та відео для профілю, маючи підписку Telegram Premium. Опція додавання анімованого зображення профілю доступна лише для користувачів з преміум-підпискою.
Часті питання (FAQ)
Q1. Чи можна використовувати декілька фотографій для профілю в Telegram?
Відповідь: Так, ви можете використовувати більше одного зображення в Telegram.
Q2. Хто може бачити мою фотографію профілю в Telegram?
Відповідь: Ви можете контролювати, хто бачить ваше зображення профілю в Telegram. Ви можете змінити налаштування видимості фотографії профілю у налаштуваннях приватності.
Q3. Чи можу я видалити фотографію профілю в Telegram?
Відповідь: Так, якщо ви завантажили фотографію як зображення профілю, ви можете видалити його пізніше, стерши його зі свого профілю.
Q4. Чи можна використовувати анімовані зображення як фотографію профілю в Telegram?
Відповідь: Якщо ви маєте підписку Telegram Premium, ви можете додати анімовані зображення для відображення у профілі Telegram.
Q5. Як налаштувати фотографію профілю в Telegram?
Відповідь: Ви можете додати зображення, перейшовши до налаштувань і параметрів профілю.
***
Ми сподіваємося, що ця інструкція була корисною для вас, і ви змогли додати або змінити фотографію профілю в Telegram. Повідомте нас, який спосіб спрацював для вас. Якщо у вас є питання або пропозиції, залиште їх у розділі коментарів.