На відміну від операційної системи Windows, диски зберігання даних, що не є системними, зазвичай не підключаються автоматично. Це створює незручність для користувачів, оскільки їм потрібно відкривати файловий менеджер та вручну ініціювати підключення кожного диска або розділу при кожному запуску комп’ютера. Однак, ця ситуація може бути вирішена шляхом редагування файлу fstab у Linux.
УВАГА: Прокрутіть сторінку вниз для перегляду відеоінструкції.
Створення резервної копії файлу fstab
Зміни до файлу fstab можуть бути ризикованими. Неправильна модифікація або навіть одна помилкова літера можуть призвести до серйозних проблем. Тому, перш ніж вносити будь-які зміни, необхідно створити резервну копію цього файлу. Рекомендується також завантажити резервну копію в хмарне сховище, таке як Dropbox або Google Drive, для забезпечення додаткової безпеки у випадку недоступності оригінального файлу.
Для створення резервної копії, відкрийте термінал і створіть нову директорію:
mkdir /home/username/system-backups
Далі, перейдіть до режиму root за допомогою команди:
sudo -s
Перейдіть до директорії /etc/ і скопіюйте файл fstab до створеної директорії:
cd /etc/
cp fstab /home/username/system-backups
Перейменуйте оригінальний файл fstab, додавши розширення .bak:
mv fstab fstab.bak
Відновлення файлу fstab з резервної копії
Завантажте файл fstab.bak з вашого хмарного сховища до директорії system-backups, або, якщо файл ще там, перейдіть до директорії /home/username/system-backups:
cd ~/system-backups
Отримайте root-права за допомогою sudo -s, і виконайте команду:
sudo -s
mv fstab.bak /etc/
Видаліть пошкоджений файл fstab з /etc/:
cd /etc/
rm fstab
Відновіть файл з резервної копії:
mv fstab.bak fstab
Призначення файлу fstab
fstab, або “file system table” (таблиця файлової системи) – це конфігураційний файл, що інформує операційну систему про розділи, які слід використовувати, точки їх монтування, необхідність очищення при завантаженні, тип файлової системи та інші параметри, що стосуються файлових систем. Цей файл зазвичай автоматично генерується під час встановлення Linux, і користувачі рідко взаємодіють з ним безпосередньо.
Проте, якщо вам потрібно налаштувати підключення окремих дисків на вашому комп’ютері з Linux, fstab є оптимальним рішенням. Користувачі, які уникають редагування цього файлу, змушені щоразу вручну підключати диски через термінал або файловий менеджер після завантаження системи.
Додавання записів до fstab
Додавання записів до таблиці файлової системи є нескладним процесом, але вимагає обережності. Будь-яка помилка може призвести до збою в роботі системи. Розглянемо два методи додавання дисків: за допомогою ідентифікатора UUID та за допомогою блочного пристрою.
Метод блочного пристрою
Цей метод є найпростішим для ідентифікації розділів, але він є менш надійним, оскільки користувач вказує блочний пристрій жорсткого диска в системі. Блочні пристрої можуть змінюватися залежно від порту SATA, до якого вони підключені, тому будь-яка зміна порядку дисків у комп’ютері може призвести до проблем.
Якщо ви часто змінюєте підключення жорстких дисків до материнської плати, НЕ використовуйте цей метод.
Крок 1: Відкрийте термінал і введіть команду lsblk -f. Ця команда відобразить інформацію про всі блочні пристрої у вашій системі. Знайдіть потрібний розділ та зверніть увагу на його мітку.
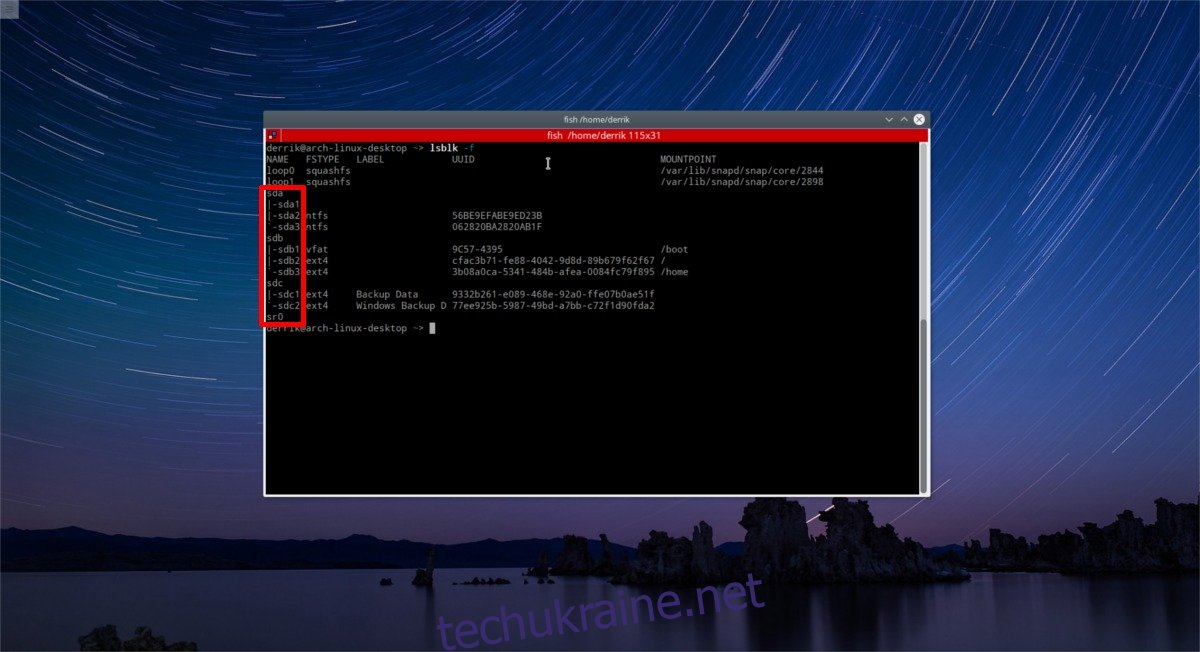
Наприклад, для підключення першого розділу третього диска, нам знадобиться:
/dev/sdc – це позначення всього жорсткого диска.
/dev/sdc1 – це позначення першого розділу на диску /dev/sdc.
Крок 2: У терміналі створіть директорію, де буде підключений розділ. У цьому прикладі ми будемо підключати розділ в ~/Storage.
mkdir ~/Storage
Крок 3: Отримайте root-права за допомогою sudo -s і введіть nano /etc/fstab для редагування файлу fstab.
У файлі конфігурації потрібно вказати всю інформацію про підключення диску. Ось приклад:
/dev/sdc1 /home/username/Storage ext4 defaults 0 3
Розглянемо цей запис як формулу:
Спочатку, вкажіть розділ блочного пристрою:
/dev/sdc1
Далі, вкажіть тип файлової системи (цю інформацію можна отримати за допомогою команди lsblk):
ext4
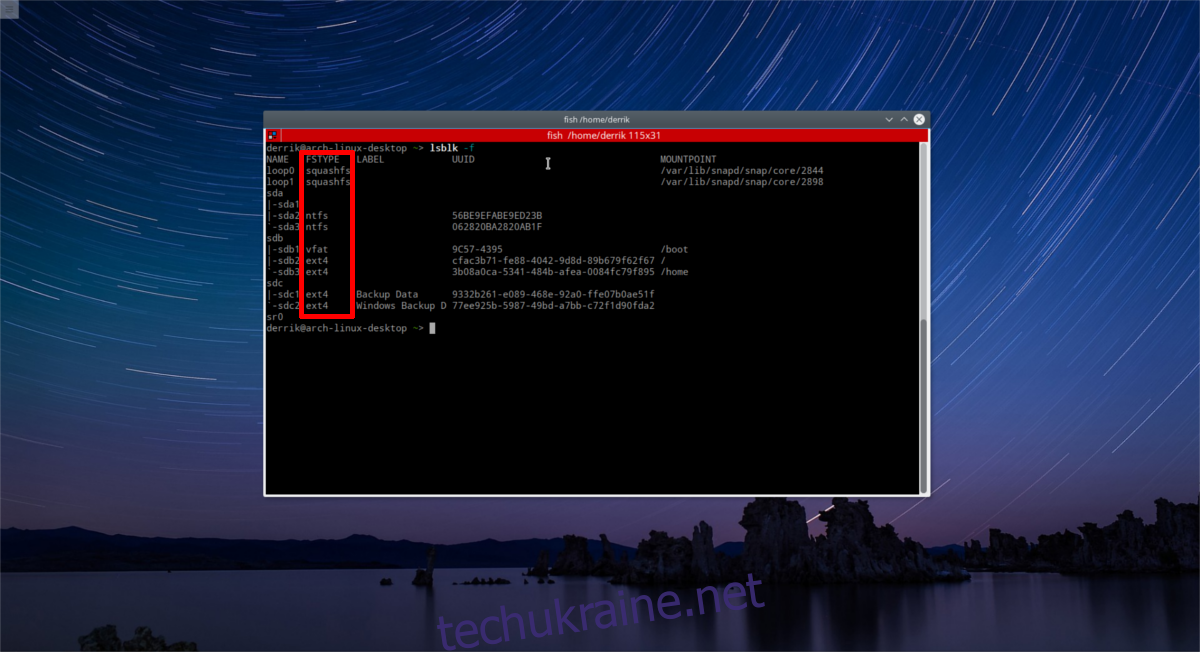
Далі, вкажіть параметри та атрибути підключення. У цьому випадку використовуються значення “за замовчуванням”. Для більш детальної інформації, зверніться до інструкції або вікі вашого дистрибутива Linux у розділі “fstab”.
defaults
Насамкінець, вкажіть параметри дампа та порядок перевірки файлової системи (fsck). Оскільки функція “дамп” практично не використовується, поставте 0, а потім натисніть пробіл. Після цього вкажіть порядок перевірки файлової системи. Під час запуску, інструмент fsck сканує диски на наявність помилок. У fstab, порядок наступний: 1 (корінь), 2 (домашня директорія), потім все інше.
Оскільки це третій пункт у переліку, вкажіть 3. Отже:
0 3
Отже, ми отримуємо повний рядок:
/dev/sdc1 /home/username/Storage ext4 defaults 0 3
Додавши цей рядок у fstab, створіть порожній рядок нижче та додайте коментар. Наприклад:
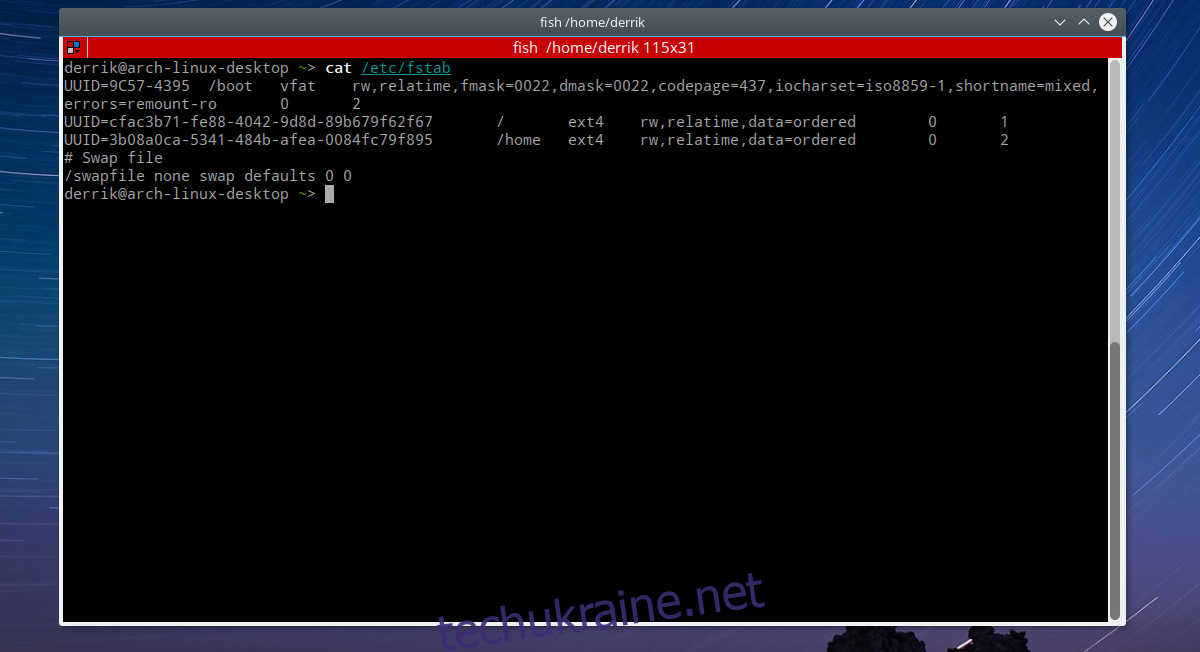
# Це мій жорсткий диск ємністю 1 ТБ, який монтується в /home/username/Storage /dev/sdc1 /home/username/Storage ext4 defaults 0 3
Збережіть файл, натиснувши CTRL+O, та перезавантажте систему. Після перезавантаження, ваш жорсткий диск буде підключено автоматично.
Метод UUID
Підключення розділів у fstab за допомогою ідентифікатора UUID є більш безпечним, оскільки UUID залишається незмінним, на відміну від міток блочного пристрою. Ось як використовувати цей метод:
Примітка: Інструкції для цього методу майже ідентичні до методу з використанням блочного пристрою, за винятком одного кроку. Перегляньте попередній розділ, якщо ви загубилися.
Крок 1: В терміналі введіть команду lsblk -f.
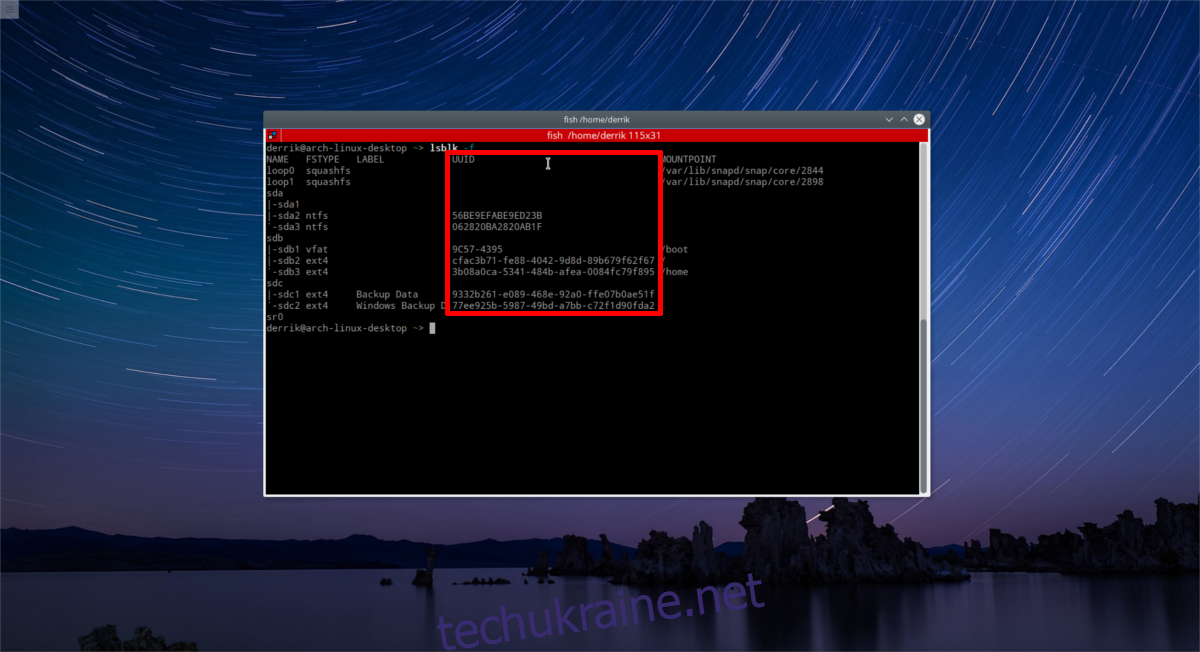
Опція -f відображає більше інформації, включаючи формати файлової системи та UUID. Знайдіть UUID потрібного вам розділу, що відповідає диску, який ви хочете підключити, та скопіюйте його.
Крок 2: Отримайте права root у терміналі за допомогою sudo -s і відкрийте файл fstab:
sudo -s
nano /etc/fstab
Крок 3: Введіть рядок підключення. Він матиме приблизно такий вигляд:
# Це мій жорсткий диск ємністю 1 ТБ, який монтується в /home/username/Storage UUID=9332b261-e089-468e-92a0-ffe07b0ae51f /home/username/Storage ext4 defaults 0 3
Збережіть файл fstab, натиснувши CTRL + O, та перезавантажте комп’ютер.
Висновок
Редагування файлу fstab може здаватися складним, але воно дозволяє автоматизувати підключення розділів жорсткого диска. Існують інструменти, що спрощують цей процес, однак, використовуючи їх, ви не отримуєте глибокого розуміння процесу. Знання про fstab може допомогти вам у вирішенні проблем, які можуть виникнути в майбутньому.