Створення індивідуальних мелодій виклику для iPhone – це процес, який хоча й не є інтуїтивно зрозумілим, але цілком здійсненний. Цього можна досягти за допомогою програми “Музика” в macOS Catalina, яка замінила собою iTunes.
Для користувачів ПК з Windows або старих версій macOS, таких як Mojave, існує окрема інструкція щодо додавання персоналізованих мелодій дзвінка на iPhone за допомогою iTunes.
Основні моменти щодо створення мелодії дзвінка
Для створення мелодії дзвінка ми будемо використовувати програму “Музика” в macOS Catalina. Перш за все, переконайтеся, що потрібна композиція або аудіофайл вже знаходиться у вашій музичній бібліотеці. Зверніть увагу, що файли із захистом DRM, а також треки з Apple Music не підходять для створення мелодій.
Хоча демонстрація процесу відбувається на iPhone, він ідентичний для iPad або iPod Touch.
Для початку вам знадобиться аудіофайл без DRM, який локально зберігається на вашому комп’ютері. Це може бути придбаний в iTunes трек або аудіофайл, отриманий з іншого джерела. Перетягніть файл у програму “Музика” (або на її іконку в Dock), щоб імпортувати його.
Максимальна тривалість мелодії для iOS становить 40 секунд, однак для будильника або інших сповіщень цей час обмежено 30 секундами. Рекомендовано використовувати 30-секундні фрагменти для забезпечення максимальної сумісності, оскільки ви, ймовірно, приймете дзвінок задовго до закінчення 40 секунд.
Не хвилюйтеся про зміни, внесені до оригінальної композиції. Ми будемо працювати з копією, обрізаючи та конвертуючи її, при цьому оригінальний файл залишиться недоторканим, за умови дотримання всіх кроків.
Крок 1: Створення файлу мелодії
На цьому етапі у вас має бути обрана композиція або аудіо фрагмент у форматі MP3 без DRM (або MP4) у вашій музичній бібліотеці. Знайдіть потрібний файл, скориставшись пошуком або розділом “Нещодавно додані”, якщо імпортували його вручну.

Клікніть правою кнопкою миші на обраному треку, виберіть “Отримати інформацію” та перейдіть на вкладку “Параметри”. Встановіть 30-секундний інтервал у полях “Почати” та “Зупинити”. Налаштуйте початок та кінець фрагмента так, щоб його тривалість не перевищувала 30 секунд.
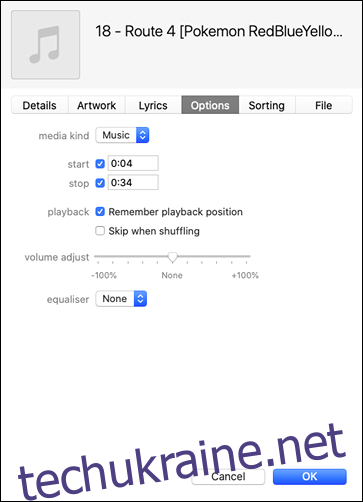
Натисніть “OK”, щоб зберегти зміни, а потім “Відтворити”, щоб прослухати фрагмент. Якщо результат вас задовольняє, натисніть “OK” ще раз. Виділіть пісню, потім виберіть “Файл” > “Конвертувати” > “Створити версію AAC”.
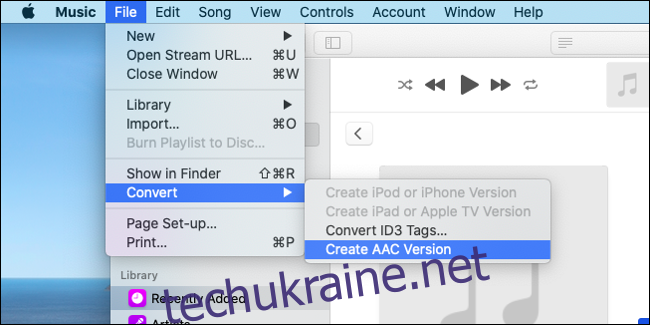
Програма “Музика” створить нову версію треку, обмежену 30 секундами. Після завершення конвертації вона почне відтворюватись. У альбомі нова версія з’явиться безпосередньо під оригінальною, і єдина відмінність між ними буде у тривалості відтворення.
Важливо: після створення мелодії потрібно повернутися до вихідного треку і видалити відмічені точки початку і кінця. Знайдіть оригінальну пісню (ту, яка довша за 30 секунд), клікніть правою кнопкою миші, виберіть “Отримати інформацію” і зніміть галочки з пунктів “Почати” та “Зупинити” на вкладці “Параметри”.
Крок 2: Експорт та передача мелодії на iPhone
Тепер експортуйте створений 30-секундний фрагмент, перетягнувши його на робочий стіл або вибравши “Показати у Finder”. Збережіть файл у безпечному місці. Далі необхідно конвертувати його у формат M4R.
Це можна зробити, просто перейменувавши файл та змінивши розширення. iOS приймає лише файли .M4R як мелодії дзвінка, хоча M4R і M4A ідентичні за кодуванням у форматі AAC/MP4.
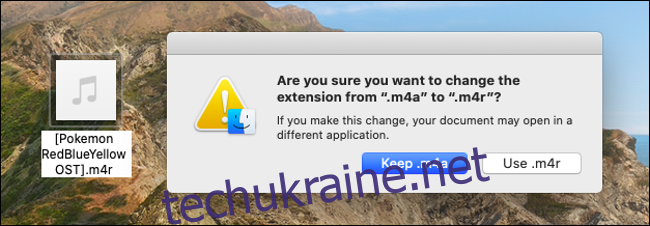
Клікніть правою кнопкою миші на файлі M4A та виберіть “Перейменувати”. Змініть ім’я файлу та розширення з “yourfile.M4A” на “yourfile.M4R”. У вікні, що з’явиться, виберіть “Використовувати .m4r”. Рекомендовано створити папку “Мелодії дзвінка” у вашій бібліотеці документів або музики для зручного зберігання файлів рингтонів M4R.
Тепер синхронізуйте файл із вашим iPhone. У macOS Catalina підключіть iPhone за допомогою кабелю Lightning-USB, запустіть Finder і знайдіть свій iPhone на бічній панелі у розділі “Місцезнаходження”. Клікніть на свій iPhone, щоб відкрити вікно синхронізації, натисніть “Довіряти” та введіть пароль iPhone при необхідності. На вкладці “Загальні” увімкніть опцію “Керувати музикою, фільмами та телешоу вручну”.
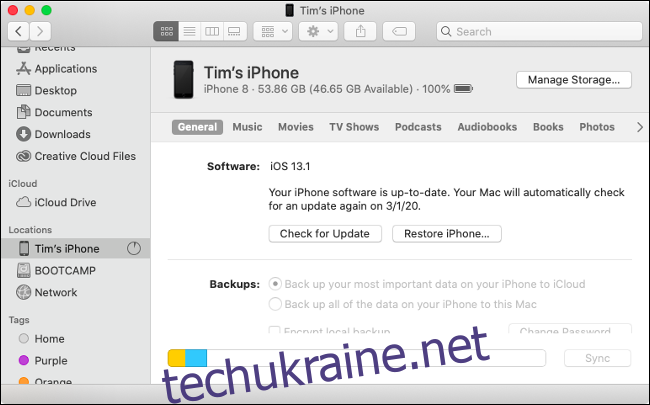
Перетягніть щойно створений файл .M4R у вікно синхронізації. Він синхронізується майже миттєво завдяки невеликому розміру. Якщо виникли проблеми, можна синхронізуватись через програму “Музика”: виберіть потрібний iPhone у розділі “Пристрої” на бічній панелі, перетягніть файл .M4R у будь-яке місце вікна синхронізації.
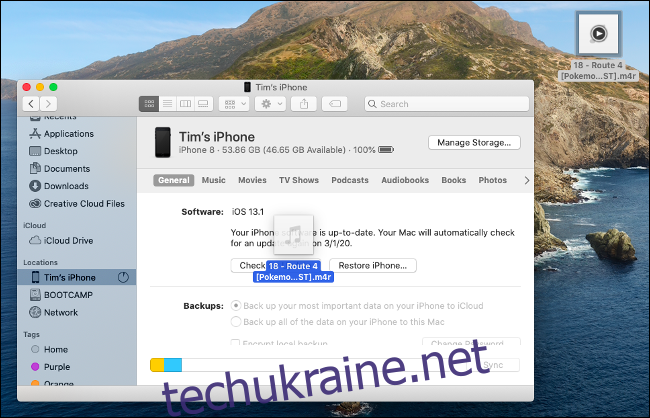
Крок 3: Використання персональної мелодії дзвінка, будильника або сповіщення
Якщо все зроблено правильно, ваш рингтон з’явиться на вашому пристрої. Перейдіть до “Налаштування” > “Звук і тактильні відчуття” > “Мелодії дзвінка”. Ваш новий тон буде вгорі списку. Якщо його немає, повторіть синхронізацію. Можливо, вам доведеться спробувати двічі.
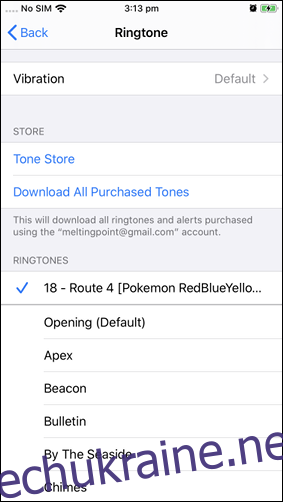
Ви також можете використовувати мелодію для будильника у програмі “Годинник” або як сповіщення для таймерів. Призначте мелодію конкретному контакту у меню “Телефон” > “Контакти”. Також можна замінити системні звукові сигнали у “Налаштування” > “Звук і тактильні відчуття”.
Видалення власної мелодії дзвінка
iOS 13 спростила процес видалення непотрібних мелодій. Просто проведіть пальцем зправа наліво по мелодії у списку, щоб відкрити опцію “Видалити”. Зробіть це у “Налаштування” > “Звук і тактильні характеристики” або в іншому місці вибору мелодій.
Активуйте звук
Щоб насолоджуватися новою мелодією, переконайтеся, що на вашому телефоні не ввімкнено беззвучний режим. Пам’ятайте, що на іншому кінці дзвінка вас чекає реальна людина, незалежно від того, як вам подобається обрана мелодія.
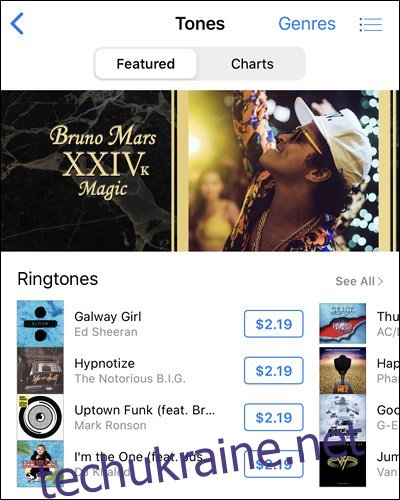
Процес може здатися складним, але він працює і є безкоштовним. Якщо це занадто складно, ви завжди можете придбати готові мелодії у iTunes Store, запустивши програму на iPhone, перейшовши до розділу “Більше” > “Мелодії”.