Кожного разу, коли ви активуєте свій Mac, у фоновому режимі автоматично запускаються різноманітні додатки та служби. Ці програми, що запускаються при старті macOS, часто називають об’єктами входу, і вони можуть бути дійсно корисними. Наприклад, Adobe Creative Cloud, Steam і Dropbox встановлюють програми запуску у фоновому режимі виключно для виконання своїх основних функцій.
Проте, велика кількість об’єктів входу може сповільнити процес завантаження вашого Mac і погіршити його продуктивність. Більше того, деякі програми запуску можуть виявитися шкідливими, тому їх видалення є важливим для підтримання належної працездатності вашого пристрою.
Нижче ми розглянемо, як керувати програмами, що запускаються, і як виявляти шкідливе програмне забезпечення на вашому Mac.
Як додати програми до автозапуску на вашому Mac
Якщо ви регулярно використовуєте певні програми, ви можете заощадити час, налаштувавши їх автоматичний запуск при кожному вході в macOS.
Клікніть на меню Apple і зі спадного меню виберіть «Системні параметри». Потім оберіть «Загальні» на бічній панелі та перейдіть до розділу «Об’єкти входу» справа.
Щоб додати новий об’єкт для автозапуску, натисніть кнопку «Додати» (+), розташовану під переліком програм, виберіть потрібну програму з папки «Програми» та натисніть «Відкрити». Повторіть цей крок, щоб додати більше програм до списку.
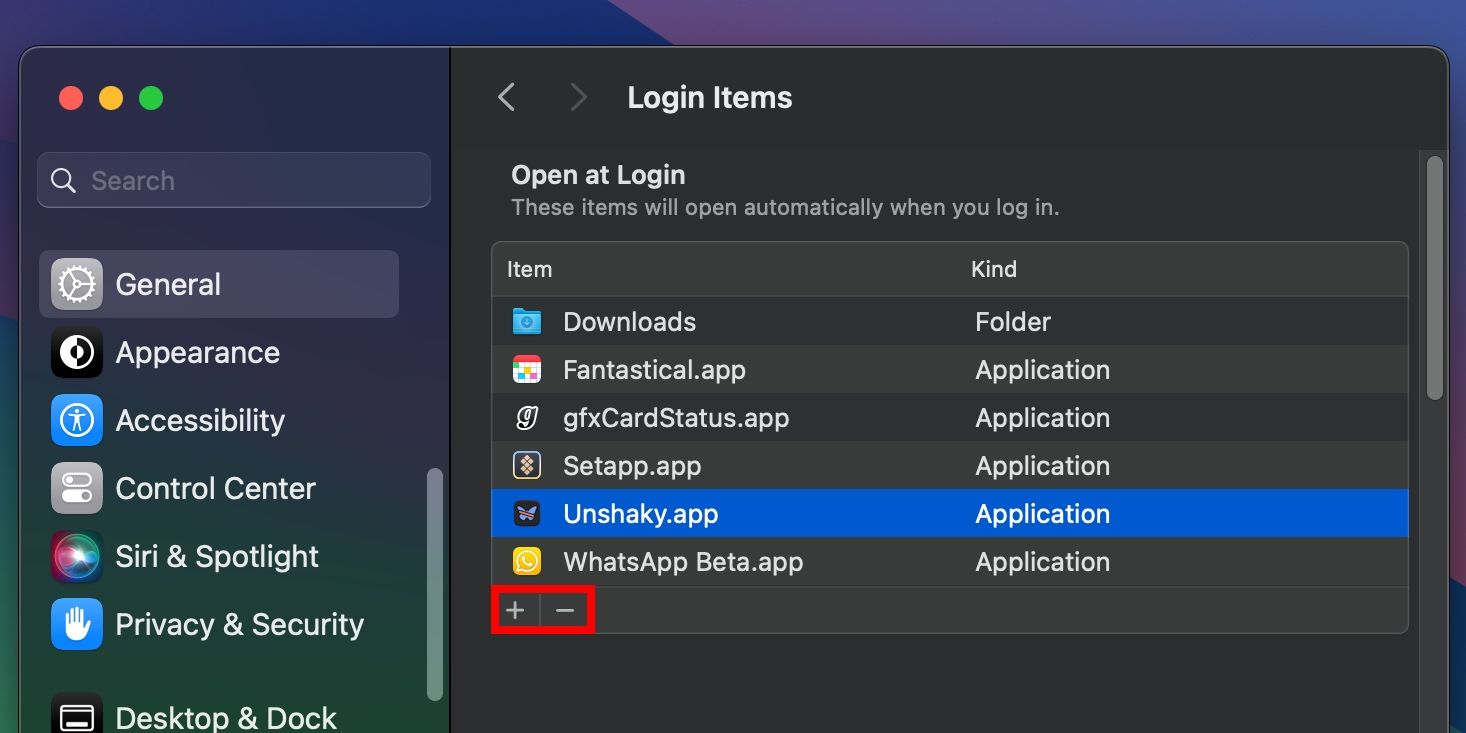
Маючи права адміністратора, ви також можете керувати об’єктами автозапуску для інших облікових записів користувачів. Щоб отримати детальнішу інформацію, ознайомтеся з нашим посібником з налаштування декількох облікових записів користувачів на Mac.
Як видалити або вимкнути програми автозапуску на вашому Mac
Якщо ваш Mac завантажується повільно, варто переглянути та видалити деякі програми з автозапуску. В «Системних параметрах» > «Загальні» > «Об’єкти входу» перегляньте список програм у розділі «Відкривати під час входу», виберіть ту, яку хочете видалити, і натисніть кнопку «Видалити» (-). Перезапустіть Mac, щоб перевірити, чи покращився час завантаження.
Крім того, ви можете вимкнути запуск програми при старті через Dock. Клікніть на іконку програми, утримуючи клавішу Control, та наведіть курсор на «Параметри». Потім зніміть галочку з опції «Відкривати під час входу».
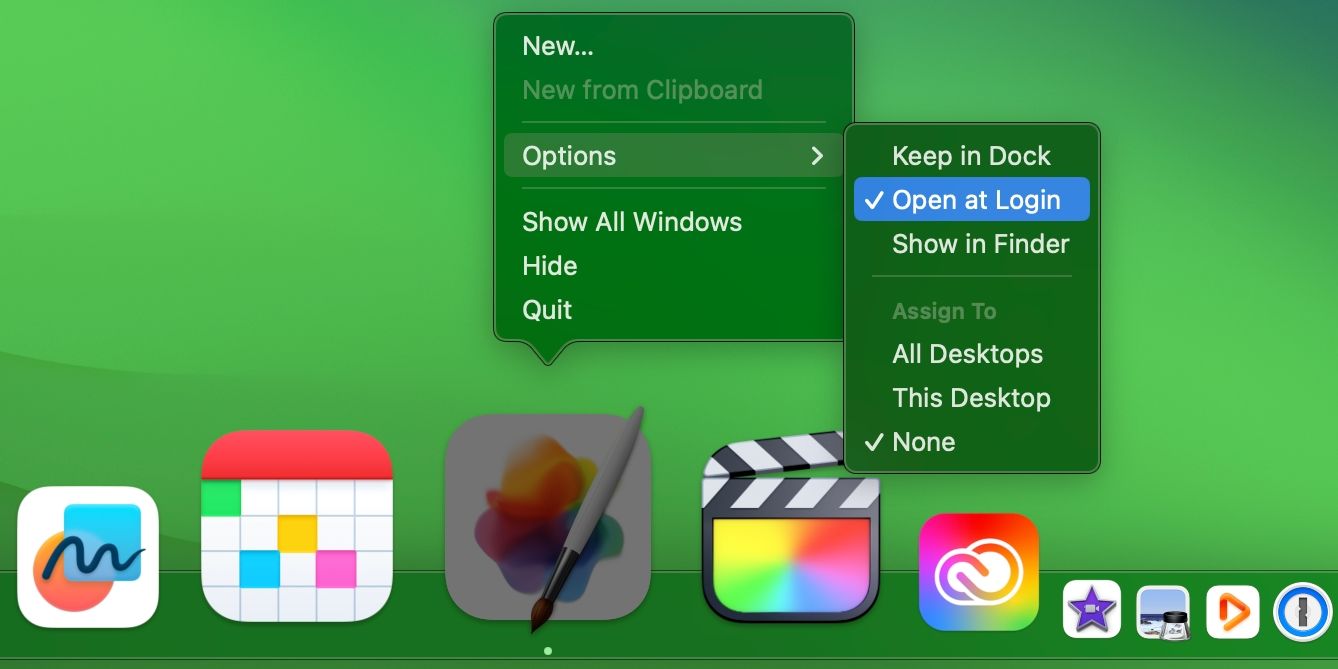
Оскільки розробники іноді налаштовують свої програми на автоматичний запуск без вашого явного дозволу, рекомендується періодично переглядати список програм автозапуску для оптимізації продуктивності вашого Mac. Запам’ятайте, що видалення непотрібних об’єктів входу є одним з ефективних способів вирішення проблем із запуском Mac.
Як тимчасово вимкнути програми автозапуску на вашому Mac
Ви можете тимчасово заборонити автоматичний запуск програм при кожному вході. Це може бути корисним, коли вам потрібно швидко увійти в систему або при усуненні несправностей з запуском Mac.
Для цього, коли з’явиться вікно входу, натисніть і утримуйте клавішу Shift під час входу. Відпустіть клавішу Shift, коли побачите Dock.
Якщо ви не бачите вікна входу, перезапустіть свій Mac, а потім натисніть і утримуйте клавішу Shift доки не побачите панель виконання. Відпустіть клавішу Shift, коли з’явиться робочий стіл.
При наступному перезавантаженні вашого Mac ваші об’єкти входу завантажаться в звичайному режимі.
Як відкласти запуск програм автозапуску на вашому Mac
У вашому Mac залишилися програми автозапуску, які неможливо видалити? Ви можете їх вимкнути, але ручний запуск кожної програми буде незручним. Замість цього, як пропонують користувачі на Reddit, ми створимо просту автоматизацію в програмі «Швидкі команди», яка запускатиме програму з автозапуску із затримкою, а потім налаштуємо її відкриття під час завантаження системи.
Очистіть список об’єктів входу в налаштуваннях системи, а потім запустіть програму «Швидкі команди» на вашому Mac.
Оберіть «Файл» > «Нова швидка команда» на панелі меню, щоб створити нову автоматизацію, потім натисніть «Назва швидкої команди» у верхній частині вікна та введіть назву вашої автоматизації. Далі скористайтеся полем пошуку в бібліотеці дій справа, щоб знайти дію «Зачекати», потім двічі клікніть на «Зачекати» у розділі «Сценарії» в результатах пошуку, щоб додати цю дію до вашої автоматизації.
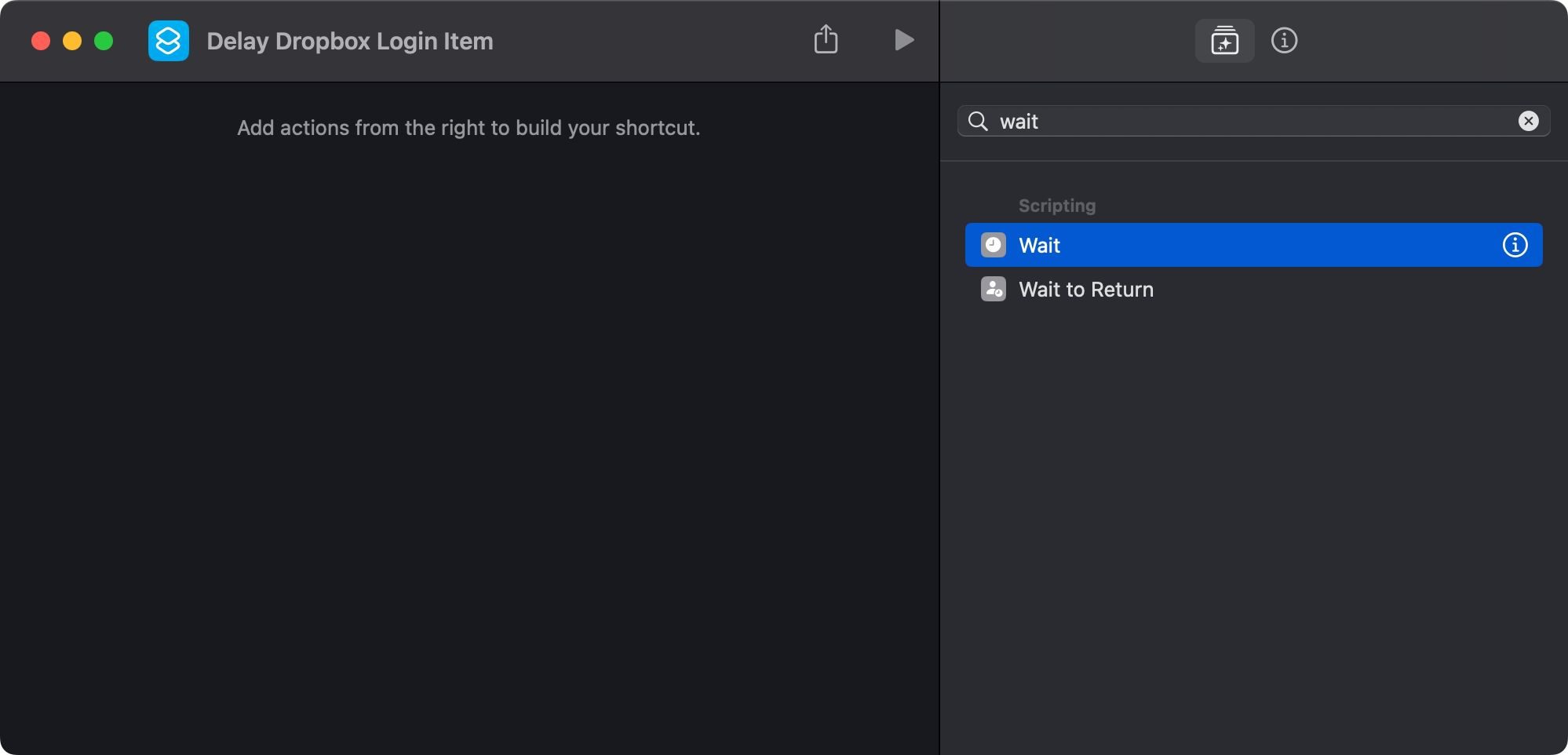
Якщо ви не бачите бібліотеки дій, оберіть «Перегляд» > «Показати бібліотеку дій» або натисніть на клавіатурі комбінацію клавіш Option + Command + 1.
У головному вікні зліва клікніть на «1 секунда» поруч з пунктом «Зачекати» в щойно доданій дії та введіть потрібну затримку в секундах. Наприклад, якщо потрібно, щоб Dropbox запускався з 30-секундною затримкою, введіть 30.
Знову натисніть на поле пошуку в бібліотеці дій, введіть «Відкрити програму» та двічі клікніть на дію «Відкрити програму» у розділі «Сценарії». Після додавання дії, натисніть «Програма» поруч із «Відкрити» зліва, введіть назву потрібної програми в поле пошуку та виберіть її з результатів.
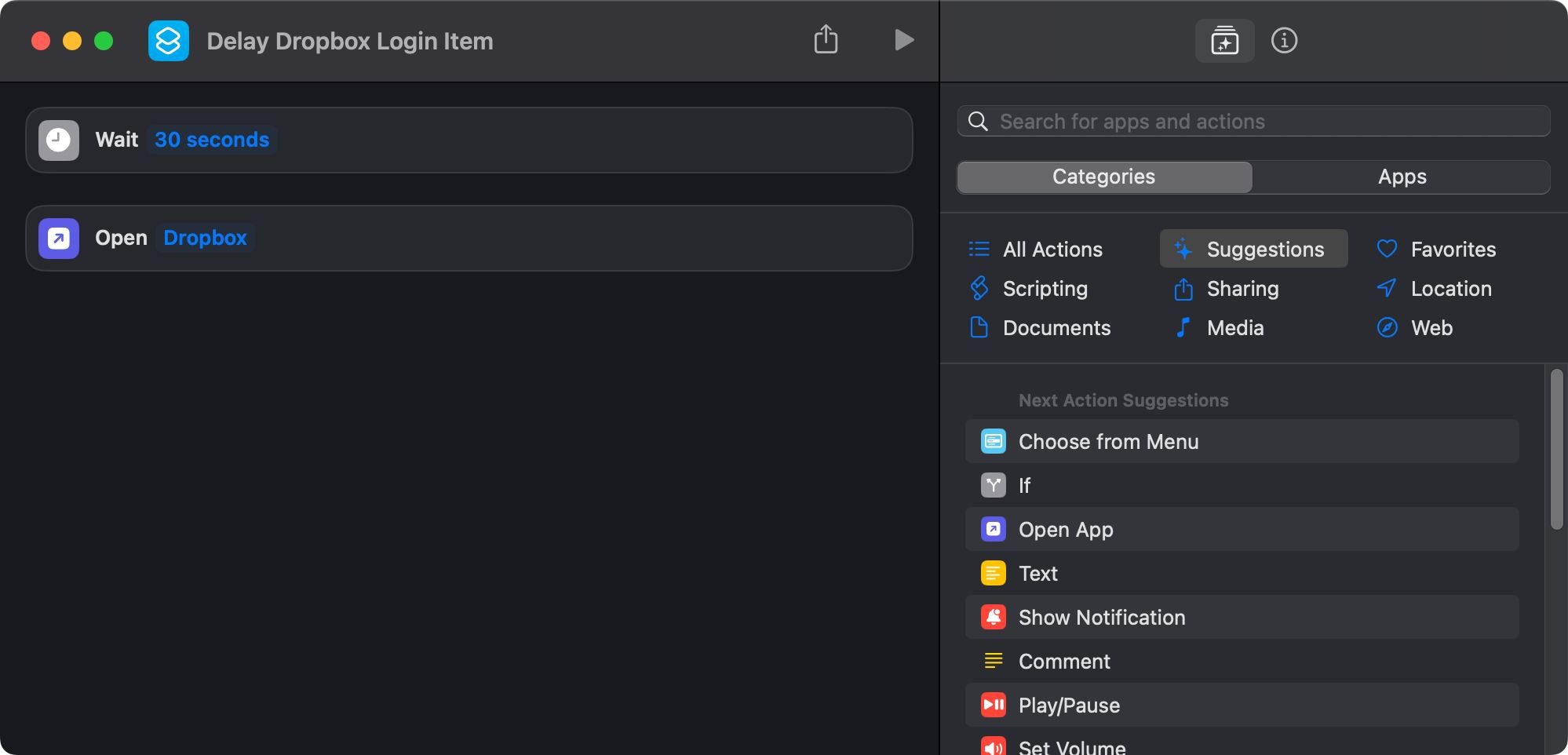
Ми успішно створили швидку команду! Наступний крок – перетворити її на програму, яку macOS зможе запускати при завантаженні. Для цього оберіть «Файл» > «Додати до Dock» на панелі меню. Тепер ви можете закрити програму «Швидкі команди». Натисніть на значок швидкого доступу на панелі Dock, утримуючи клавішу Control, наведіть курсор на «Параметри» та виберіть «Показати у Finder».
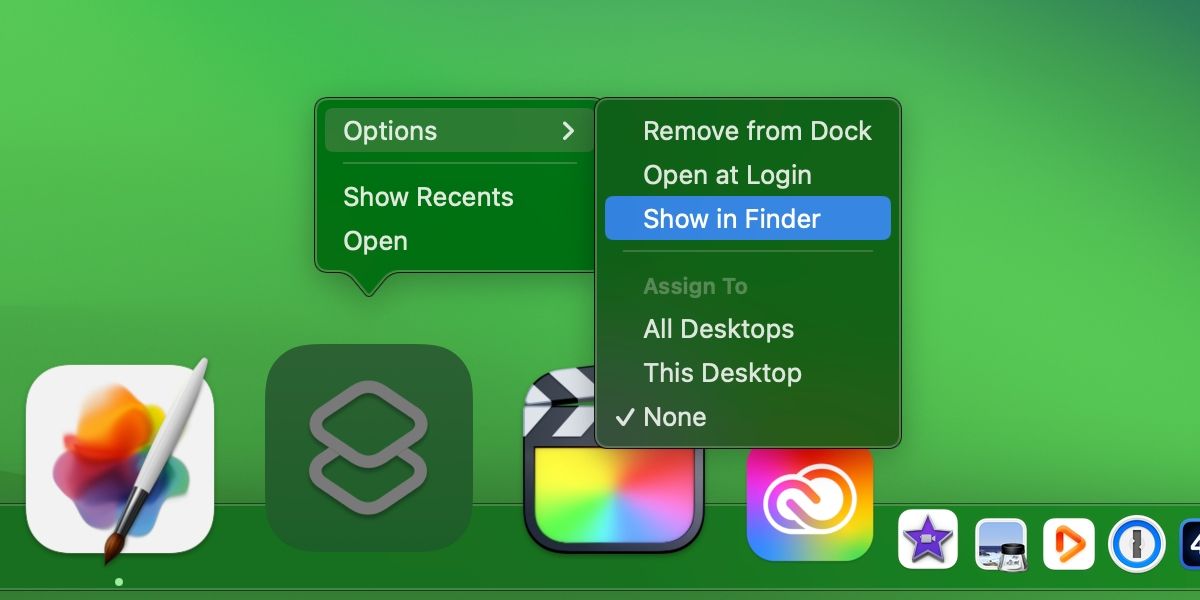
Ви побачите папку «Програми» вашого облікового запису користувача macOS (не плутати із загальною папкою «Програми»), де ваша автоматизація буде відображатися як програма.
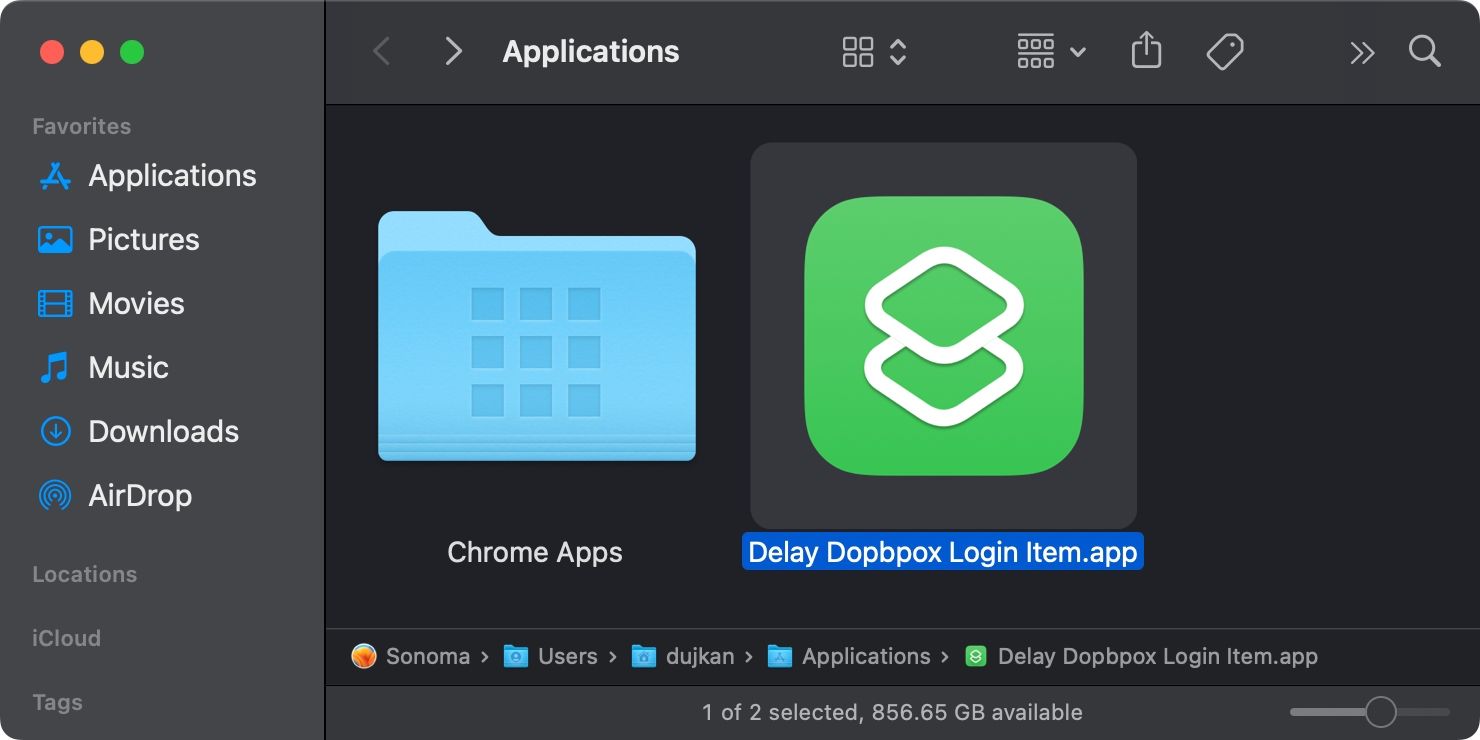
Нарешті, перейдіть до «Системних параметрів» > «Загальні» > «Об’єкти входу», а потім перетягніть вашу автоматизацію з Finder до списку об’єктів входу.
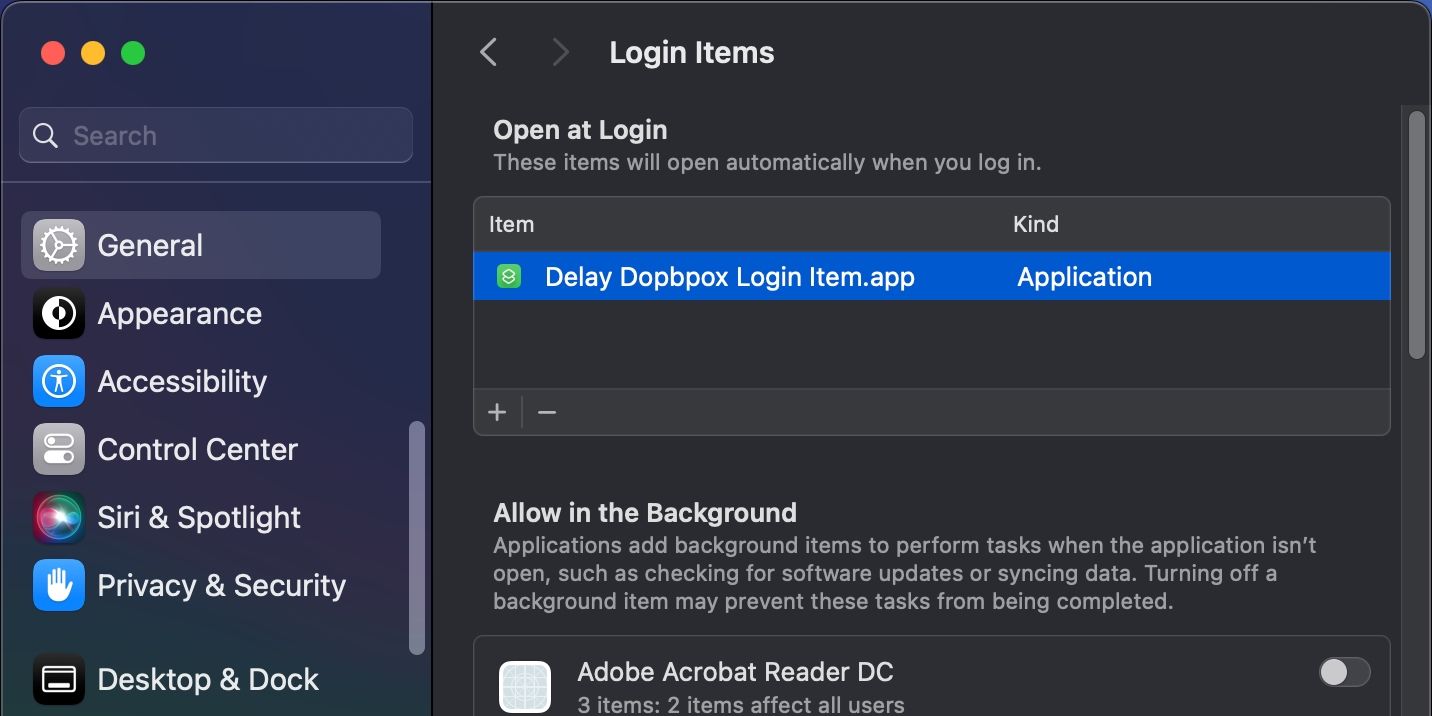
Повторіть описані вище кроки для інших програм автозапуску. Наступного разу під час перезавантаження macOS автоматично запустить вашу швидку команду, яка в свою чергу запустить ваші програми з обраною вами затримкою.
Ви, звичайно, можете додати більше програм до швидкої команди, щоб відкласти запуск декількох об’єктів входу.
Як виявити шкідливі елементи входу на вашому Mac
Незалежно від того, чи це шкідливе розширення для браузера, що вставляє рекламу в результати пошуку, чи шкідливе програмне забезпечення, націлене на викрадення ваших даних, основна мета будь-якого шкідливого елемента запуску – працювати у фоновому режимі під час кожної сесії macOS. «Стійкість» — це техніка, за допомогою якої шкідливе програмне забезпечення гарантує свій запуск операційною системою при кожному завантаженні.
Якщо ви підозрюєте наявність шкідливого програмного забезпечення у вашій системі, перевірте елементи входу та видаліть звідти будь-які невідомі програми. Але зловмисники хитрі. Вони не хочуть, щоб ви помітили будь-яку програму, яка викликає підозру, тому вони можуть її приховати. На жаль, Apple не відображає ці приховані компоненти в стандартному інтерфейсі macOS.
Навіть якщо ви видалите шкідливі програми зі своїх елементів входу, цього може бути недостатньо, оскільки приховані процеси LaunchDaemons і LaunchAgents можуть їх утримувати. Обидва вони належать до launchd (основного батьківського процесу, який відповідає за керування всіма іншими процесами), але недоступні через стандартний інтерфейс macOS.
Ми настійно рекомендуємо вам ознайомитися з цими фоновими процесами за допомогою нашого посібника LaunchDaemons і LaunchAgents та їх важливість у macOS.
Перевірте свій Mac на наявність підозрілих об’єктів
Кожен користувач Mac має такі папки LaunchAgents:
- /Library/LaunchAgents (для всіх облікових записів користувачів)
- ~/Library/LaunchAgents (для конкретного облікового запису користувача)
- /System/Library/LaunchAgents (керується macOS починаючи з OS X 10.11)

Для папок LaunchDaemons:
- /System/Library/LaunchDaemons (для процесів macOS)
- /Library/LaunchDaemons (для встановлених програм від сторонніх розробників)

Окрім системних папок, зверніть особливу увагу на ці каталоги. Файли PLIST в цих папках є кодом, який повідомляє macOS як їх виконувати. Видаліть файли PLIST для будь-яких програм, які ви раніше видалили, або для будь-чого підозрілого.
Контролюйте програми автозапуску на вашому Mac за допомогою CleanMyMac
Програми сторонніх розробників для налаштування вашого Mac, наприклад CleanMyMac X від MacPaw, також дозволяють керувати елементами входу та агентами запуску. Ви можете користуватися усіма функціями CleanMyMac без обмежень протягом 7-денної пробної версії, а потім скасувати підписку, якщо не захочете купувати програму.
Завантажте CleanMyMac X з App Store, відкрийте програму та натисніть «Сканувати».
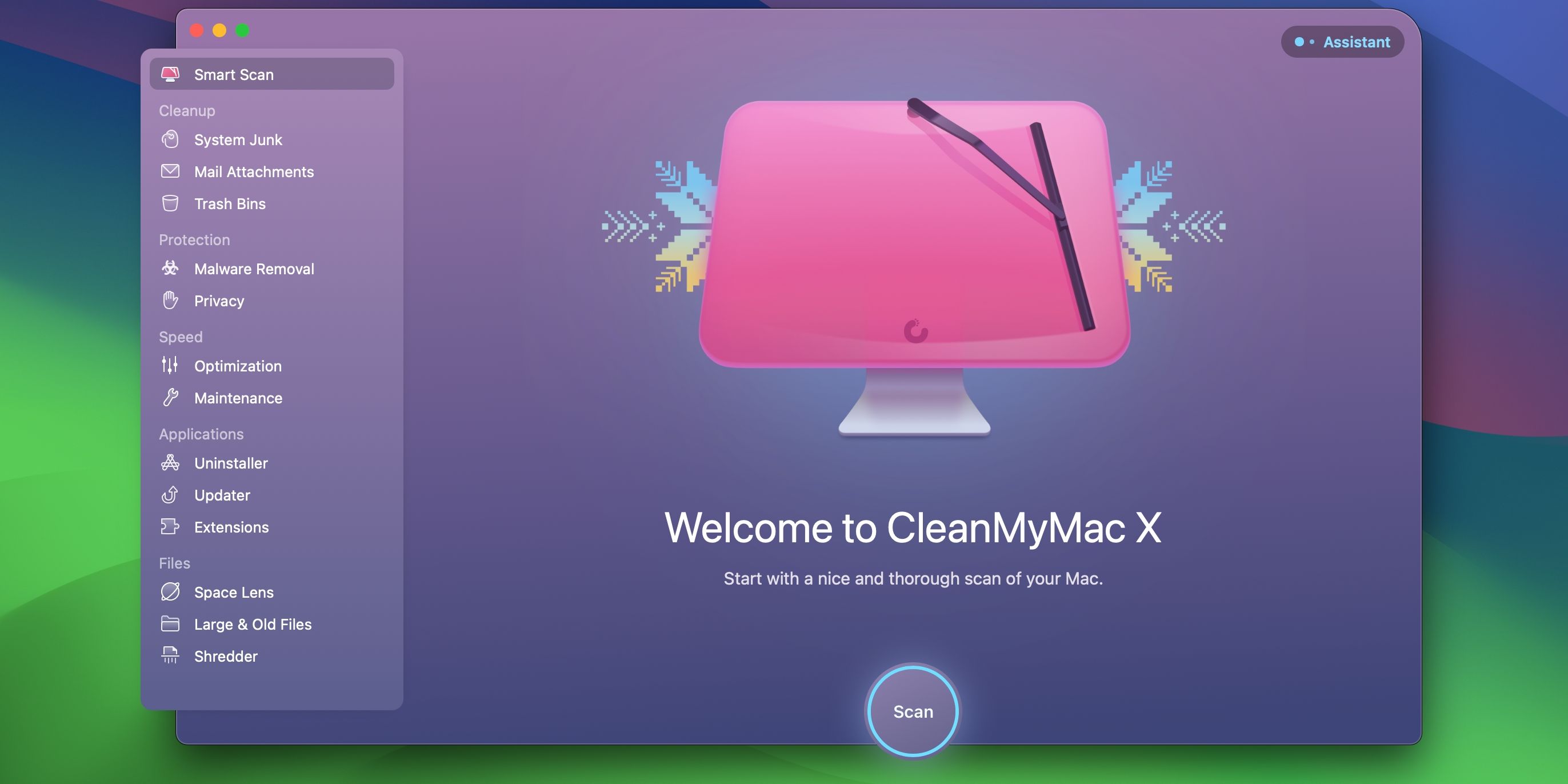
Після завершення сканування виберіть «Запустити», а потім «Почати безкоштовну пробну версію».
Увімкнувши пробну версію, оберіть «Оптимізація» у розділі «Швидкість» на бічній панелі, потім натисніть «Переглянути елементи» та виберіть «Об’єкти входу» справа. Поставте галочки поруч з програмами автозапуску у розділі «Об’єкти входу», які бажаєте видалити, і натисніть кнопку «Видалити» внизу.
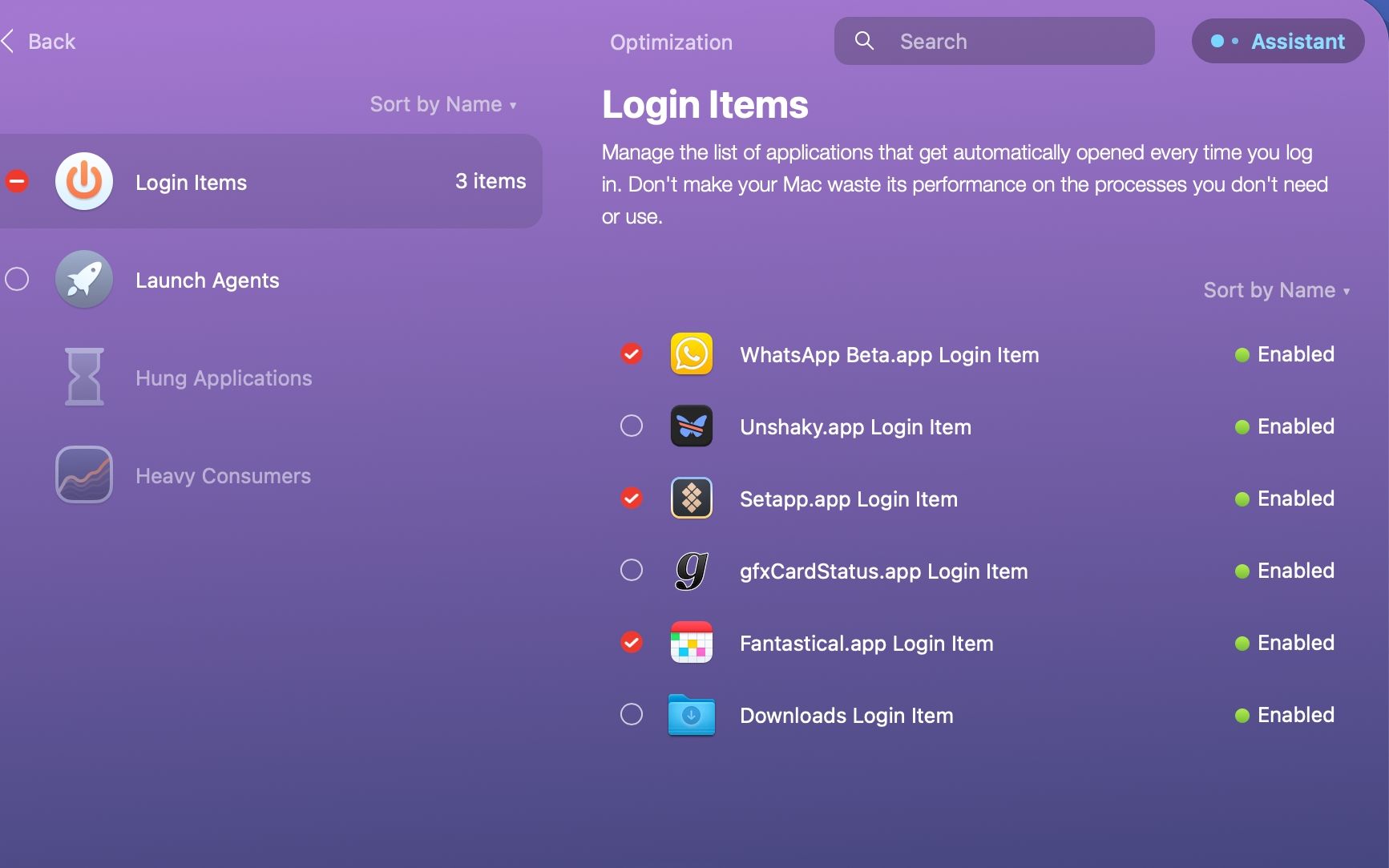
Це дасть команду CleanMyMac видалити обрані елементи, запобігаючи автоматичному завантаженню цих програм після входу до системи Mac.
Ви також можете натиснути зелені та сірі точки для тимчасового вимкнення або ввімкнення певного фонового елементу.
Щоб видалити або вимкнути агенти запуску на вашому Mac, виберіть «Агенти запуску» під «Об’єктами входу», позначте елементи, які потрібно видалити, і натисніть «Видалити».
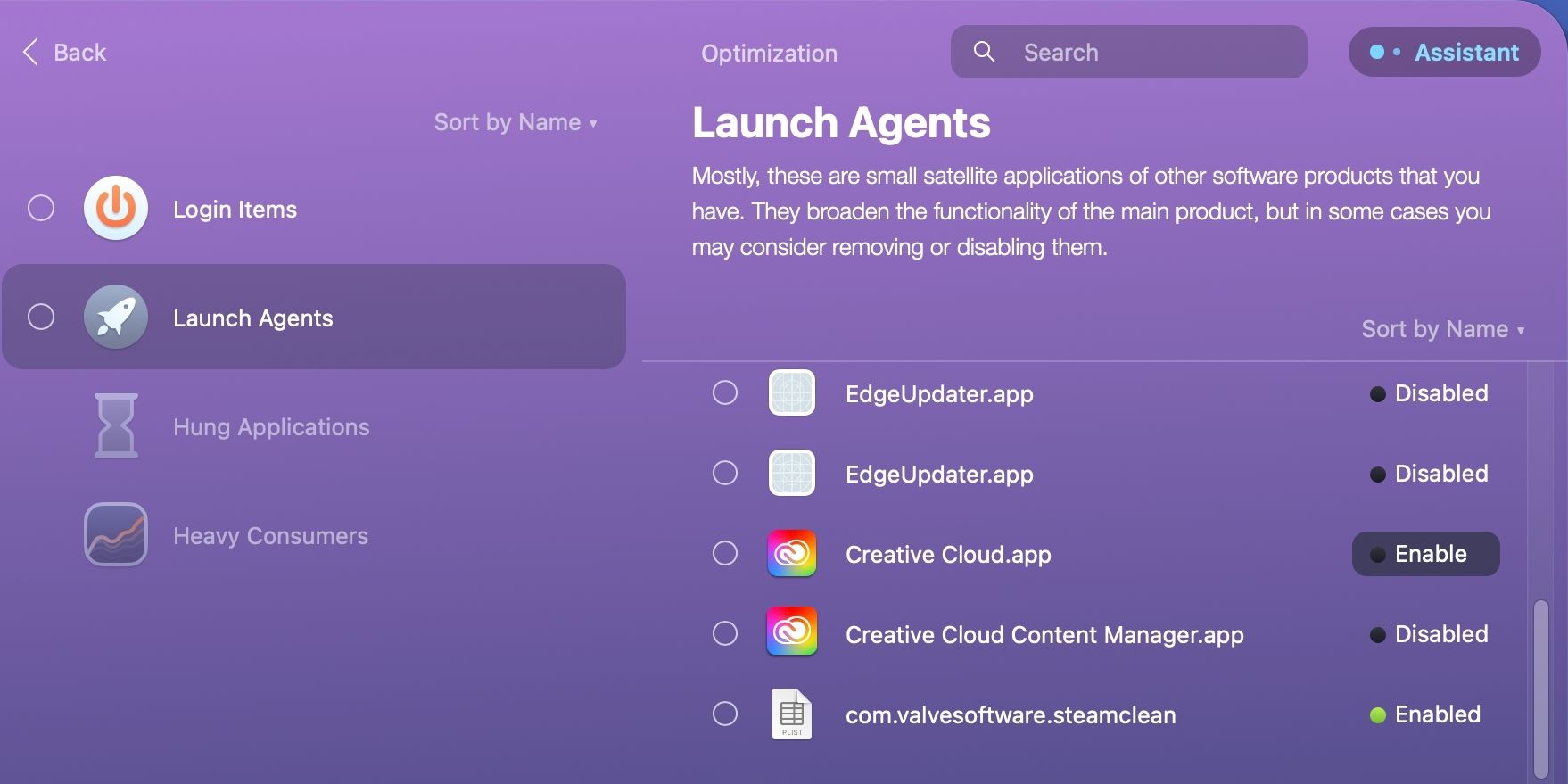
CleanMyMac X має безліч функцій для виявлення та усунення несправностей на вашому Mac. Програма також дозволяє ідентифікувати та сортувати великі файли, видаляти шкідливе програмне забезпечення, виконувати різні завдання з обслуговування та оптимізації, та багато іншого.
Перевірте параметри завантаження macOS та режими запуску
Завдяки елементам входу в macOS ви можете керувати запуском програм всього за кілька кліків. На жаль, шкідливі програми можуть використовувати приховані компоненти для впливу на працездатність вашого Mac. Ми показали вам, де шукати ці приховані елементи, як їх ідентифікувати та видалити.
Щоб усунути проблеми із запуском вручну, ознайомтеся з усіма параметрами завантаження, як-от безпечний режим та режим відновлення macOS. Ці режими запуску та відповідні комбінації клавіш дозволяють переривати звичайний процес завантаження та змінювати поведінку macOS після входу.