Придбання нового смарт-телевізора може коштувати значно більше, ніж місячна підписка на Netflix. Тому не дивно, що багато користувачів спочатку купують звичайний телевізор, і не завжди мають можливість одразу оновити його до смарт-версії.
Якщо ваш телевізор не має функцій смарт-ТВ та не підключається до інтернету, це не означає, що ви не зможете насолоджуватись улюбленими фільмами та серіалами на великому екрані.

Існує декілька способів переглядати Netflix на звичайному телевізорі, і ми детально розглянемо кожен з них, щоб ви могли самостійно обрати найбільш зручний.
Важливо зауважити, що усі представлені рішення – це обхідні шляхи, оскільки без додаткового обладнання неможливо перетворити звичайний телевізор на смарт-телевізор.
Як дивитися Netflix на телевізорі без функцій Smart TV?
- Використовуйте ноутбук або стаціонарний комп’ютер
- Застосуйте спеціальний пристрій для трансляції
- Задійте ігрову консоль
- Скористайтеся смартфоном
1. Використання ноутбука чи комп’ютера
Найпростішим способом перегляду Netflix на звичайному телевізорі є підключення до нього ноутбука або стаціонарного комп’ютера. Цей метод працює незалежно від того, чи переглядаєте ви Netflix у браузері, чи через застосунок Microsoft Store, оскільки головне – це виведення зображення на екран телевізора.
Для цього вам знадобиться кабель HDMI, за допомогою якого ви підключите комп’ютер до телевізора, використовуючи його як монітор.
Послідовність дій:
- Підключіть один кінець HDMI кабелю до комп’ютера, а інший – до телевізора.
- Увімкніть телевізор та оберіть HDMI-канал, до якого під’єднаний ваш комп’ютер.
- Відкрийте вебсайт Netflix або додаток Netflix, увійдіть у свій акаунт та розпочніть перегляд.
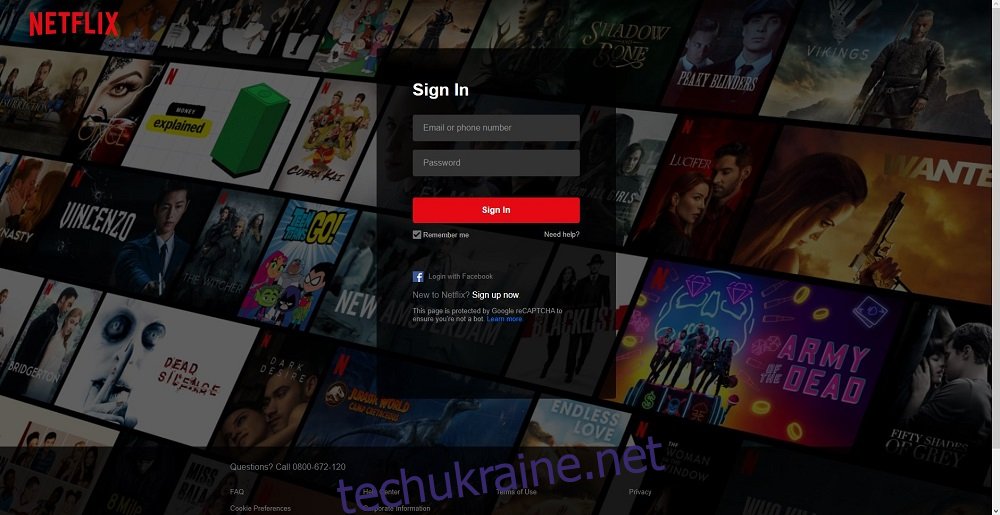
Зверніть увагу: для цього методу потрібен телевізор, сумісний з HDMI.
2. Використання пристроїв для трансляції
Оскільки смарт-телевізори недешеві, на ринку з’явилося багато пристроїв, які можуть перетворити звичайний телевізор на смарт, під’єднуючись через спеціальний адаптер. Ці пристрої зазвичай компактні та перетворюють ваш телевізор на міні-комп’ютер з власною операційною системою, що дає змогу переглядати потокове відео.
Не всі такі пристрої однакові, і деякі з них можуть вимагати встановлення додаткового програмного забезпечення, що ми розглянемо нижче.
2.1. Google Chromecast

Google Chromecast – це один з найпопулярніших пристроїв для трансляції, який дозволяє виводити контент з телефону, планшета або комп’ютера Android на телевізор.
Пристрій доступний за ціною, простий у встановленні. Єдиною необхідною умовою є наявність програми Chromecast на вашому смартфоні (Android чи iOS) або відповідного програмного забезпечення на комп’ютері.
Для трансляції Netflix з комп’ютера рекомендуємо використовувати вебверсію Netflix у браузері Google Chrome, оскільки він має вбудовану підтримку Chromecast.
Переконайтеся, що ваш Chromecast і смартфон/планшет/ноутбук підключені до однієї Wi-Fi мережі.
Покрокова інструкція:
- Встановіть програму Chromecast з Google Play або App Store.

- Дотримуйтесь інструкцій на екрані для підключення телефону до телевізора.
- Під’єднайте Chromecast до HDMI порту телевізора.
- Оберіть на телевізорі HDMI-канал, до якого підключений Chromecast.
- Запустіть програму Netflix на смартфоні та натисніть кнопку Cast у правому верхньому куті екрана.
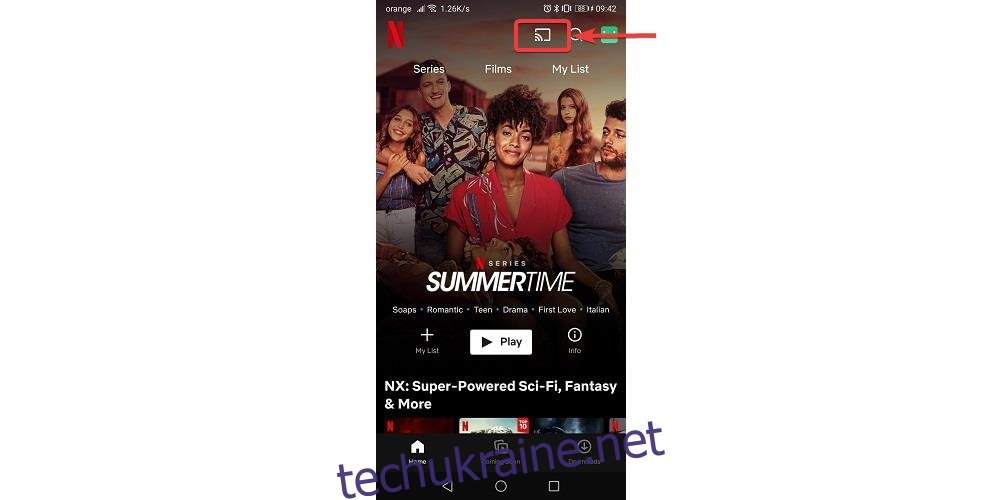
- Виберіть свій Chromecast зі списку.
Після цього контент з вашого телефону відобразиться на екрані телевізора.
2.2. Apple TV

Apple TV – чудовий вибір для перетворення звичайного телевізора на смарт-ТВ. Він забезпечує високу якість потокового відео, тому ми рекомендуємо його тим, хто хоче дивитися Netflix на своїх звичайних телевізорах.
Покрокова інструкція:
- Завантажте застосунок Netflix з Apple App Store.
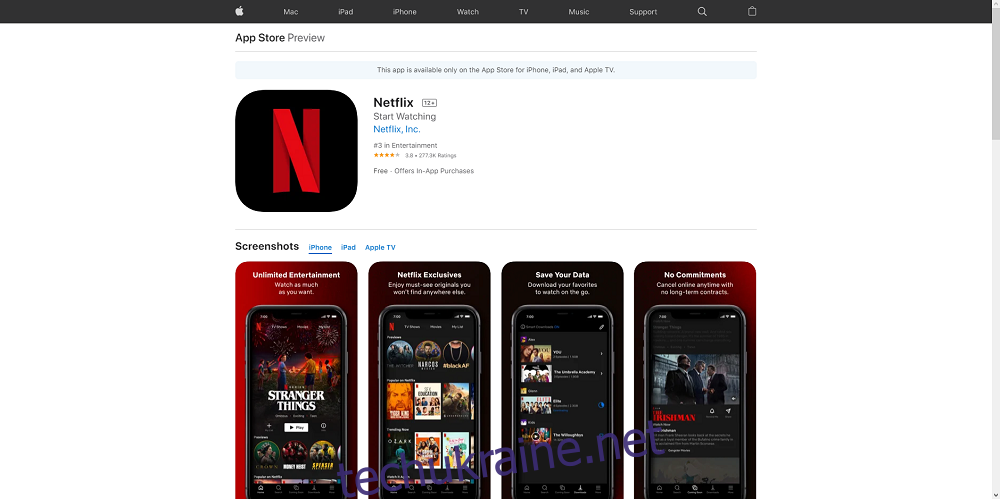
- Увійдіть у свій акаунт.
- Під’єднайте Apple TV до джерела живлення.
- За допомогою HDMI кабелю підключіть Apple TV до телевізора.
- Оберіть на телевізорі HDMI-канал, до якого підключений Apple TV.
- Запустіть застосунок Netflix на своєму iPhone та почніть перегляд.
2.3. Amazon Fire Stick

Amazon Fire Stick – це ще один популярний пристрій для трансляції. Він більш універсальний, ніж Apple TV, оскільки не залежить від конкретної операційної системи.
Пристрій Amazon Fire Stick є досить доступним, а нові моделі, які випускаються щороку, пропонують покращені можливості.
Інструкція по налаштуванню:
- Підключіть Amazon Fire Stick до HDMI-порту на телевізорі.
- Підключіть Amazon Fire Stick до домашньої Wi-Fi мережі.
- Увійдіть у свій обліковий запис Amazon на комп’ютері або смартфоні.
- На головному екрані Fire Stick натисніть “Пошук”.
- Введіть “Netflix” і натисніть “Enter”.
- Виберіть Netflix, а потім натисніть “Безкоштовно” або “Завантажити”.

- Натисніть “Відкрити” для запуску застосунку Netflix.
- Введіть дані свого облікового запису Netflix.
- Насолоджуйтеся переглядом Netflix.
2.4. Roku

Пристрій Roku – найпростіший у налаштуванні з представлених у цьому списку, оскільки значок Netflix вже є на його головному екрані.
Щоб почати використовувати Roku, зробіть наступне:
- Підключіть пристрій Roku до HDMI-порту на телевізорі.
- Увімкніть телевізор і відкрийте застосунок Netflix, використовуючи пульт дистанційного керування Roku.
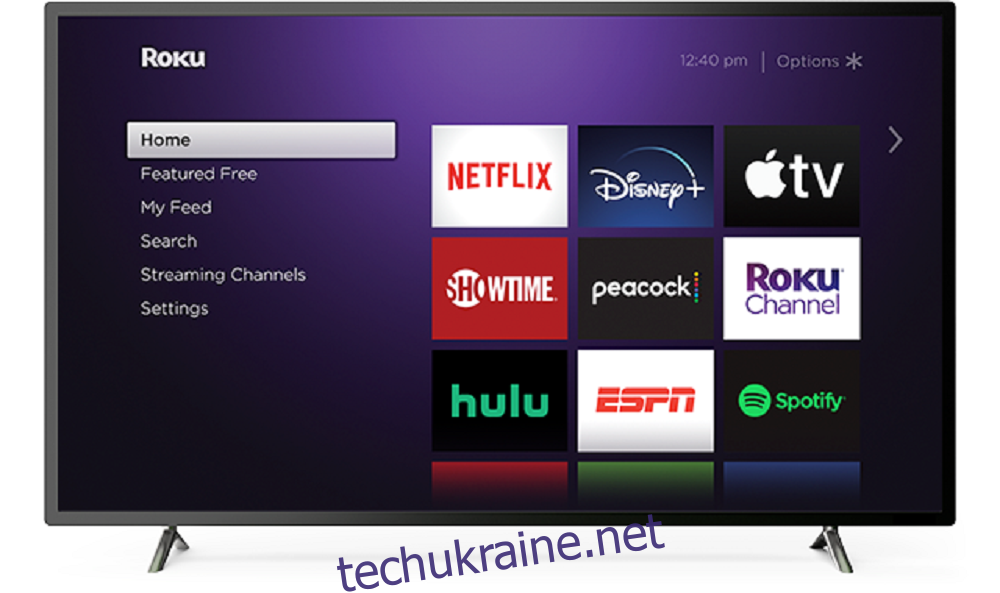
- Увійдіть у свій акаунт Netflix і насолоджуйтеся переглядом на вашому телевізорі без функцій Smart TV.
3. Використання ігрової консолі
Ігрові консолі – це чудове рішення для перегляду Netflix на звичайному телевізорі, оскільки вони вже підключені до нього. Практично будь-яка сучасна консоль з підтримкою HDMI може використовуватися для трансляції Netflix, наприклад, PS3, PS4, Xbox 360, Xbox One, Nintendo Wii та Nintendo WiiU.
3.1. PS3 та PS4

Інструкція для PS3 та PS4:
- Підключіть консоль PlayStation до телевізора та увімкніть її.
- На головному екрані натисніть кнопку PlayStation.
- Виберіть розділ “ТБ і відео”.
- Знайдіть застосунок Netflix та завантажте його.
- Увійдіть у свій акаунт Netflix.
- Насолоджуйтесь улюбленими фільмами та серіалами.
3.2. Xbox 360 та Xbox One

Інструкція для Xbox 360 та Xbox One:
- На головному екрані перейдіть до Xbox Store.
- Виберіть “Додатки”, знайдіть Netflix і натисніть “Встановити”.
- Відкрийте застосунок Netflix після встановлення, вибравши “Запуск”.
- Увійдіть у свій акаунт Netflix.
- Розпочніть перегляд.
3.3. Nintendo Wii та Nintendo WiiU

Інструкція для Nintendo Wii та Nintendo WiiU:
- На головному екрані перейдіть до Wii Shop.
- Виберіть “Почати”, а потім “Почати покупки”.
- Перейдіть до Wii Channels і оберіть Netflix.
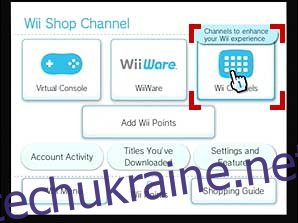
- Виберіть “Безкоштовно” або “Завантажити”.
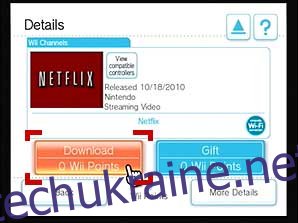
- Натисніть “Системна пам’ять Wii” і виберіть “Так” для підтвердження.
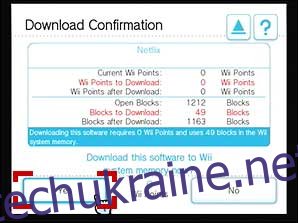
- Поверніться на головний екран і запустіть Netflix.
- Увійдіть у свій акаунт Netflix.
- Насолоджуйтесь переглядом.
4. Використання смартфона

Останній спосіб передбачає дублювання екрану вашого смартфона на телевізор. Для цього вам потрібен кабель micro USB (або інший порт вашого телефону) – HDMI.
Покрокова інструкція:
- Підключіть HDMI кінець кабелю до телевізора, а micro-USB кінець – до телефону.
- Увімкніть телевізор і оберіть HDMI-канал, до якого підключений смартфон.
- Запустіть застосунок Netflix на телефоні, увійдіть в акаунт і почніть перегляд.
Netflix на звичайному телевізорі: підсумки
Скориставшись нашими порадами, ви зможете насолоджуватися потоковим відео Netflix високої якості на вашому звичайному телевізорі, ніби він має вбудовані функції смарт-ТВ.
Якщо ви знаєте інші способи перегляду Netflix на звичайному телевізорі, поділіться ними в коментарях, і ми обов’язково додамо їх до нашої статті, щоб інші могли скористатися цими порадами.