Користувачі операційних систем Linux часто вносять зміни до конфігураційних файлів за допомогою термінальних утиліт, таких як nano чи vim. Однак, якщо ви віддаєте перевагу графічному редагуванню, навіть системних файлів, текстовий редактор gedit забезпечить зручність та простоту цього процесу.
Файлова структура Linux
Поширений вислів, що стосується Linux та інших UNIX-подібних операційних систем, на зразок macOS, звучить так: “все є файлом”.
Хоч це й не є абсолютно точним твердженням, текстові файли широко використовуються для збереження системних журналів та налаштувань. Читання цих файлів дозволить вам глибше зрозуміти внутрішню роботу операційної системи, а їх редагування дозволить змінити її поведінку.
Стандартним текстовим редактором GNOME є gedit, який присутній в будь-якій системі, що використовує робоче середовище GNOME. Це стосується таких дистрибутивів, як Ubuntu, Fedora, Debian, CentOS та Red Hat. Він ідеально підходить для редагування файлів, коли потрібен простий інструмент, що не вимагає тривалого вивчення, як деякі потужні редактори, наприклад, vim.
Запуск gedit
Щоб запустити gedit через командний рядок, введіть “gedit” та натисніть Enter.
Через деякий час відкриється вікно текстового редактора gedit.
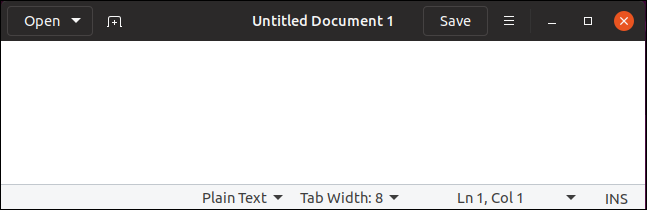
Ви побачите чисте вікно програми, що дозволить вам зосередитись на введенні тексту без зайвих відволікань.
Звісно, gedit можна також запустити через меню програм вашого робочого столу. Він може називатись “Текстовий редактор”. Знайдіть його у списку програм, використовуючи пошук.
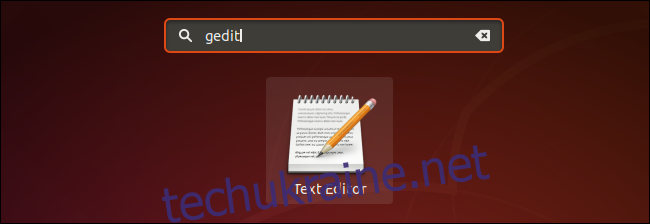
Запуск gedit у фоновому режимі
Зазвичай, вікно терміналу буде очікувати закриття gedit, перш ніж повернути вас до командного рядка. Якщо вам потрібно використовувати термінал, поки gedit залишається відкритим, запустіть gedit у фоновому режимі, використовуючи наступну команду. Це дозволить вам відразу отримати командний рядок і використовувати термінал, поки gedit працює.
Введіть “gedit”, пробіл, амперсанд “&”, потім натисніть Enter. Наприклад:
gedit &

Відкриття існуючого файлу
Щоб відкрити текстовий файл, натисніть кнопку “Відкрити” на панелі інструментів gedit. Також можна використати комбінацію клавіш Ctrl+O.
Відкриється меню нещодавно відкритих файлів. Якщо вам потрібно відкрити один із цих файлів, натисніть на його назву. Якщо ж потрібен інший файл, натисніть кнопку “Інші документи…” внизу меню.
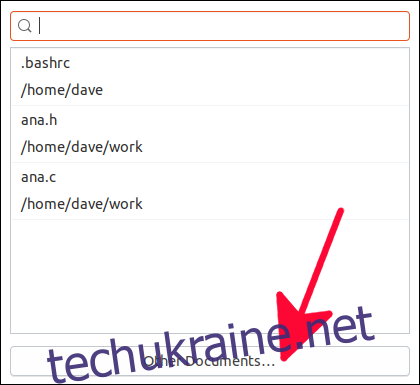
Відкриється стандартне вікно відкриття файлу. Ви можете використовувати його, щоб перейти до місця розташування потрібного файлу.
Після вибору файлу, натисніть зелену кнопку “Відкрити”.
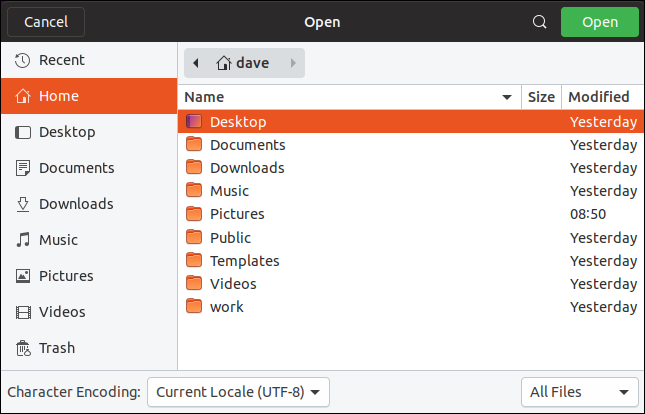
Відкриття файлу через командний рядок
Ви можете задати gedit відкрити файл відразу під час запуску, вказавши його ім’я в командному рядку. Це змусить gedit завантажити файл та підготувати його до редагування, одразу після запуску.
gedit ana.c

Функція підсвічування синтаксису gedit робить його особливо корисним для редагування файлів вихідного коду програм і скриптів.
Підсвічування синтаксису розфарбовує слова у вихідному файлі, щоб полегшити ідентифікацію змінних, зарезервованих слів, коментарів, параметрів і т. д.
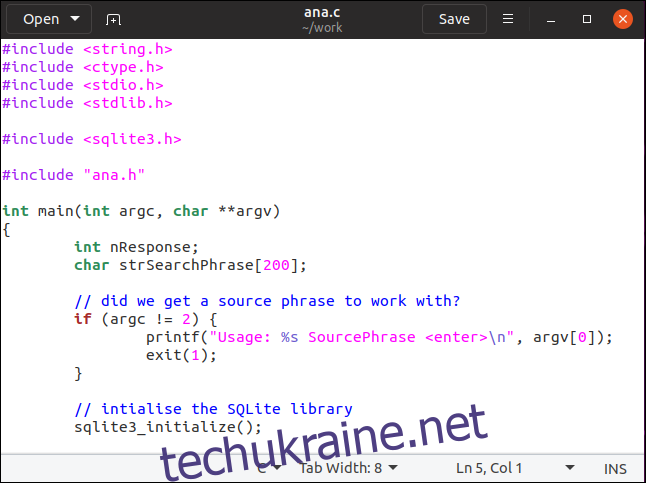
На панелі інструментів відображається назва файлу, який ви редагуєте. Якщо ви внесли зміни у файл, біля назви з’явиться символ зірочки *.
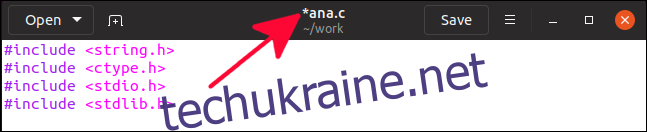
Це попереджає вас про те, що вміст файлу було змінено. І нагадує, що для збереження цих змін, вам потрібно зберегти файл.
Збереження змін
Щоб зберегти зміни, натисніть кнопку “Зберегти” на панелі інструментів. Можна також скористатись комбінацією клавіш Ctrl+S.
Для збереження файлу під іншим іменем або в іншому місці, натисніть кнопку меню на панелі інструментів, а потім оберіть “Зберегти як…”
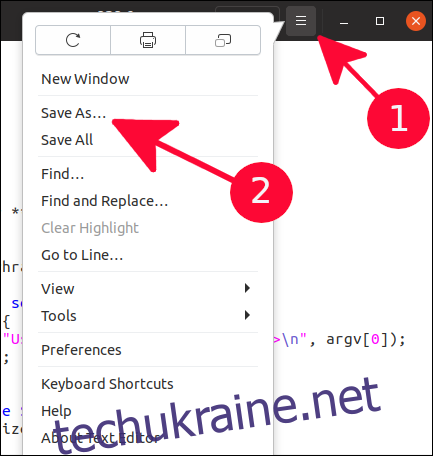
Відкриється стандартне вікно збереження файлу. Оберіть потрібний каталог, куди потрібно зберегти файл, вкажіть ім’я файлу та натисніть зелену кнопку “Зберегти”.
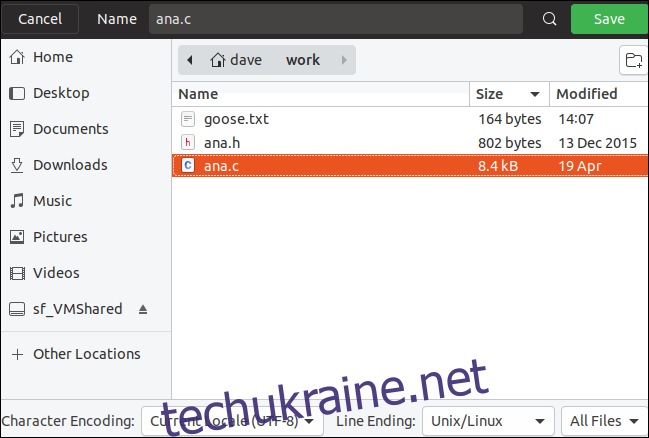
Редагування системних файлів
Для редагування системного файлу зазвичай потрібні права адміністратора (root), тому потрібно використовувати команду sudo. Якщо ви відкриєте системний файл без використання sudo, то не зможете зберегти внесені зміни.
sudo gedit /etc/samba/smb.conf

Увага: Не редагуйте системні файли, якщо ви не впевнені у наслідках внесених змін. Помилки при редагуванні можуть призвести до втрати доступу до вашого комп’ютера після перезавантаження.
Ця команда відкриває gedit та завантажує файл конфігурації samba для редагування.
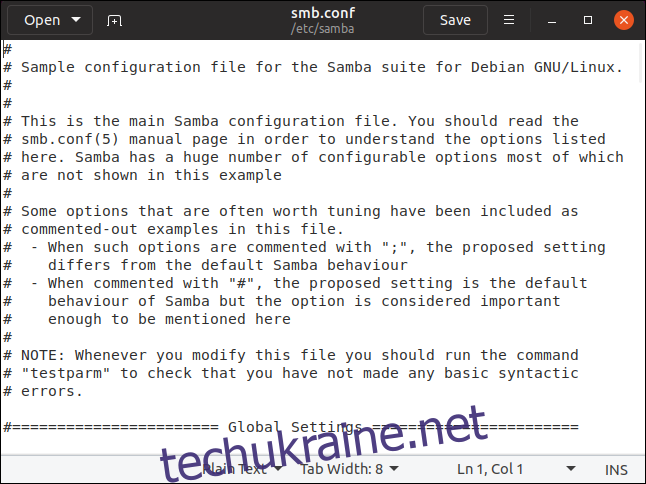
Відтворення прав власності та дозволів для нового файлу
Рекомендований спосіб редагування системних файлів – це спочатку скопіювати оригінальний файл, а вже потім редагувати його копію. Після внесення змін, ви можете замінити оригінальний файл оновленою копією. Якщо ви помилитеся при редагуванні копії, нічого не буде втрачено. Ви зможете видалити копію та почати знову.
Під час копіювання файлу, право власності та дозволи на файл можуть змінитися. Перед тим, як замінити оригінал оновленим файлом, переконайтеся, що права доступу для нового файлу збігаються з оригінальними. Ось як це можна зробити.
Припустимо, ми хочемо змінити файл fstab.
Щоб продемонструвати зміну власника та прав файлу, ми створимо новий файл, а потім скопіюємо наявний файл поверх нього. Цей крок є лише демонстраційним, щоб показати, що новий файл може відрізнятись правами та власником від оригінального. У звичайних випадках редагування файлів цього робити не потрібно.
touch new_fstab

Використаємо команду ls для перевірки атрибутів нового файлу, щоб дізнатись про права та власника.
ls -l new_fstab

Власником файлу є Дейв, а права доступу дозволяють читати та писати для власника, та тільки читати для групи та інших користувачів.
Тепер скопіюємо файл /etc/fstab поверх створеного new_fstab, та перевіримо, чи змінились атрибути файлу.
sudo cp /etc/fstab new_fstab
ls -l new_fstab

Файл fstab було скопійовано до new_fstab, але атрибути файлу не змінились. Перевіримо тепер атрибути оригінального файлу fstab.
ls -l /etc/fstab

Як бачимо, власником є root, а дозволи файлу відрізняються. Для групи є дозволи читання та запису, а для new_fstab тільки читання. Нам потрібно виправити ці відмінності, перед тим як скопіювати файл назад.
Спочатку, запустимо gedit для редагування new_fstab, та внесемо необхідні зміни.
gedit new_fstab

Після того, як ми відредагували файл та зберегли зміни, необхідно повернути право власності та дозволи файлу до початкового стану.
Це можна зробити за допомогою опції –reference у командах chmod та chown.
Опція –reference використовує ім’я файлу як параметр. Це змушує chmod та chown скопіювати дозволи та власника файлу з цього файлу до цільового файлу. Перевіримо, чи правильно встановлено атрибути перед копіюванням до оригінального файлу.
sudo chmod --reference=/etc/fstab new_fstab
sudo chown --reference=/etc/fstab new_fstab
ls -l new_fstab

Права доступу та власник файлу тепер ідентичні. Можемо скопіювати new_fstab поверх існуючого fstab, та зміни будуть внесені.

Оскільки це зміни до файлу fstab, вони вступлять в дію після перезавантаження комп’ютера, або одразу, якщо буде використано команду mount:
sudo mount -a
Будьте обережні
Моє правило – обережність, і я ніколи не зайвий раз не нагадаю про це. Якщо ви не впевнені, як зміни до системного файлу вплинуть на роботу вашого комп’ютера, краще не вносити жодних змін.
Якщо вам потрібно відредагувати текстовий файл, gedit виявиться швидким та простим у використанні редактором. Він не перевантажує користувача великою кількістю опцій, але має достатньо функцій для виконання необхідних завдань.
