The Room – це захоплива гра-головоломка, розроблена студією Fireproof Games. Суть гри полягає в тому, щоб розгадати низку загадок для відкриття кожної замкненої кімнати. Далі розглянемо, як запустити The Room на вашому комп’ютері під управлінням Linux.

Запуск The Room на Linux: Покрокова Інструкція
Хоча The Room не є нативною грою для Linux, вона стабільно працює завдяки чудовій функції Steam Play від Valve. Важливо відзначити, що ця функціональність доступна виключно через офіційний клієнт Steam для Linux. Отже, перш ніж переходити до налаштування гри, необхідно встановити Steam на ваш Linux ПК.
Інсталяція Steam
Для початку інсталяції Steam на вашому Linux-комп’ютері, відкрийте вікно терміналу. Це можна зробити, натиснувши комбінацію клавіш Ctrl + Alt + T. Альтернативно, знайдіть “Термінал” у меню програм і запустіть його звідти.
Після відкриття терміналу, можна переходити до встановлення Steam. Використовуйте інструкції, які відповідають дистрибутиву Linux, що використовується на вашому комп’ютері.
Ubuntu
В Ubuntu установка Steam відбувається просто, скориставшись командою apt install:
sudo apt install steam
Debian
Користувачі Debian Linux можуть встановити Steam, завантаживши пакет Steam DEB напряму з офіційного сайту Valve. Щоб завантажити цей пакет, скористайтесь командою wget:
wget https://steamcdn-a.akamaihd.net/client/installer/steam.deb
Після завантаження пакету Steam DEB, можна його встановити. Для інсталяції використовуйте команду dpkg -i:
sudo dpkg -i steam.deb
Після встановлення, завершіть процес, виправивши можливі відсутні залежності командою apt-get install -f:
sudo apt-get install -f
Arch Linux
Додаток Steam доступний і для користувачів Arch Linux. Проте, його інсталяція можлива лише після активації репозиторію “Multilib”. Відкрийте файл /etc/pacman.conf за допомогою вашого улюбленого текстового редактора з правами root, щоб внести необхідні зміни.
Знайдіть у файлі рядок “multilib” та видаліть символ # перед ним. Також видаліть цей символ з рядків, що розташовані нижче. Збережіть зміни та оновіть систему командою:
sudo pacman -Syy
На завершення, встановіть Steam командою:
sudo pacman -S steam
Fedora/OpenSUSE
Steam працює на Fedora та OpenSUSE. Користувачі можуть встановлювати його зі стандартних репозиторіїв. Тим не менш, Flatpak версія Steam, як правило, працює краще на цих дистрибутивах, тому рекомендується використовувати саме її.
Flatpak
Щоб встановити Steam через Flatpak, спочатку необхідно додати середовище виконання Flatpak на ваш комп’ютер. Зверніться до відповідного посібника для налаштування Flatpak.
Коли середовище Flatpak налаштовано, можна встановлювати Steam. Скористайтесь наступними двома командами:
flatpak remote-add --if-not-exists flathub https://flathub.org/repo/flathub.flatpakrepo flatpak install flathub com.valvesoftware.Steam
Встановлення The Room на Linux
Після успішної інсталяції Steam, запустіть його на своєму комп’ютері. Далі слідуйте інструкціям, щоб запустити The Room на вашому Linux:
Крок 1: У меню Steam, виберіть “Налаштування”. Потім перейдіть до розділу “Steam Play”.
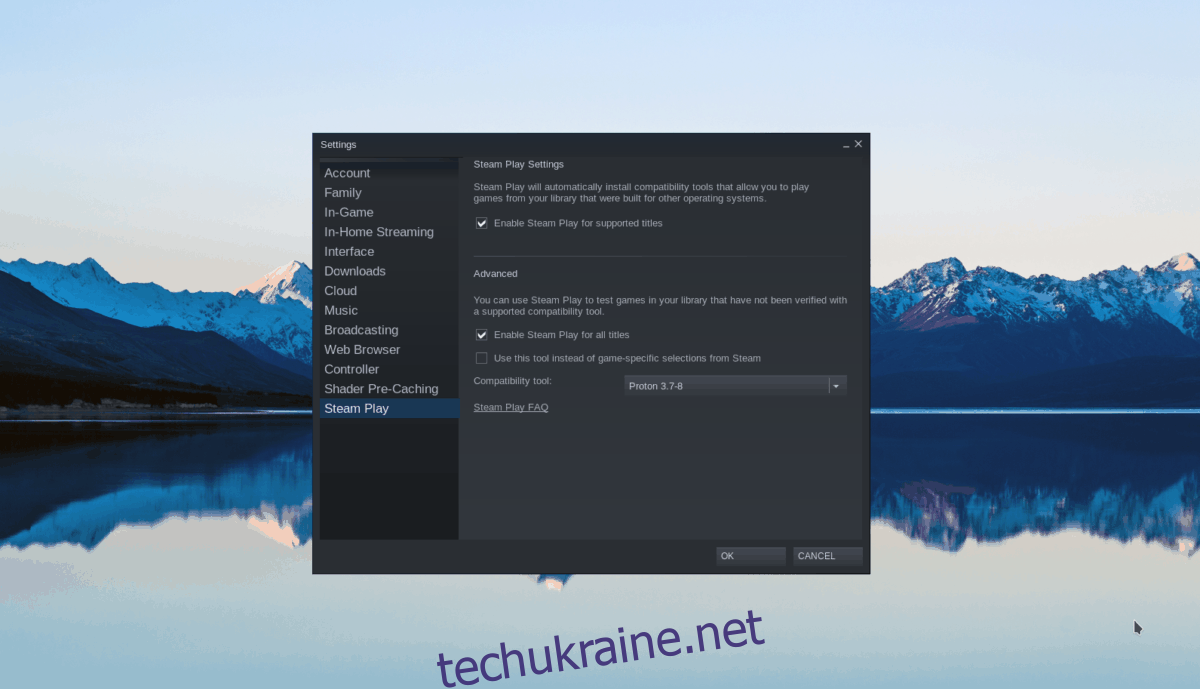
У налаштуваннях Steam Play відзначте пункти “Увімкнути Steam Play для підтримуваних ігор” та “Увімкнути Steam Play для всіх інших ігор”. Натисніть “ОК” для підтвердження.
Крок 2: Натисніть кнопку “Магазин”, щоб перейти до магазину Steam. Скористайтесь рядком пошуку та введіть “Кімната” (українською) або “The Room” (англійською), а потім натисніть Enter.
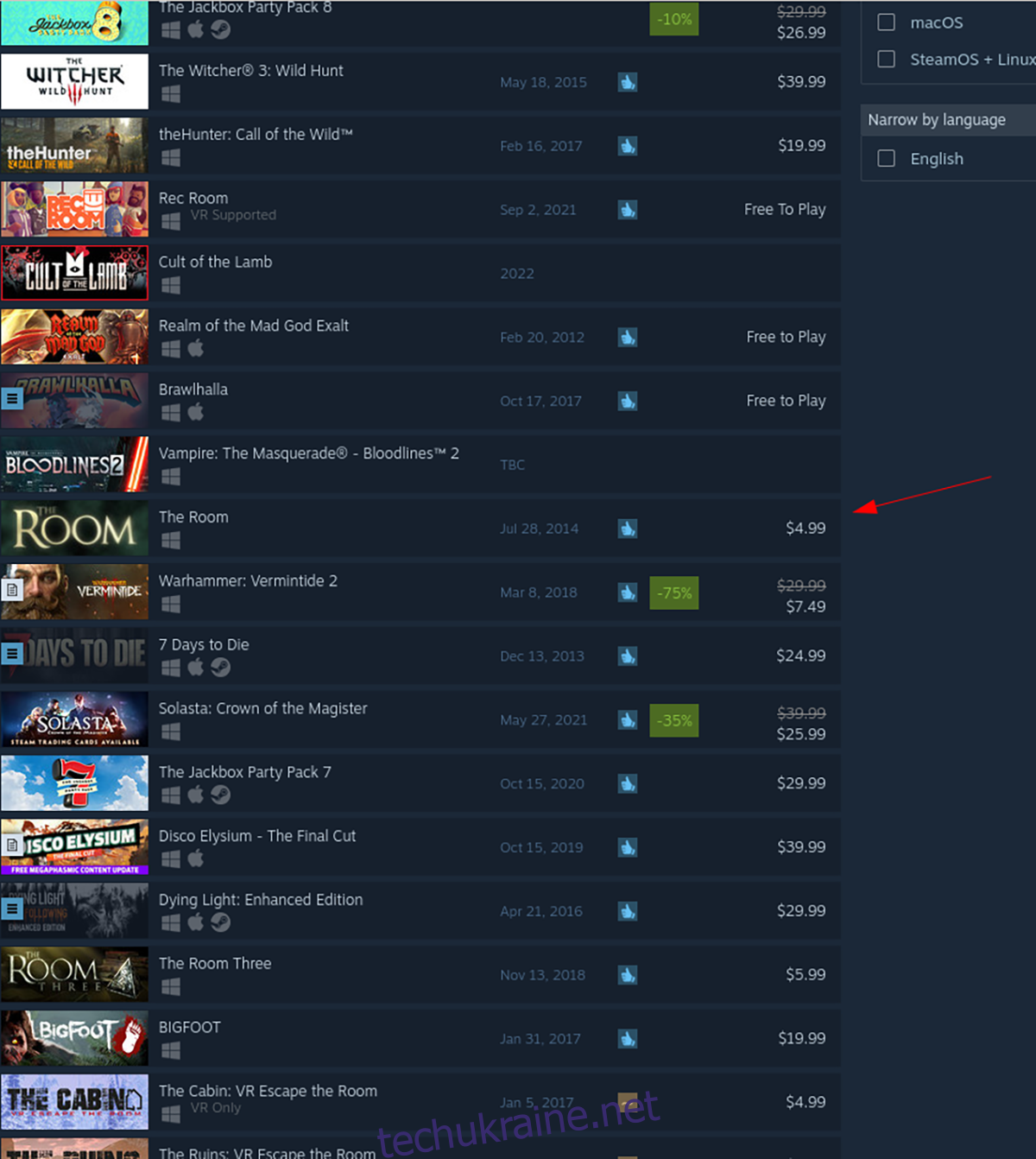
Крок 3: Виберіть гру The Room зі списку результатів пошуку. На сторінці гри натисніть зелену кнопку “Додати в кошик”, щоб придбати та додати гру до свого облікового запису.
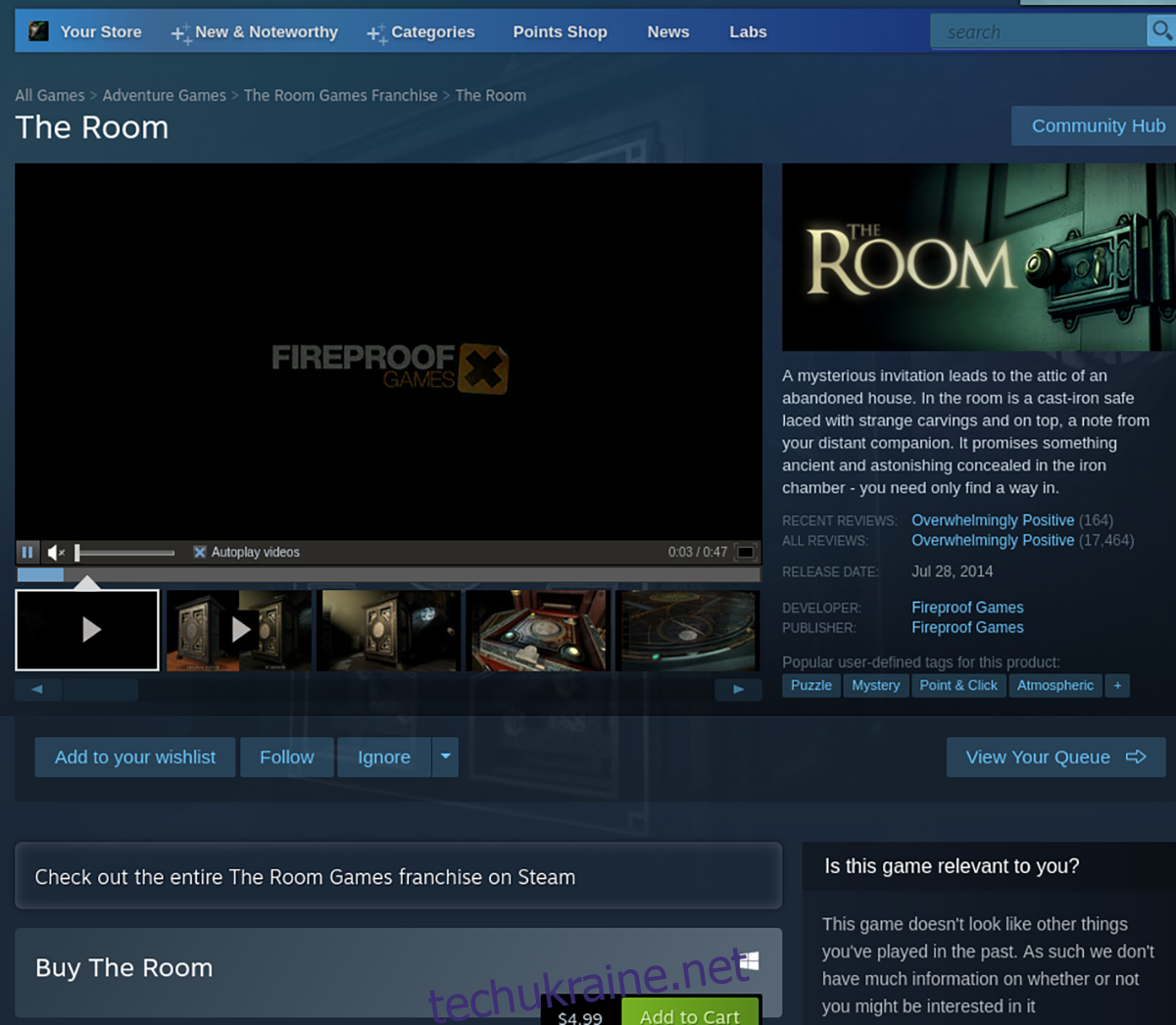
Крок 4: Перейдіть до розділу “Бібліотека”, де має відображатись придбана гра. Знайдіть “Кімната” у своїй колекції та виберіть її.

Крок 5: На сторінці гри натисніть синю кнопку “Встановити”, щоб розпочати процес встановлення. Після завершення встановлення кнопка зміниться на зелену з написом “Грати”. Натисніть її, щоб запустити гру.