Чи можливо відтворити два відео одночасно? Звичайно, можна скористатися двома різними програмами, але узгодити їх відтворення може бути непросто. А використання двох окремих пристроїв аж ніяк не полегшує завдання.
Замість того, щоб боротися з кількома програмами або пристроями, варто звернути увагу на VLC Media Player. Ми продемонструємо простий спосіб, як можна одночасно відтворити два мультимедійні файли.
Налаштування VLC для одночасного відтворення двох відео
Попри наявність безлічі корисних функцій у VLC, не можна просто перетягнути друге відео і відтворити його паралельно. Ось як можна змінити стандартні налаштування VLC, щоб мати можливість відтворювати два відео одночасно:
- Запустіть VLC Media Player.
- Відкрийте меню “Інструменти” та виберіть “Параметри”. Або скористайтеся комбінацією клавіш Ctrl + P.
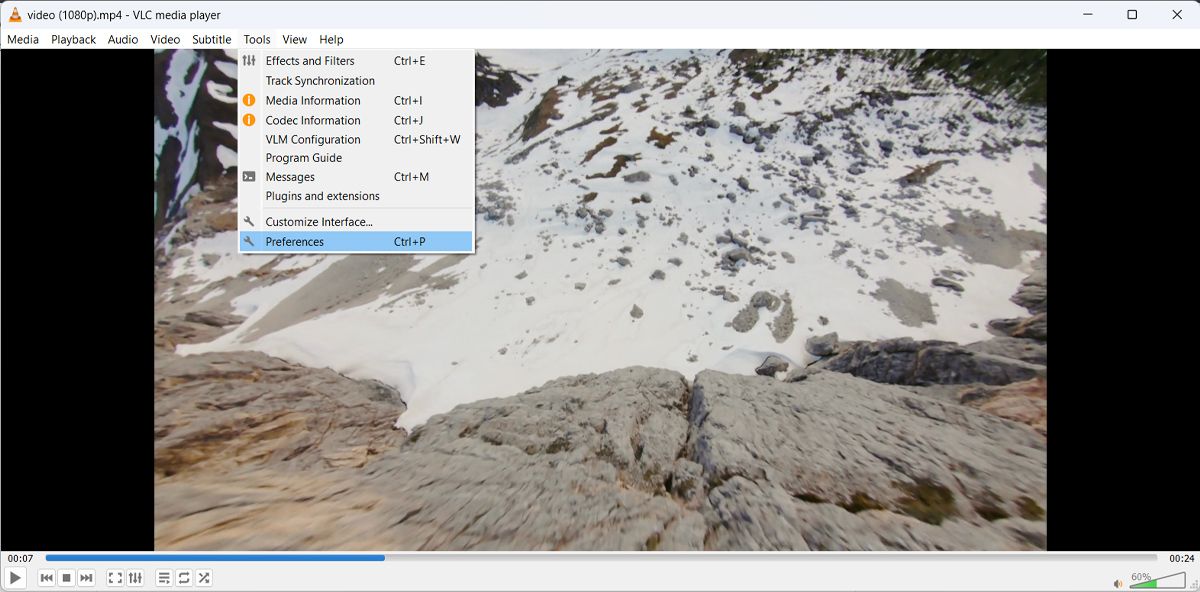
- У вікні налаштувань перейдіть до розділу “Інтерфейс”.
- В області “Показати налаштування” оберіть “Простий”.
- Зніміть галочку з пункту “Дозволити лише один екземпляр”. Це дозволить запускати кілька вікон VLC одночасно, що необхідно для відтворення відео поруч.
- Натисніть “Зберегти”, щоб нові налаштування VLC набули чинності.
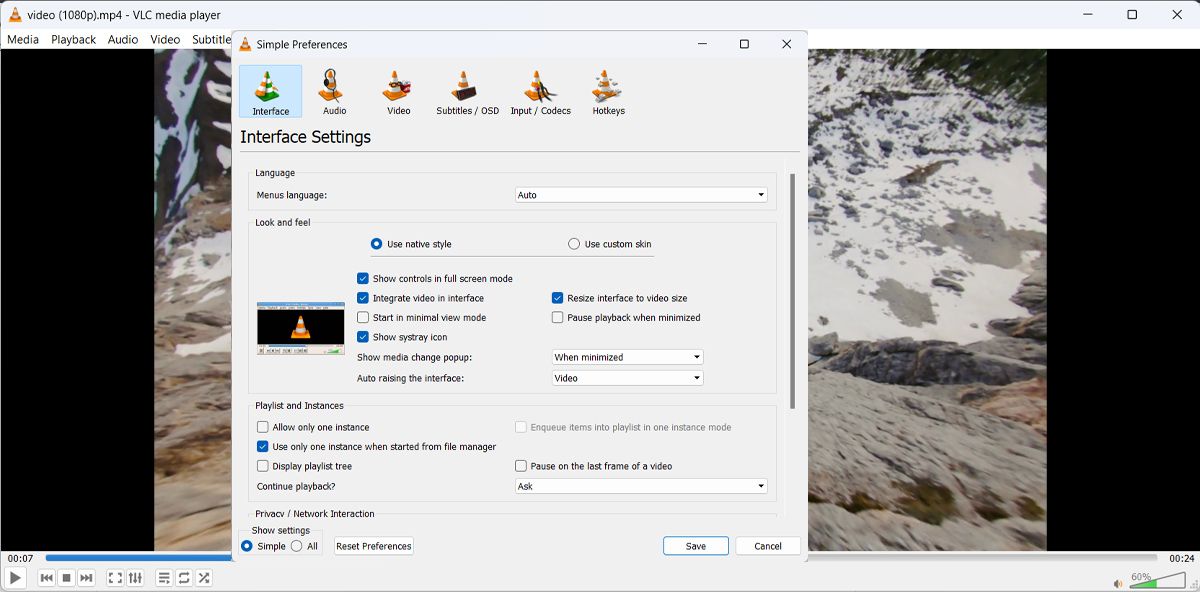
Для користувачів Mac відтворення кількох екземплярів VLC через налаштування програми неможливе. Замість цього потрібно буде скористатися іншим методом, щоб запустити кілька копій VLC на Mac.
Найбільша перевага одночасного відтворення двох відео у VLC полягає в легкості синхронізації їх відтворення. Ось як це можна зробити:
- Запустіть VLC Media Player.
- Перейдіть до “Медіа” > “Відкрити кілька файлів”. Або натисніть комбінацію клавіш Ctrl + Shift + O.
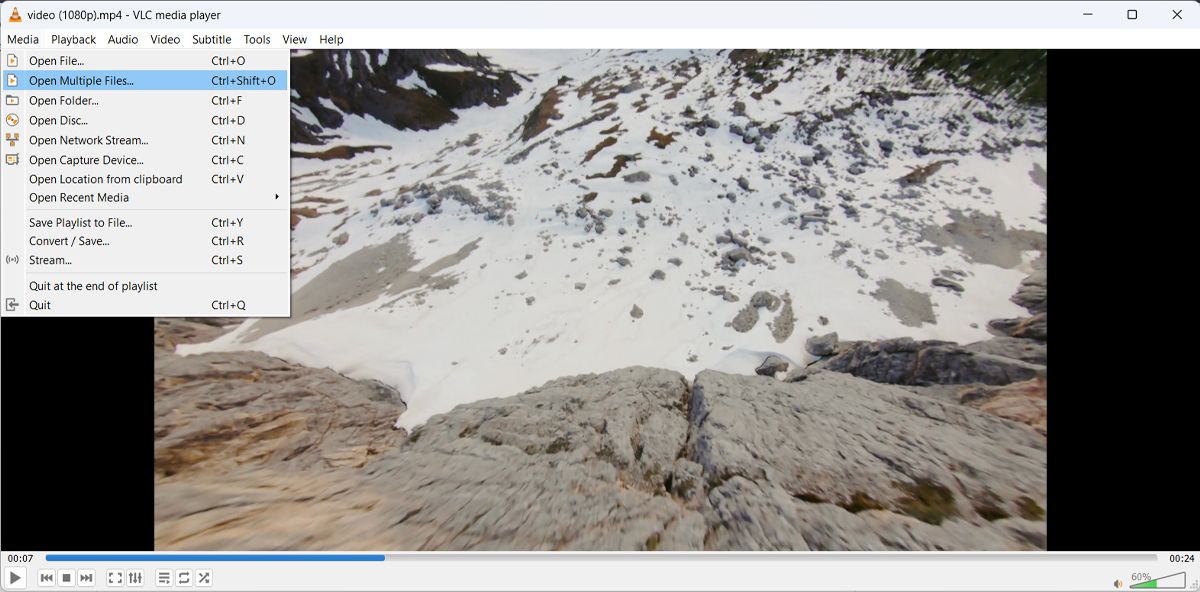
- Додайте перше відео, натиснувши кнопку “Додати” та обравши його розташування.
- У вікні “Відкрити медіа” поставте галочку біля “Показати додаткові параметри”.
- Активуйте опцію “Синхронне відтворення іншого мультимедійного файлу”.
- Натисніть кнопку “Огляд” поруч з “Додаткові медіафайли” та виберіть друге відео.
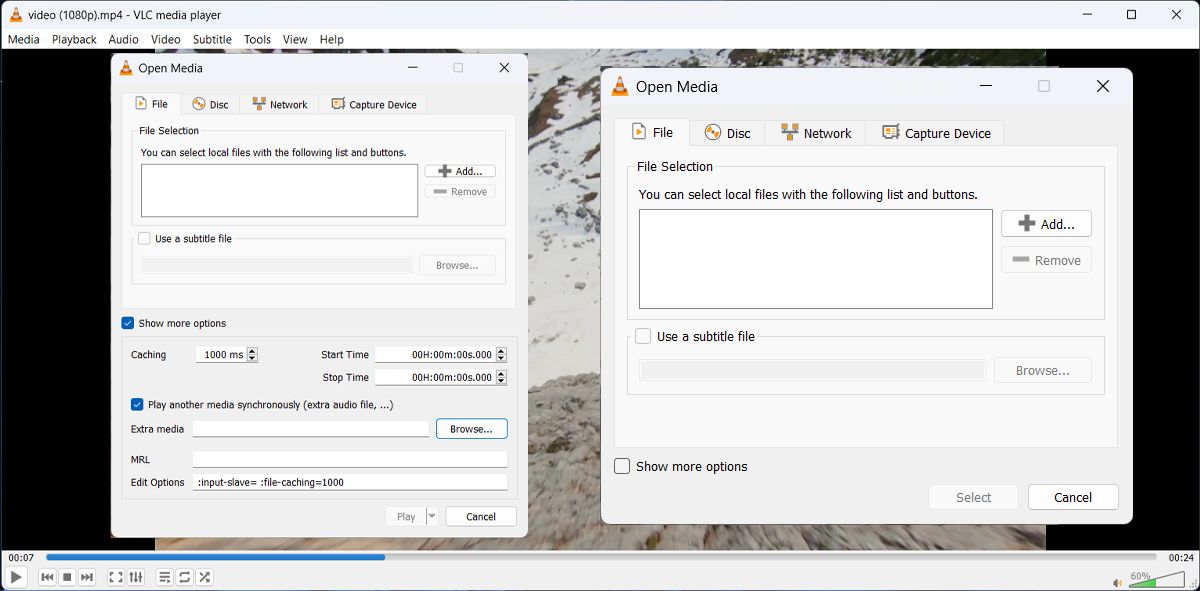
- Після додавання обох відео натисніть “Відтворити” у нижній частині вікна.
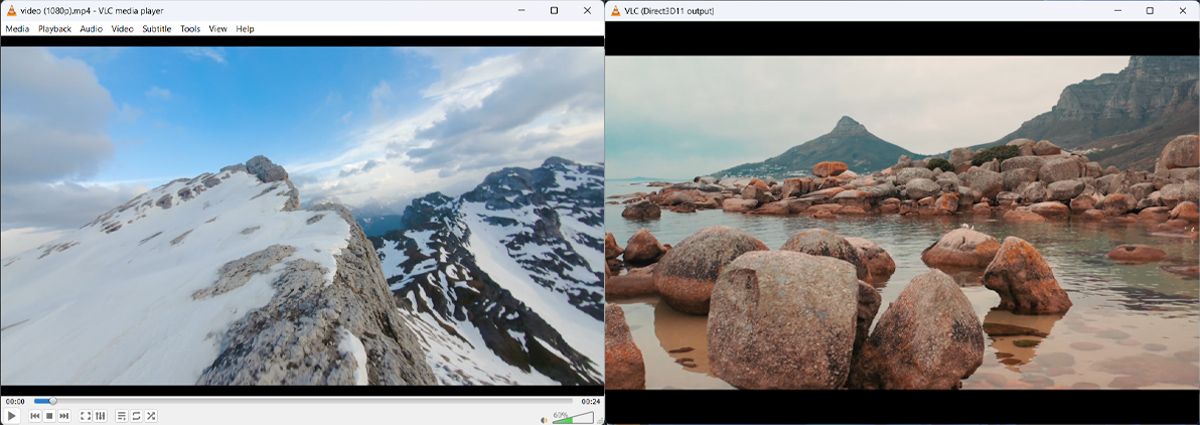
Тепер ви можете відтворювати кілька відео одночасно у VLC. Проте VLC не розташовує вікна автоматично для зручного перегляду та порівняння. Вам доведеться вручну налаштувати їх розмір та положення. Або ж скористатися функціями компонування вікон Windows.
Зараз ви можете одночасно керувати відтворенням відео. Можна налаштувати швидкість, звук або навіть редагувати обидва відео. У вікні першого відео перейдіть до “Інструменти” > “Ефекти та фільтри”. Тут можна змінити аудіо- та відеоефекти, а також налаштувати параметри синхронізації.
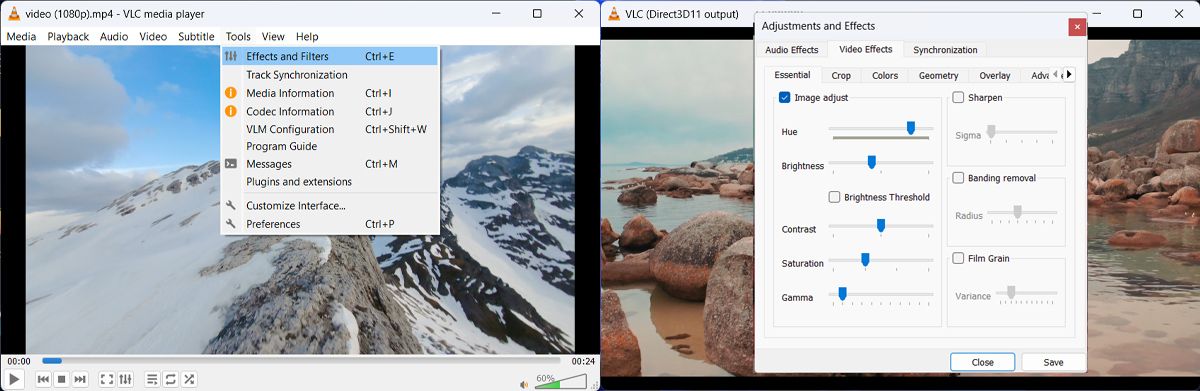
Чи можливо одночасно відтворювати відео та аудіофайли?
У VLC Media Player можна одночасно відтворювати відео та аудіофайли. Це стане в пригоді, якщо ви хочете додати коментарі або перевірити якість дубляжу. Щоб додати аудіофайл, виконайте вищезгадані кроки, але замість другого відео оберіть аудіофайл.
Після додавання обох файлів, натисніть “Відтворити”. Цього разу VLC відтворить обидва файли в одному вікні. Таким чином можна перевірити синхронізацію аудіо та відео та при потребі її налаштувати.
Крім цього, VLC дозволяє видалити аудіо з одного із відео.
VLC Media Player має безліч корисних функцій, особливо якщо врахувати, що це безкоштовна програма. Однією з найзручніших функцій є можливість одночасного відтворення двох відео та зручне керування ними.
Крім цього, ви можете конвертувати відео в інші формати, видаляти аудіо з відео або зациклювати відтворення.