Нестабільне інтернет-з’єднання може стати причиною розчарування, особливо коли завантаження великих файлів раптово переривається. На щастя, Google Chrome пропонує функцію відновлення завантажень, що дозволяє продовжити процес після збою.
Відновлення завантажень через Менеджер завантажень Chrome
Вбудований менеджер завантажень Chrome зберігає історію всіх ваших завантажень – активних, невдалих, скасованих та завершених. Він відкривається в окремій вкладці, де відображається перелік файлів, які ви коли-небудь завантажували за допомогою цього браузера.
Важливо зауважити, що не всі веб-сайти підтримують можливість відновлення завантаження. Деякі сервери можуть не запам’ятовувати ваш запит, що змусить вас починати завантаження спочатку.
Щоб відкрити менеджер завантажень, введіть у адресний рядок chrome://downloads і натисніть Enter. Також можна скористатися комбінацією клавіш Ctrl+J (Windows) або Command+J (macOS).
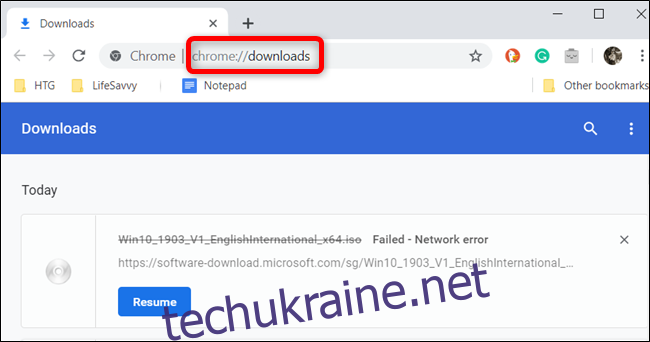
У списку завантажень знайдіть елемент, завантаження якого не вдалося, і натисніть кнопку «Відновити».
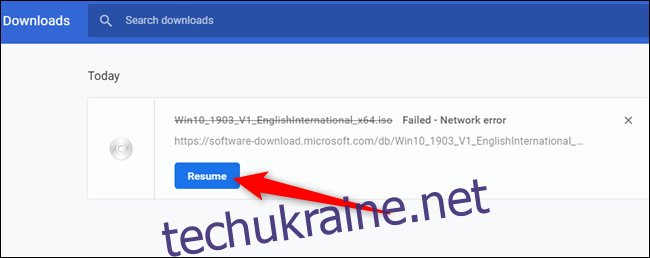
Якщо все пройде успішно, завантаження відновиться з місця, де воно було перервано.
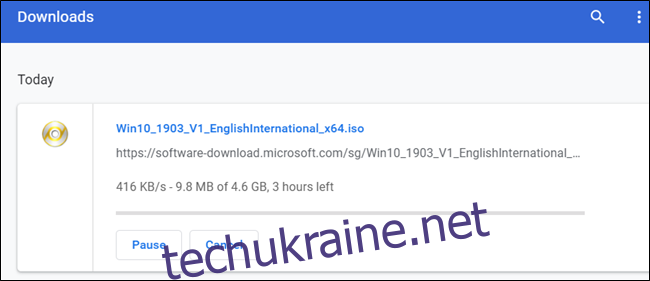
Відновлення завантаження за допомогою WGet
Якщо кнопка відновлення не спрацьовує, є ще один спосіб – використання командного рядка та безкоштовного програмного забезпечення. Для цього потрібен частково завантажений файл. Незважаючи на те, що командний рядок може здаватися складним, ми детально розглянемо кожен крок.
WGet – це програма з відкритим кодом для Linux, macOS і Windows, частина проекту GNU, призначена для завантаження файлів через інтернет. Це командний інструмент, який дозволяє відновлювати перервані завантаження безпосередньо з веб-серверів.
Перейдіть на сторінку завантажень WGet та оберіть пакет, що підходить вашій системі. У цьому посібнику ми використаємо версію для Windows, але процес буде схожим на інших ОС.
Після завантаження WGet, встановіть/розпакуйте вміст у зручну для запам’ятовування папку. Для простоти, ми радимо розмістити її в папці завантажень Chrome, оскільки вона використовується для відновлення завантажень з браузера та працює з частково завантаженими файлами.
Відкрийте менеджер завантажень, використовуючи комбінацію клавіш Ctrl+J (Windows) або Command+J (macOS), знайдіть потрібний файл, клацніть правою кнопкою миші посилання на вихідний веб-сайт і оберіть опцію “Копіювати адресу посилання”.
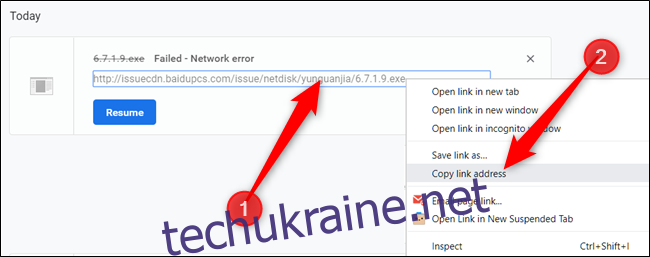
Потім натисніть “Більше” (три крапки) і виберіть “Відкрити папку завантажень”.
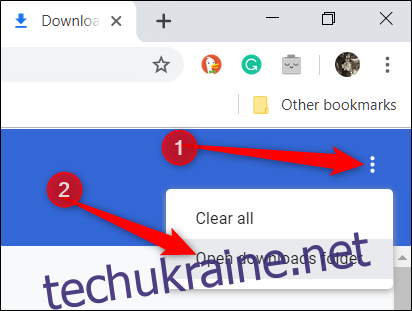
Знайдіть потрібний файл, клацніть його правою кнопкою миші та виберіть “Перейменувати”.
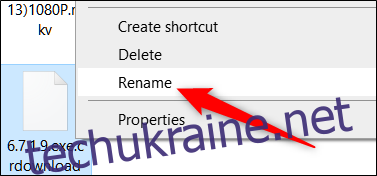
Видаліть розширення “.crdownload” з кінця імені файлу і натисніть Enter.
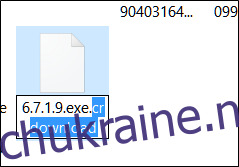
Іноді Chrome надає завантаженню ім’я “Unconfirmed.crdownload”. В такому випадку потрібно перейменувати файл повністю. Оригінальну назву файлу можна знайти в URL-адресі джерела, яку ви скопіювали раніше. Наприклад, якщо ваша вихідна URL-адреса — http://website.com/your/file/here/6.7.1.9.exe, то ім’я файлу буде 6.7.1.9.exe.
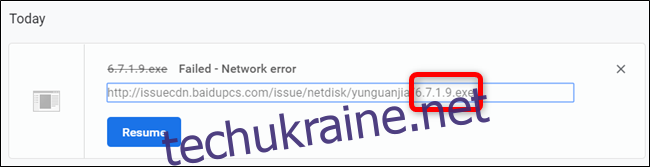
З’явиться попередження про те, що файл може стати непридатним для використання після зміни розширення. Натисніть “Так”.
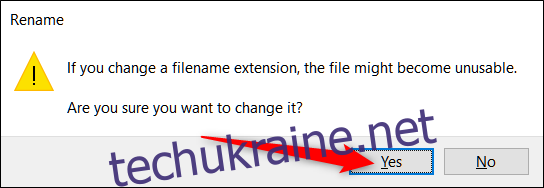
Тепер відкрийте командний рядок (Windows) або термінал (macOS) і перейдіть до папки завантажень (наприклад, C:UsersUserDownloads), де знаходиться файл і розпакований виконуваний файл WGet. Введіть команду wget -c <адреса_файлу_з_веб-сайту>. Приблизно це має виглядати так:
wget -c http://source.website.com/incompleteFile.exe
Натисніть Enter, і, якщо сервер це дозволяє, завантаження відновиться з місця, де зупинилося. В іншому випадку завантаження почнеться спочатку.
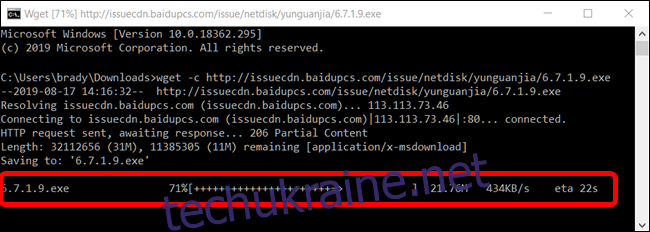
Після завершення завантаження закрийте командний рядок або термінал і відкрийте файл звичайним способом, якби він завантажився з першого разу.