Відновлення втрачених файлів Excel: Поради та хитрощі
Чи траплялося вам коли-небудь випадково закрити файл Excel без збереження, або ж ваш комп’ютер раптово вийшов з ладу? Це справді розчаровує, але не варто впадати у відчай. Вам не потрібно починати роботу з самого початку.
Існує декілька ефективних способів відновлення незбережених файлів Excel. Можливо, вам не вдасться отримати найостаннішу версію з усіма внесеними змінами, проте це набагато краще, ніж починати все заново. Давайте розглянемо ці методи, щоб з’ясувати, як їх використовувати.
Відновлення файлів Excel у Windows
Існує три основних підходи до відновлення незбережених або перезаписаних файлів в Excel. Якщо ви закрили книгу без збереження, ви, ймовірно, зможете відновити її за допомогою функції Excel “Відновити незбережені книги”.
Відновлення незбережених робочих книг Excel
Якщо ви втратили доступ до незбереженої робочої книги Excel, не хвилюйтеся. Виконайте наступні кроки, щоб відновити будь-який файл Excel, який не був збережений.
- Відкрийте будь-яку книгу Excel.
- У меню “Файл” перейдіть до розділу “Відкрити” та натисніть “Останні”. Тут ви знайдете перелік усіх файлів Excel, які нещодавно відкривали на вашому комп’ютері.
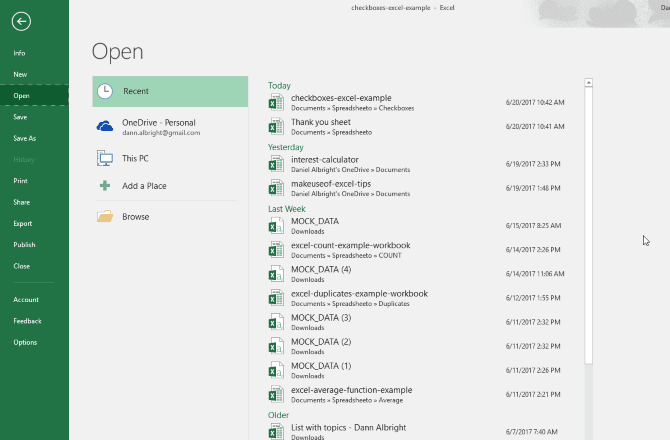
- У нижній частині вікна ви побачите кнопку “Відновити незбережені книги”.
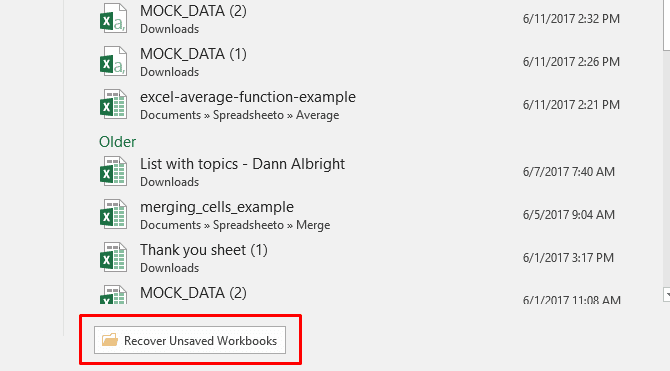
- Натиснувши на цю кнопку, ви отримаєте доступ до переліку незбережених файлів.
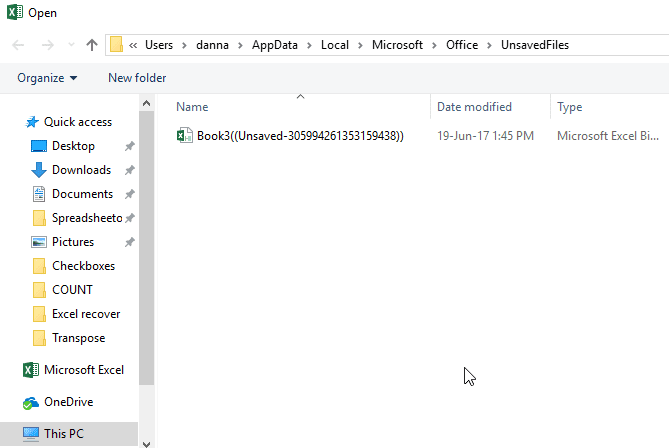
- Двічі клацніть будь-який файл зі списку, щоб його відкрити.
Якщо вам пощастить, ваш файл буде в списку. Просто завантажте його та відразу збережіть.
Відновлення попередніх версій з історії файлів
Навіть якщо ви не використовуєте OneDrive, все одно є шанс відновити перезаписані документи Excel. Якщо у вас активована функція історії файлів у Windows, ви можете скористатися нею для пошуку попередніх версій.
Не знаєте, що таке історія файлів? Рекомендуємо ознайомитись з нашим посібником з відновлення втрачених файлів у Windows та активувати цю функцію. Ви будете вдячні за це у майбутньому. Якщо історія файлів активована, відкрийте файл у провіднику Windows, клацніть правою кнопкою миші та виберіть “Відновити попередні версії”.
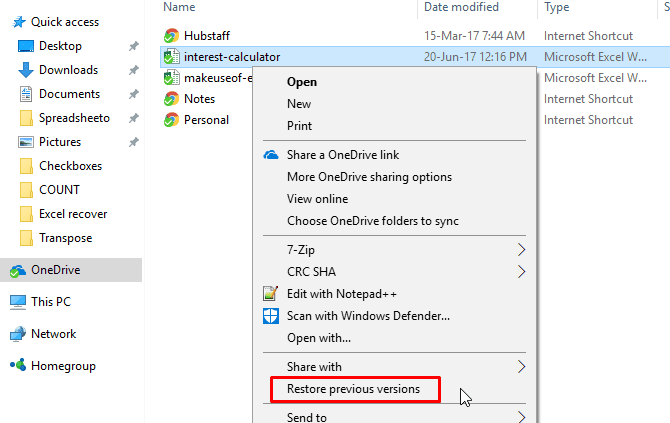
З’явиться нове вікно, де відобразяться всі доступні для відновлення попередні версії.
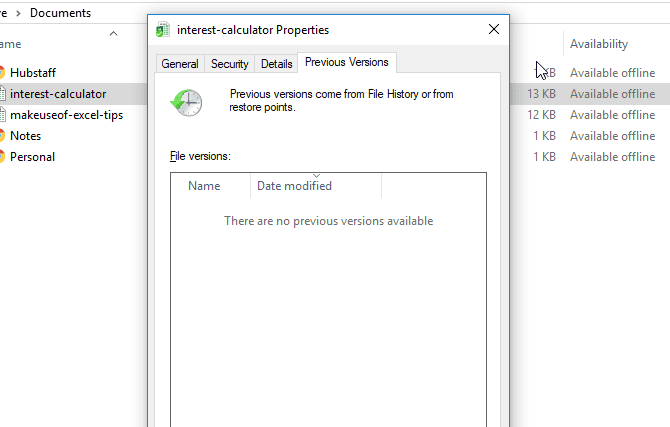
Якщо у вас є резервна копія даних, ймовірно, ви зможете відновити документ Excel.
Відновлення перезаписаних файлів Excel з OneDrive
Якщо ви ще не зберігаєте файли Excel у OneDrive, можливо, цей метод переконає вас почати. OneDrive зберігає історію версій, яку ви можете переглядати та відновлювати у будь-який час. Ви можете зберігати їх будь-де, але папка “Документи” є логічним місцем.
Процес відновлення досить простий і здійснюється через веб-інтерфейс OneDrive. Для відновлення незбереженого файлу Excel з OneDrive, виконайте наступні кроки:
- Перейдіть на сайт onedrive.live.com.
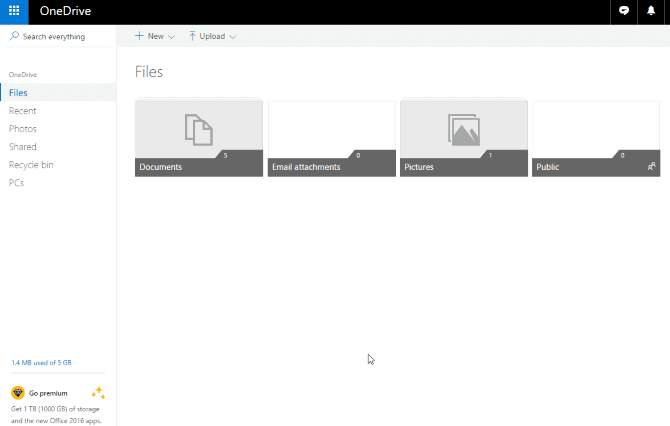
- Клацніть на папку, де ви зберігали файл (у нашому випадку це “Документи”).
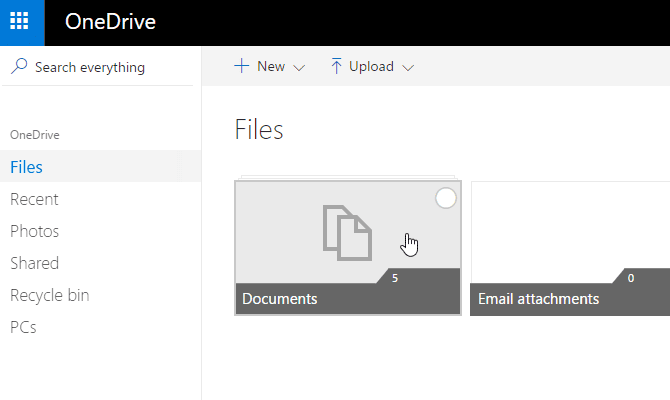
- Знайдіть документ, який вас цікавить, і клацніть на нього правою кнопкою миші.
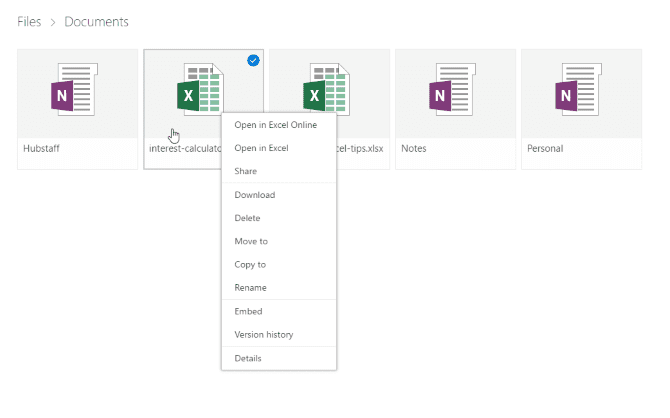
- Виберіть “Історія версій”. Ви побачите список версій, збережених OneDrive. Кожну версію можна попередньо переглянути.
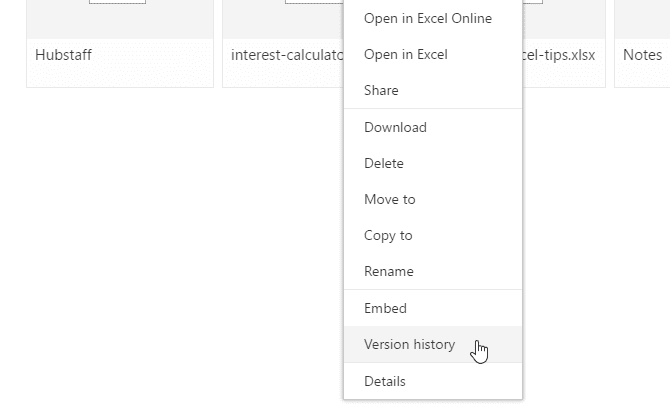
- Знайдіть потрібний документ і виберіть “Відновити”, щоб перезаписати поточну версію, або “Завантажити”, щоб завантажити копію цієї версії.
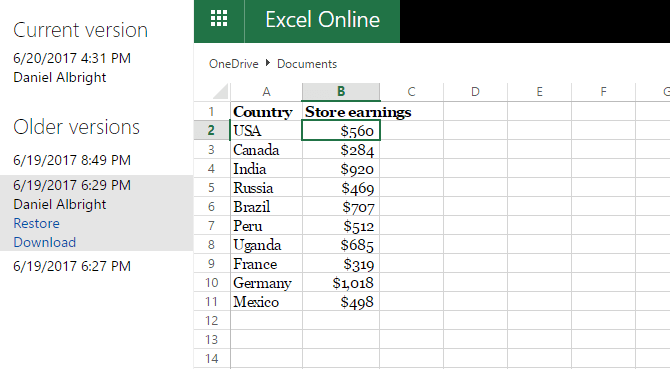
Microsoft OneDrive — чудовий інструмент для зберігання та обміну файлами. Якщо ви регулярно створюєте резервні копії офісних файлів у цьому хмарному сервісі, вам не доведеться ні про що турбуватися.
Якщо ви ще не знайомі з OneDrive, рекомендуємо ознайомитись з нашим посібником, де зібрані корисні поради для користувачів.
Відновлення файлів Excel у macOS
Відновлення незбережених або перезаписаних файлів Excel на Mac відбувається трохи інакше. Якщо ви зберігали файли в OneDrive, то процес відновлення буде ідентичним. Це найпростіший спосіб.
Якщо ви не використовуєте OneDrive і не маєте резервних копій, все одно є варіанти. Відновлення файлів Excel у macOS стало набагато простішим, і ви можете спробувати будь-який із запропонованих методів.
1. Доступ до останніх файлів в Excel
Найпростіший спосіб відновити незбережені або перезаписані файли Excel на Mac – скористатися функціоналом самої програми. Ось як це зробити:
- Відкрийте програму Excel на вашому комп’ютері.
- У меню “Файл” оберіть пункт “Відкрити останні”. Ви знайдете його зліва на екрані.
- Якщо у вас є нещодавно використані файли Excel, вони будуть у списку “Останні”. Виберіть потрібний файл та натисніть “Відкрити”.
Відновивши файл Excel, обов’язково збережіть його у зручному для вас місці. Рекомендується регулярно створювати резервні копії вашого Mac, щоб уникнути втрати важливих даних. Прочитайте наш посібник про створення резервної копії вашого Mac на Time Machine або iCloud, щоб бути готовими до будь-яких непередбачуваних ситуацій.
2. Відновлення файлів Excel через Finder
Інший спосіб спробувати відновити файли Excel на Mac – скористатись програмою Finder. Існує два способи:
Перший спосіб – це скористатися папкою “Останні”:
- Відкрийте Finder на вашому Mac.
- На панелі інструментів зліва виберіть пункт “Останні”.
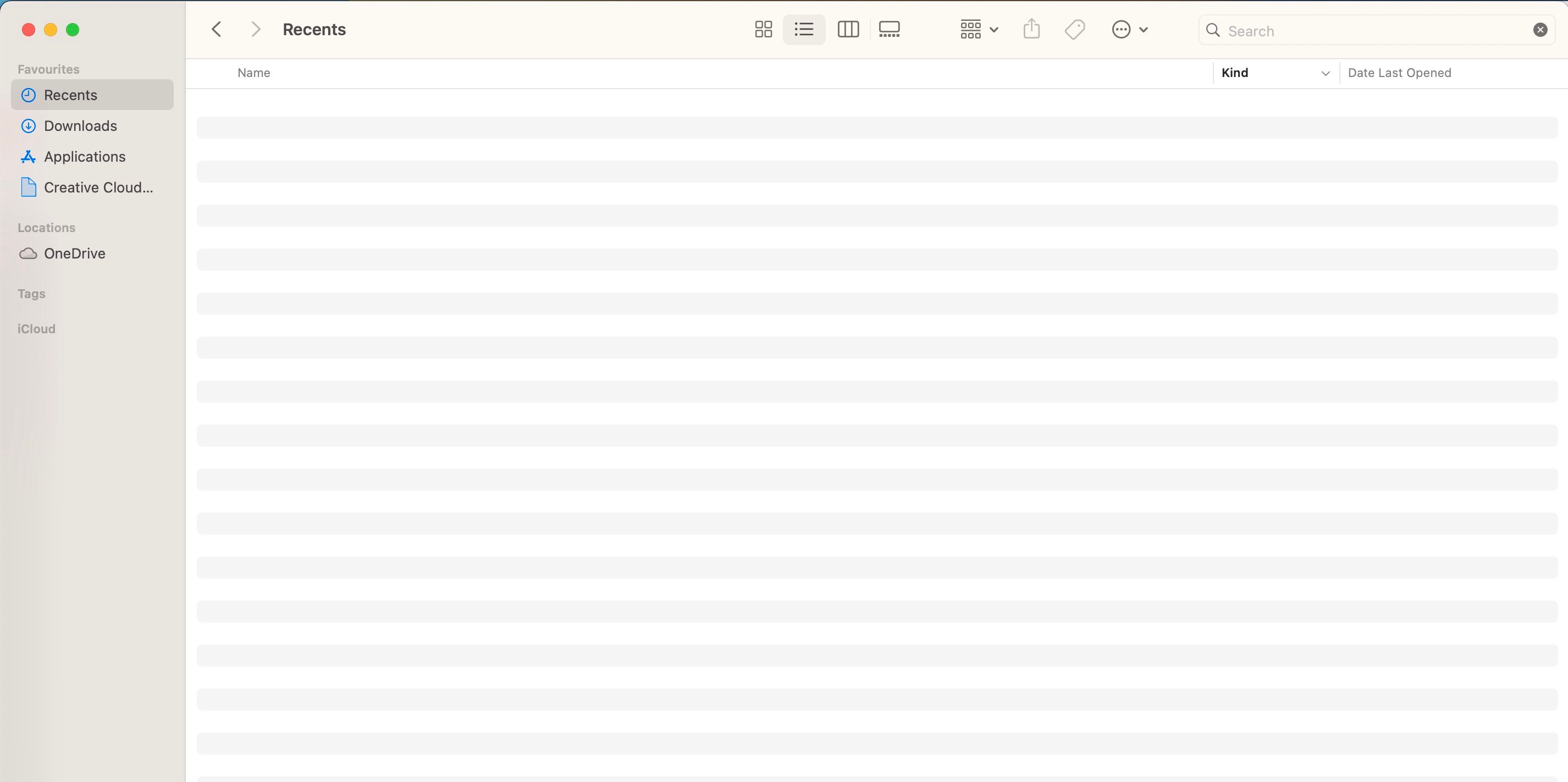
- Якщо ви не бачите свій файл, скористайтеся рядком пошуку та введіть будь-які ключові слова, які ви пам’ятаєте.
Спробуйте також скористатися наступними кроками для відновлення файлу, який не вдалося знайти попереднім способом:
- Введіть “Excel” у рядку пошуку Finder.
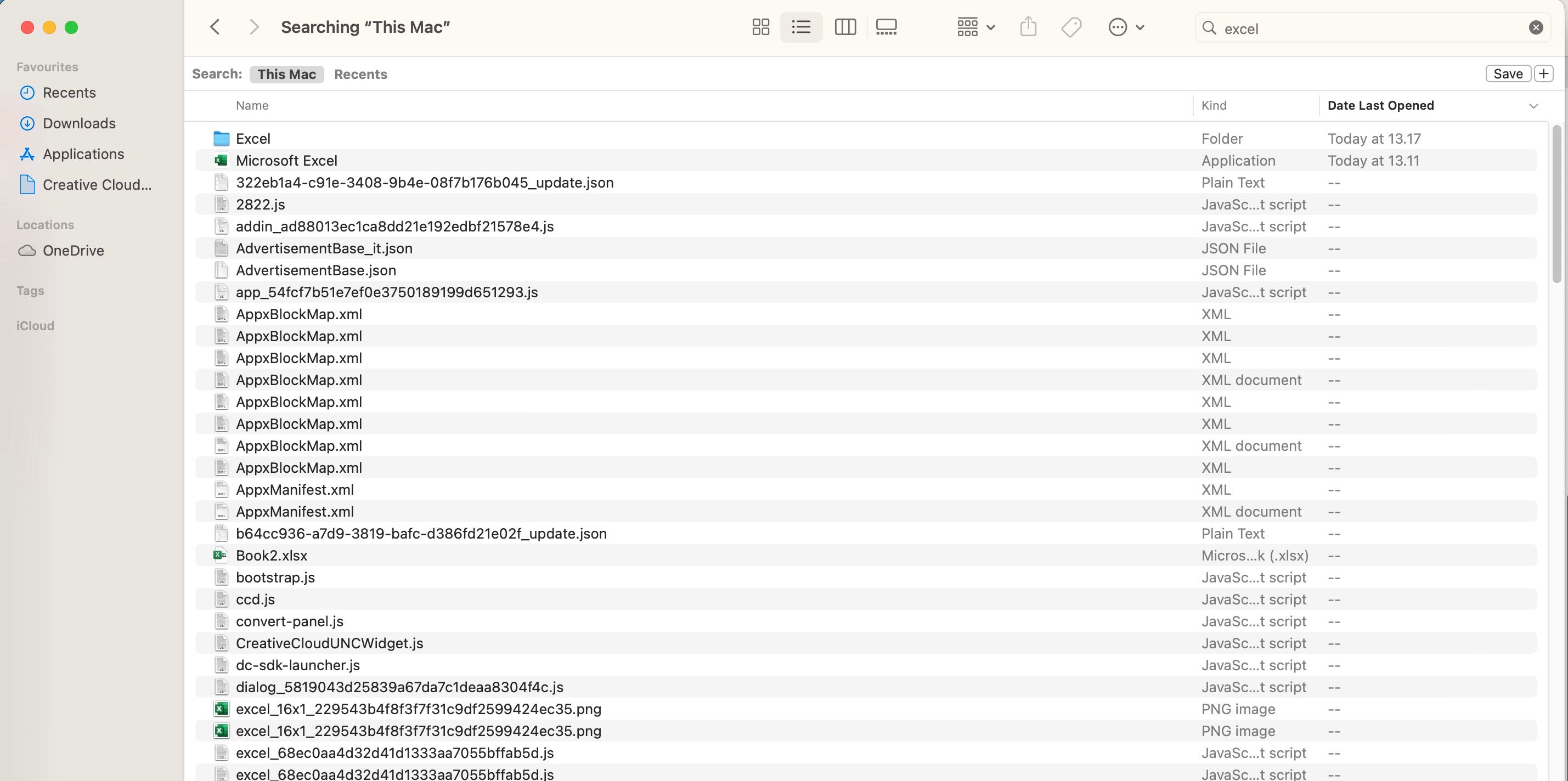
- Знайдіть назву файлу, який ви шукаєте. Якщо файл можна відновити, ви побачите його у результатах пошуку.
Підсумок: Зберігайте часто та створюйте резервні копії
Хоча описані вище методи відновлення видалених та перезаписаних файлів Excel можуть допомогти, вони не є ідеальним рішенням. Процес відновлення може зайняти час, і ви можете не отримати саме ту версію, на яку сподівалися.
Найкраще, що ви можете зробити, це регулярно зберігати (та використовувати автозбереження) файли Excel. Те ж стосується і інших програм. В ідеалі, зберігайте файли у декількох місцях одночасно (наприклад, в OneDrive та на зовнішньому диску). Таким чином ви завжди матимете доступ до них, навіть якщо один із варіантів стане недоступним.