Рекомендується виконати повернення комп’ютера до заводських налаштувань перед його продажем або утилізацією, незалежно від того, чи це пристрій на базі macOS, чи Windows. Це стосується всіх користувачів, незалежно від того, як часто ви користуєтесь комп’ютером – для щоденної роботи або лише зрідка для перегляду фотографій. В будь-якому випадку, ваш пристрій містить особисті та конфіденційні дані.
Також, корисно періодично скидати налаштування Windows 10 до заводських, щоб підтримувати оптимальну продуктивність системи. З часом накопичується значна кількість даних, як тих, що використовуються, так і залишкових фрагментів. Одним з ефективних способів очистити жорсткий диск є відновлення заводських налаштувань Windows. У Windows 10 це зробити досить просто, але не забудьте попередньо створити резервні копії важливих документів, відео, ігрових збережень, зображень, ліцензій та інших цінних даних.
Якщо вам потрібно повернути ноутбук або комп’ютер до початкових заводських параметрів, ця стаття детально опише процес відновлення, який підходить для будь-якого пристрою з Windows 10.
Використання функції “Скинути цей комп’ютер” у Windows 10
Перед тим, як приступити до відновлення заводських налаштувань Windows 10, наполегливо радимо ознайомитися з усією статтею та переглянути поширені запитання, наведені нижче. Це допоможе вам визначити, чи підходить цей метод у вашому випадку.
Важливо пам’ятати, що функція скидання може використовувати оригінальну ліцензію OEM, якщо ви оновили свою версію Windows 10, наприклад, з Home до Pro. У такому випадку, спробуйте змінити ліцензію в меню “Налаштування”.
Якщо цей підхід не спрацює, (що є досить імовірним), вам знадобиться виконати чисту інсталяцію або оновлення за допомогою новішої ліцензії та програмного забезпечення. Нижче наведено покрокову інструкцію для скидання налаштувань вашого пристрою Windows 10.
- Спочатку перейдіть у “Меню Пуск” і виберіть “Налаштування”.
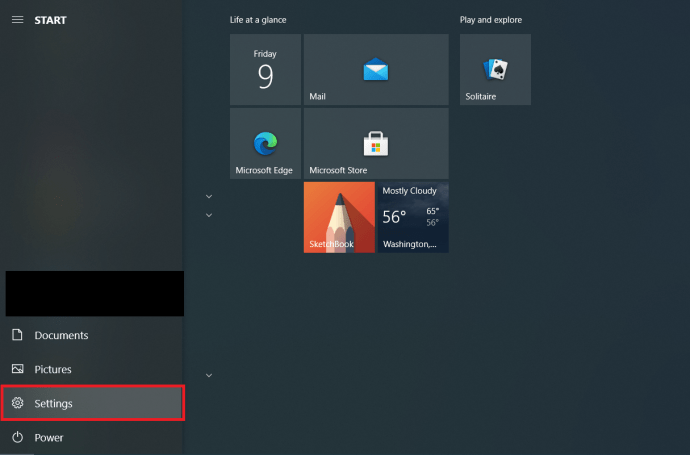
- Далі оберіть “Оновлення та безпека”. Або введіть слово “Скинути” (без лапок) у “Вікно пошуку Cortana”.
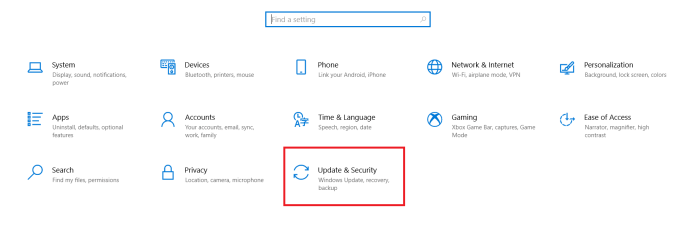
- У розділі “Оновлення та безпека” виберіть “Відновлення” з лівої сторони вікна.
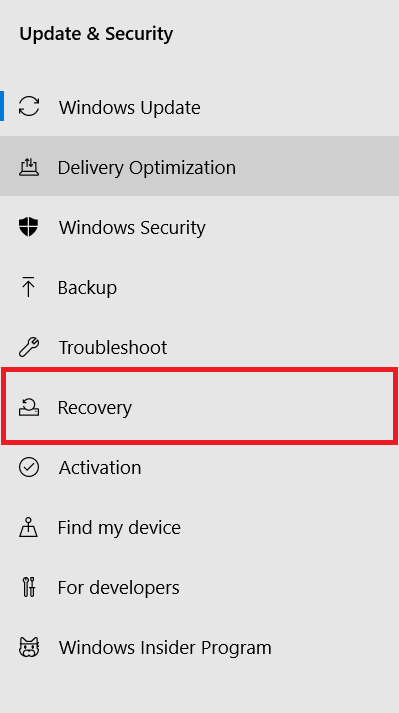
- У розділі “Відновлення” з’явиться нова сторінка з додатковими опціями. Для відновлення комп’ютера виберіть “Скинути цей комп’ютер”.
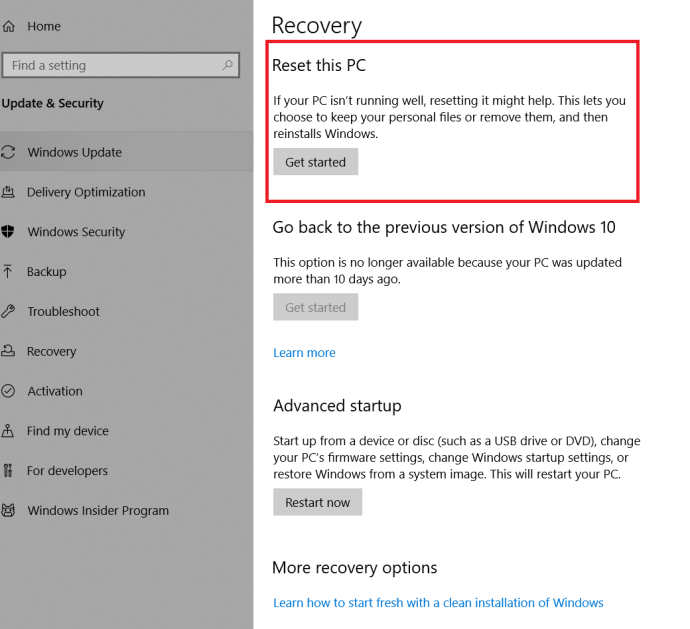
- Тепер вам доступні два варіанти: (1) “Зберегти мої файли”, (2) “Видалити все”. Перший варіант зберігає ваші особисті файли, що підходить для загального оновлення налаштувань і видалення встановлених програм. Другий варіант видаляє всі дані.
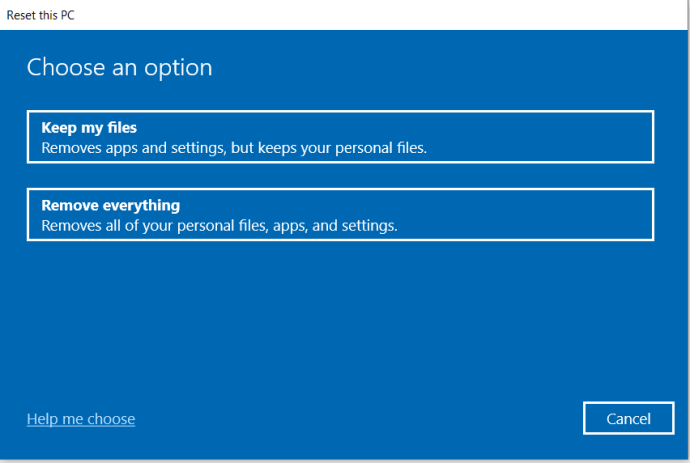
- Якщо ви оберете “Зберегти мої файли”, з’явиться список програм, які будуть видалені, і вам буде запропоновано підтвердити скидання. Якщо ви обрали “Видалити все”, перейдіть до наступного кроку.
- Видаляючи всі дані, вас попросять підтвердити стирання особистих даних і вибрати, чи потрібно видалити всі дані лише з диску, де встановлена ОС, або зі всіх дисків.
- У Windows з оновленням від травня 2020 року або пізнішим, з’являться два варіанти перевстановлення Windows 10: “Завантаження з хмари” та “Локальне перевстановлення”. “Завантаження з хмари” перевстановлює Windows 10 з найновішою версією. “Локальне перевстановлення” використовує наявні інсталяційні файли з вашого пристрою.
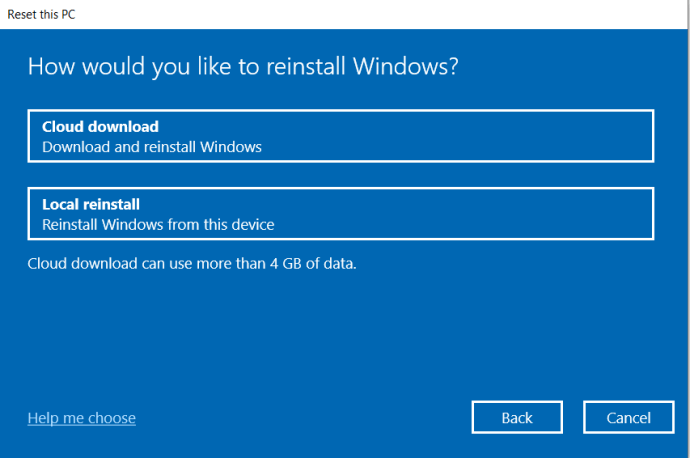
- На завершення, ви отримаєте інформацію про те, що відбудеться з вашим пристроєм після відновлення заводських налаштувань. Якщо вас все влаштовує, натисніть “Відновити”, і процес почнеться.
Після завершення скидання на робочому столі з’явиться один або декілька HTML файлів зі списком видалених програм. Ви можете визначити, що потрібно перевстановити заново.
Крім того, Windows 10 зберігає старі дані у папці “Windows.old”, що дозволяє за необхідності відновити деякі дані. Слід пам’ятати, що більшість програм не зберігають інформацію про ліцензії у Провіднику Windows, однак ви все ще можете знайти цінну інформацію.
Залежно від вибраних параметрів та швидкості вашої системи, процес скидання може тривати до однієї години. Завершення процесу буде підтверджено появою запрошення до введення ліцензійної угоди.
Якщо ви поки що не готові до скидання, але плануєте його у майбутньому, ви можете налаштувати Windows 10 для резервного копіювання файлів та їх автоматичного оновлення до моменту, коли ви вирішите повернути заводські налаштування. Однак резервне копіювання не поширюється на ліцензії та програми. Воно призначене для збереження особистих даних. Деякі сторонні програми для резервного копіювання дозволяють незалежно вибирати файли, що дозволяє відновлювати встановлені програми (а іноді й ліцензії).
Підсумок про скидання Windows 10
Як бачите, скидання Windows 10 не є складним процесом. Перед початком, переконайтеся, що ваші важливі файли скопійовані у безпечне місце. Навіть якщо ви вибираєте варіант зі збереженням файлів і просто перевстановлюєте ОС, краще підстрахуватися, щоб потім не шкодувати.
Поширені запитання про відновлення заводських налаштувань Windows 10
У чому різниця між скиданням Windows 10 та “новим запуском”?
Скидання Windows 10 призначене для повернення ОС Windows 10 до початкового стану OEM, як на момент придбання. Отже, усі ПЕРЕДВСТАНОВЛЕНІ сторонні програми та ліцензії, що були у комплекті з пристроєм, будуть перевстановлені. “Новий запуск” Windows 10 схожий на скидання, але НЕ зберігає OEM та встановлені сторонні програми й ліцензії – він перевстановлює Windows 10 з нуля.
Примітка: У версії Windows 2004 (не рік) і пізніших опція “новий запуск” поєднана з “Скинути цей комп’ютер”.
Чи корисно скидати Windows 10?
Так, скидання Windows 10 – корисна практика. Рекомендовано виконувати її раз на шість місяців, якщо це можливо. Більшість користувачів вдаються до скидання лише у разі виникнення проблем з комп’ютером. Однак з часом накопичується велика кількість даних, частина з яких створюється вами, а більша – без вашого втручання.
До найпоширеніших даних, що накопичуються, входять дані про вашу діяльність в ОС та особиста інформація. Такі дані як історія браузера, вподобання у соціальних мережах, публікації, перегляди новин, історія пошуку, переглянуті відео, автоматично збережені документи, файли тимчасових копій, історія перегляду PDF та інші зберігаються в системі та використовуються для певних цілей.
Обсяг даних може швидко зростати, що впливає на швидкість роботи системи. Неконтрольовані дані можуть бути скомпрометовані шкідливими програмами, шпигунським ПЗ та іншими загрозами. Скидання налаштувань комп’ютера, аналогічно тому, як це відбувається зі смартфоном на Android, забезпечує оптимальну продуктивність та стабільність на постійній основі.
Чи зберігає скидання Windows 10 документи, музику, зображення та контакти?
Так, Windows 10 зберігає особисті папки, такі як “Мої документи”, “Мої відео” та “Мої контакти” під час скидання Windows 10. Однак, ви ПОВИННІ вказати, що бажаєте зберегти персональні дані під час запиту. Інакше скидання видалить все, окрім OEM/попередньо встановленого програмного забезпечення, і почнеться з чистого аркуша.
Чи зберігає скидання Windows 10 ігрові дані?
Зазвичай, скидання Windows 10 НЕ зберігає дані ігор. Цей процес має на меті надати чисту ОС Windows, але надає можливість зберегти деякі ваші дані, наприклад, документи, зображення тощо. Незалежно встановлені ігри або ігри від сторонніх розробників не створюють резервних копій.
Якщо у вас є ігри з Microsoft Store, дані збереження можуть бути відновлені під час перевстановлення, але це залежить від особливостей гри та налаштувань. Microsoft не займається безпосередньо обробкою збережень ігор з Microsoft Store.
Завжди краще створити резервну копію усіх важливих ігрових даних перед скиданням комп’ютера. Для цього необхідно дослідити унікальні методи залежно від налаштувань та збережень кожної конкретної гри.
Чи зберігає скидання Windows 10 спеціальні драйвери?
Ні, скидання Windows 10 не зберігає жодних драйверів. ОС перевстановлює драйвери за замовчуванням або драйвери, які Microsoft має у своїй базі даних. Тому вам доведеться перевстановити сторонні або власні драйвери самостійно.
Чи потрібно знову оновлювати мій комп’ютер після скидання Windows 10?
Так, скидання Windows 10 не зберігає оновлення, тому вам доведеться інсталювати їх знову. Однак останнє рекомендоване оновлення включає в себе всі попередні оновлення, тож процес не буде надто довгим.