Основні моменти
- Перед виконанням скидання до заводських налаштувань вашого iPhone чи iPad, створіть резервну копію, щоб запобігти втраті важливих даних та індивідуальних налаштувань.
- Перевірте параметри двофакторної автентифікації, щоб уникнути блокування вашого облікового запису.
- Скидання налаштувань можливо через меню налаштувань пристрою або за допомогою комп’ютера, якщо виникне така необхідність. Дотримуйтесь інструкцій для успішного завершення процесу.
Скидання вашого iPhone для продажу чи усунення проблем – це проста процедура. Ось детальна інструкція щодо відновлення заводських налаштувань на вашому iPhone або iPad.
Підготовка iPhone або iPad до скидання до заводських налаштувань
Сучасні версії iOS та iPadOS значно спрощують процес відновлення до заводських налаштувань, автоматично обробляючи ряд важливих етапів. Проте, є кілька моментів, які слід врахувати перед початком.
Переконайтеся, що ви пам’ятаєте пароль доступу до пристрою та дані свого облікового запису Apple ID. За необхідності, ви завжди можете відновити свій пароль Apple ID.
Створення резервної копії iPhone або iPad
Першим і найважливішим кроком перед скиданням є створення резервної копії вашого пристрою. Це дозволить вам відновити всі дані та налаштування в тому ж стані, в якому вони були, позбавляючи від необхідності починати все з початку. Цей крок є важливим у будь-якій ситуації, чи ви оновлюєте телефон, чи проводите скидання з метою усунення неполадок.
Ознайомтеся з нашим посібником зі створення резервної копії iPhone для детальних інструкцій щодо резервного копіювання в iCloud або на ваш комп’ютер.
Перевірка налаштувань двофакторної автентифікації
Ще один важливий момент – впевненість у тому, що ви не заблокуєте свій обліковий запис. Двофакторна автентифікація (2FA) вимагає введення коду, що надсилається на ваші довірені пристрої або номери телефонів під час входу до Apple ID. Це може стати проблемою, якщо пристрій, який ви скидаєте, є єдиним для отримання 2FA коду.
Якщо ви маєте інший пристрій Apple, на якому ви вже авторизовані з 2FA, ви зможете використати його для отримання коду після скидання налаштувань iPhone/iPad. В іншому випадку, переконайтесь, що до вашого облікового запису прив’язаний додатковий довірений номер телефону або ключ безпеки.
Щоб перевірити це, відкрийте “Налаштування” на своєму iPhone/iPad, торкніться свого імені у верхній частині екрана, щоб перейти до налаштувань Apple ID. Оберіть “Вхід і безпека” > “Двофакторна автентифікація”, щоб перевірити довірені номери телефонів та ключі безпеки. Якщо потрібно, додайте їх.
Якщо ви не залишаєте свій пристрій
Якщо ви скидаєте iPhone або iPad для продажу, передачі або обміну, необхідно вжити додаткових заходів, щоб забезпечити плавний перехід до наступного користувача і уникнути проблем. Це може включати від’єднання Apple Watch або AirPods, вихід з iMessage та видалення SIM-картки. Ознайомтесь з нашими порадами про те, що робити перед продажем iPhone, якщо це стосується вас.
Коли ви виконуєте скидання для вирішення проблем, ці дії не є необхідними.
Як скинути налаштування iPhone або iPad до заводських
Схоже до резервного копіювання, є два способи стерти дані з iPhone або iPad: через сам пристрій або за допомогою комп’ютера. Рекомендується використовувати скидання через налаштування пристрою, якщо немає особливих причин використовувати комп’ютер.
На вашому iPhone або iPad відкрийте “Налаштування” > “Загальні” > “Перенести або скинути iPhone/iPad”. Якщо скидання виконується з метою підготовки до нового iPhone, оберіть “Почати” в розділі “Підготовка до нового iPhone/iPad” і слідуйте інструкціям. В іншому випадку, натисніть “Стерти весь вміст і налаштування”.
Меню “Скидання” пропонує можливість встановити різні параметри за замовчуванням, не видаляючи повністю всі дані з iPhone.
Торкнувшись “Стерти весь вміст і налаштування”, ви побачите сторінку “Стерти цей iPhone”, де коротко описано, що відбудеться після підтвердження. Важливо знати, що видалення даних вимикає “Знайти мій” та блокування активації. На відміну від старих версій iOS, вам не потрібно окремо виходити зі свого Apple ID, щоб не перешкоджати використанню пристрою новим власником.
Після натискання “Продовжити” з’явиться запит на збереження чи видалення eSIM-карт. Якщо ви залишаєте пристрій, збережіть їх; якщо продаєте або обмінюєте, видаліть. Зверніться до свого оператора для отримання інформації щодо перенесення eSIM на новий пристрій.
На наступних етапах вам запропонують створити резервну копію, яку можна пропустити, якщо вона вже зроблена.
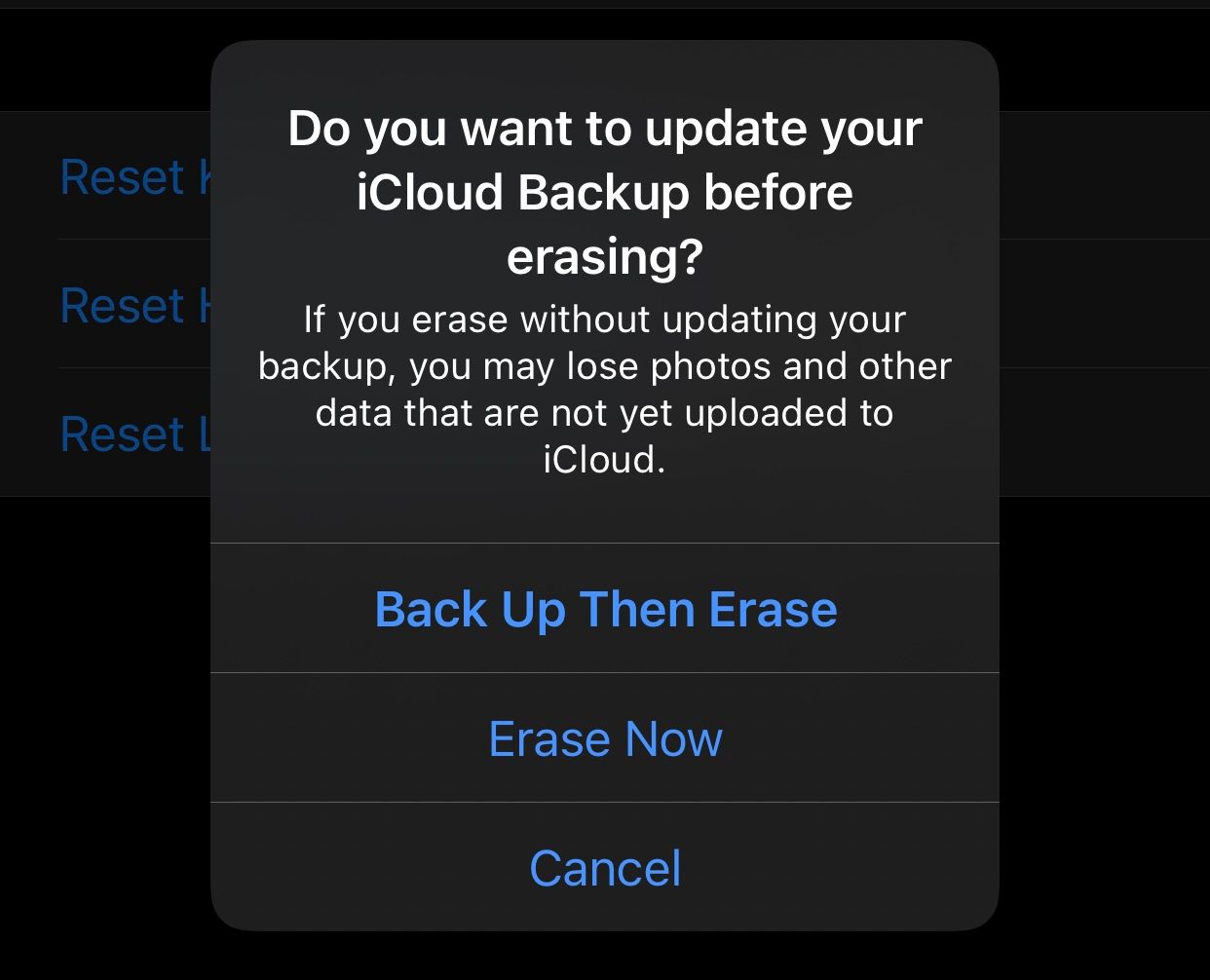
Насамкінець, вам потрібно буде ввести пароль від iPhone (і, за наявності, пароль екранного часу), а потім пароль Apple ID для виходу з облікового запису. Остаточно підтвердіть дію, натиснувши “Стерти iPhone/iPad”, і пристрій почне процес відновлення до заводських налаштувань. Після цього повернення назад буде неможливе.
Під час перезавантаження телефону ви побачите логотип Apple з індикатором виконання. Після завершення видалення даних ваш iPhone або iPad перезавантажиться.
Як скинути налаштування iPhone або iPad за допомогою комп’ютера
Якщо скидання з пристрою неможливе, скористайтеся Finder (на Mac) або програмою Apple Devices (на Windows) для скидання.
Перед цим, необхідно вийти з Find My на пристрої, щоб вимкнути блокування активації. Відкрийте “Налаштування”, торкніться свого імені, оберіть “Знайти”. Виберіть “Знайти мій iPhone/iPad”, а потім вимкніть перемикач. Підтвердіть свій пароль Apple ID, і ви готові до скидання через ПК.
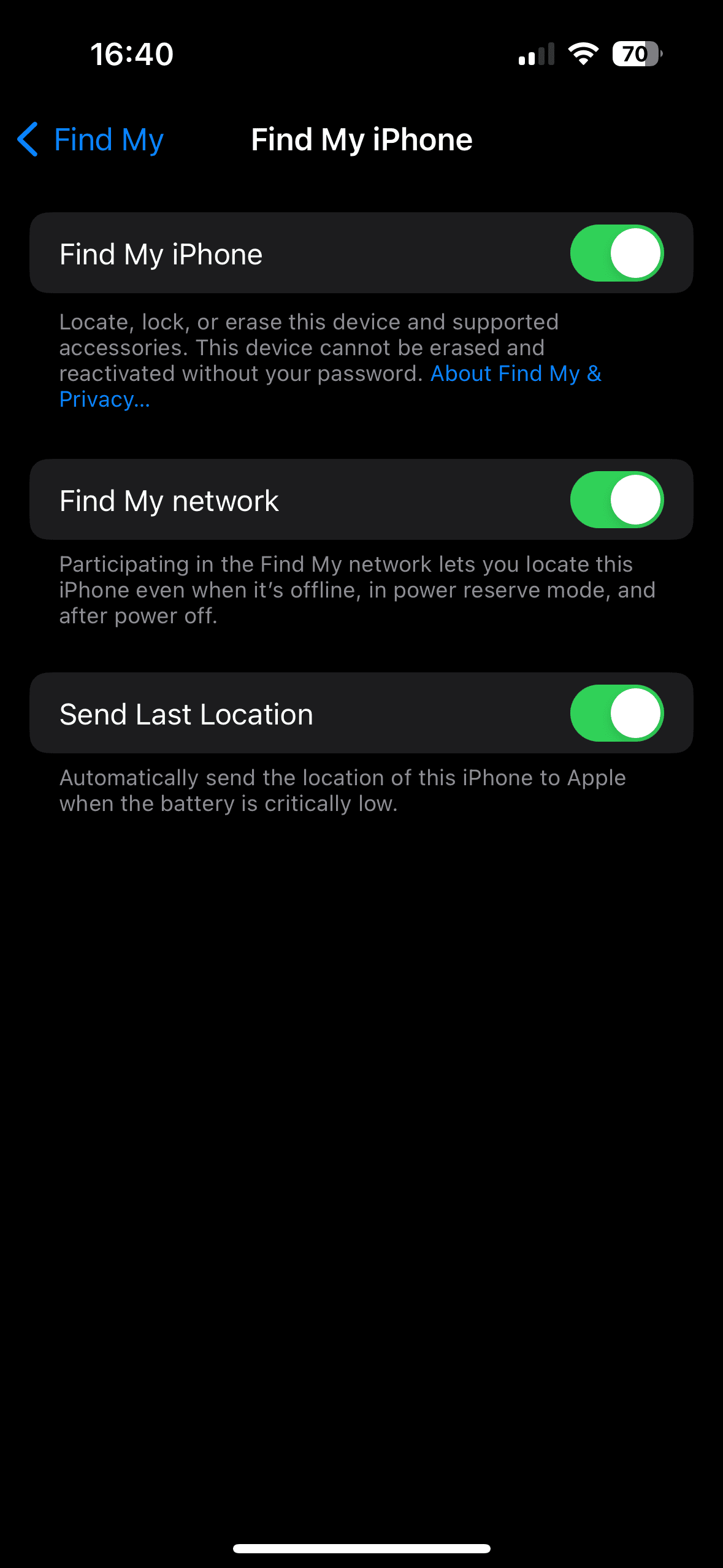
Підключіть iPhone до комп’ютера за допомогою USB-кабелю. Можливо, доведеться підтвердити підключення на iPhone/iPad, якщо ви раніше його не використовували з цим комп’ютером.
На Mac відкрийте Finder і виберіть свій пристрій в “Місцях” на бічній панелі. Переконайтеся, що вибрана вкладка “Загальні”, і натисніть “Відновити iPhone/iPad” у розділі “Програмне забезпечення”.
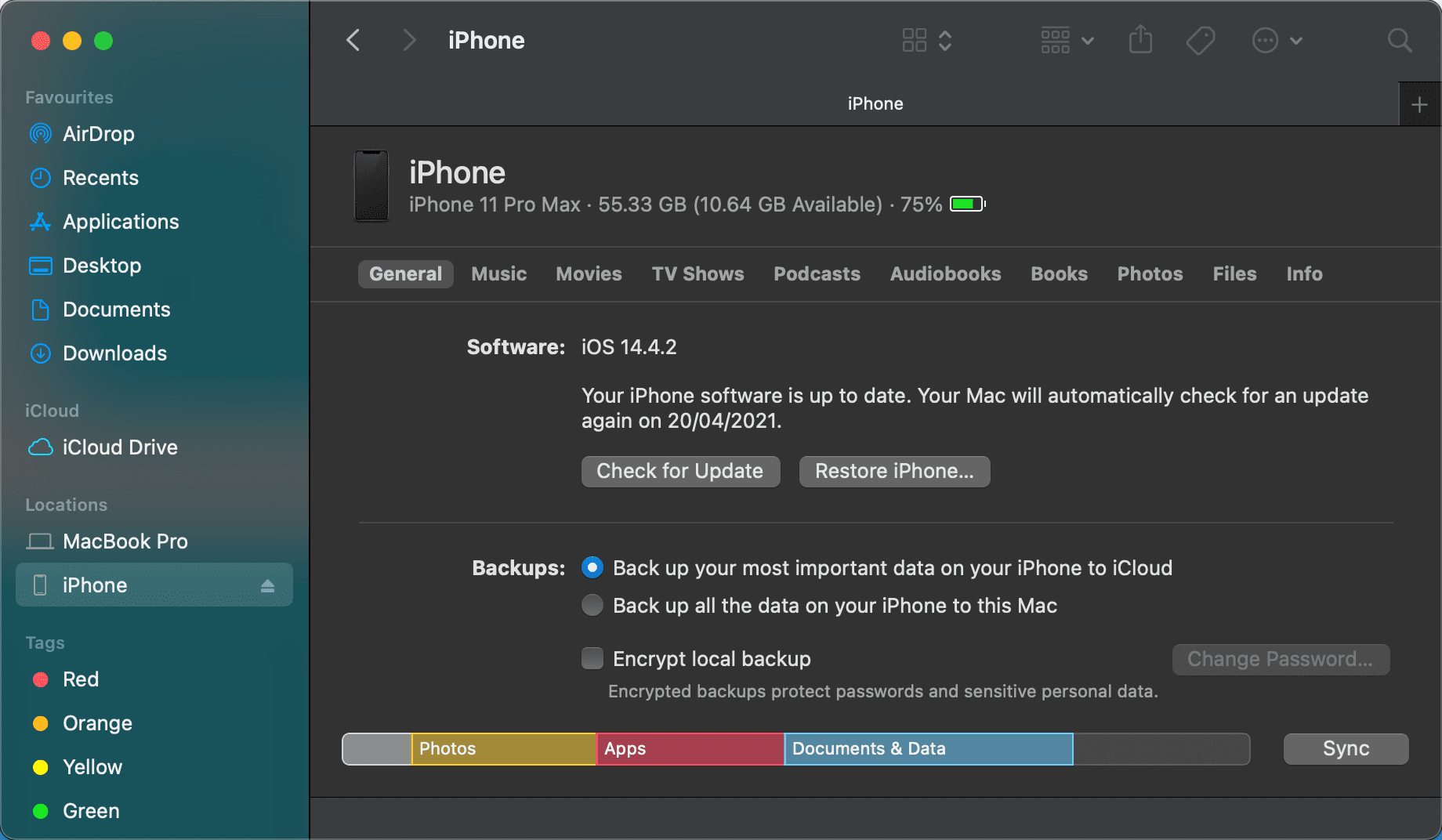
У Windows відкрийте програму “Пристрої Apple”, розгорніть панель з назвою пристрою зліва і переконайтесь, що ви на вкладці “Загальні”. У верхньому полі в розділі “Програмне забезпечення” натисніть “Відновити iPhone/iPad”.
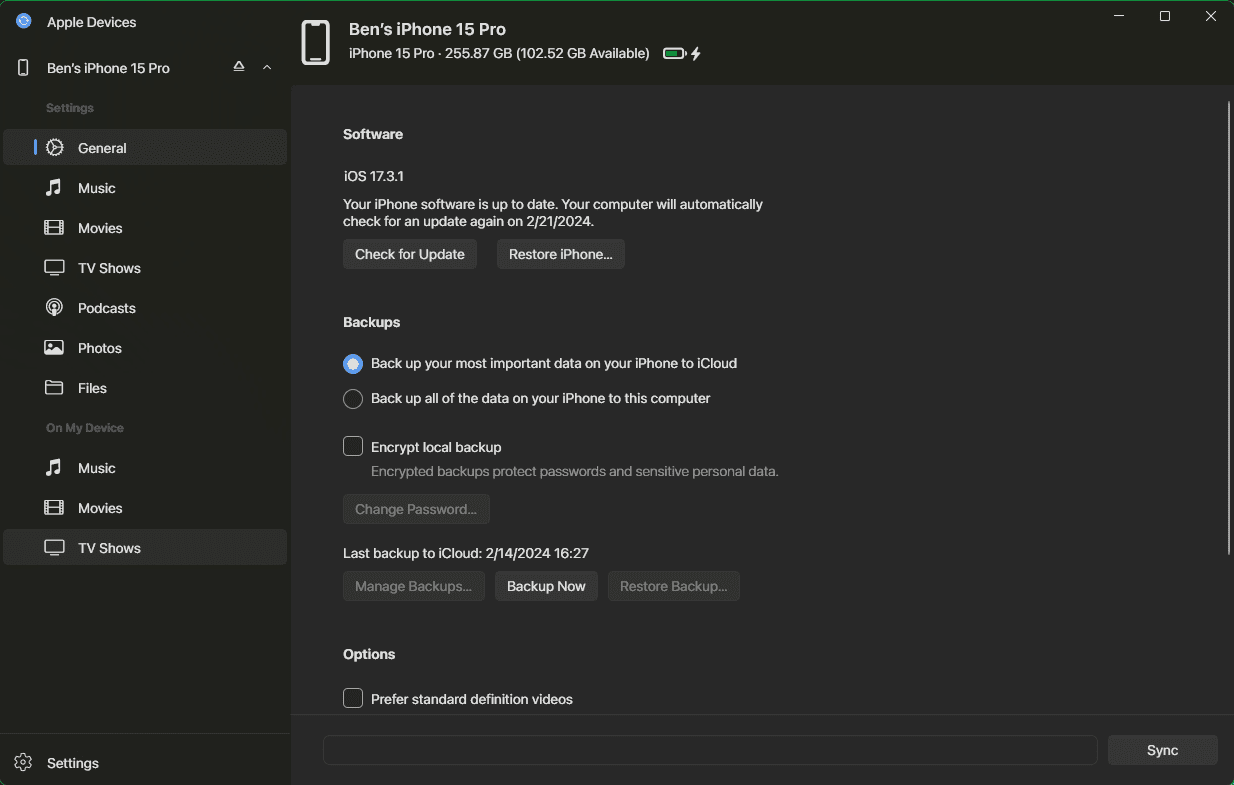
Якщо ви не вимикали “Знайти мій”, ви побачите попередження про це. У протилежному випадку, натисніть “Відновити” (або “Відновити та оновити”, якщо є оновлення ОС). Це розпочне процес скидання на вашому пристрої.
Після скидання iPhone: вимкніть або відновіть
Після завершення скидання, коли ви побачите екран привітання, ви можете вимкнути пристрій, якщо він вам більше не потрібен. Він готовий для налаштування новим користувачем.
Якщо ви залишаєте телефон або планшет, повторіть кроки налаштування пристрою. Під час цього процесу відновіть резервну копію iPhone, щоб продовжити з місця, де ви зупинилися.
Це все, що потрібно для відновлення заводських налаштувань iPhone або iPad. З резервною копією вам не доведеться хвилюватися про перехід на новий телефон або скидання налаштувань для вирішення проблем.