Іноді виникають неприємні ситуації, коли важливі файли або цінні дані зникають з нашого комп’ютера. Це може статися через випадкове видалення, помилкове натискання невірної кнопки або навіть через необачність при перевірці кошика. Такі випадки, на жаль, трапляються. Тому вкрай важливо знати, як відновити ці втрачені файли. Linux, як операційна система, що часто використовується для роботи з великими обсягами даних, має в своєму арсеналі достатню кількість програм для відновлення даних.
У цій статті ми розглянемо один з таких інструментів, а саме Testdisk. Ця програма спеціалізується на відновленні даних з різних типів носіїв інформації. Вона проводить глибоке сканування жорсткого диска, включаючи циліндри та інші його складові, щоб знайти сліди видалених даних. Особливо цінним є те, що Testdisk може відновлювати дані з раніше видалених розділів, а також створювати їх резервні копії.
Встановлення Testdisk
Testdisk є популярним інструментом, особливо серед користувачів, що працюють з великими обсягами інформації та кількома жорсткими дисками в середовищі Linux. Завдяки своїй популярності, він доступний у більшості репозиторіїв програмного забезпечення Linux. Для встановлення ви можете скористатися Gnome App Store (якщо він є у вашій версії Linux), де достатньо знайти “testdisk” та встановити його. Інший варіант – використовувати термінал та ввести відповідну команду, залежно від вашого дистрибутиву Linux:
Arch Linux
sudo pacman -S testdisk
Ubuntu
sudo apt install testdisk
Fedora
sudo dnf install testdisk -y
OpenSUSE
sudo zypper install testdisk
Debian
sudo apt-get install testdisk
Якщо ви не маєте Gnome App Store, або вашого дистрибутиву немає в списку вище, скористайтеся менеджером пакетів вашої системи та пошукайте “testdisk”. Встановіть програму звичним для вас способом. Якщо це неможливо, відвідайте сайт pkgs.org, де можна знайти пакет testdisk, завантажити його та встановити. Варіантів встановлення цієї програми досить багато.
Процес відновлення даних
Testdisk – це програма, що працює в текстовому режимі через термінал. Однак це не означає, що ви будете використовувати довгі текстові команди. Навпаки, вона має інтуїтивно зрозумілий текстовий інтерфейс. Для запуску testdisk вам спочатку потрібно отримати права суперкористувача. Це можна зробити командою: sudo -s
Потім введіть команду “testdisk” для запуску програми.
При запуску Testdisk вам запропонують три варіанти: “Створити журнал”, “Додати” та “Без журналу”. Рекомендовано вибрати “Створити журнал”. Це дозволить програмі записувати всі ваші дії, що буде корисним для відстеження помилок. Виберіть “Без журналу”, якщо ви не хочете зберігати історію дій. Хоча обидва варіанти працюють, рекомендується все ж таки вести журнал.
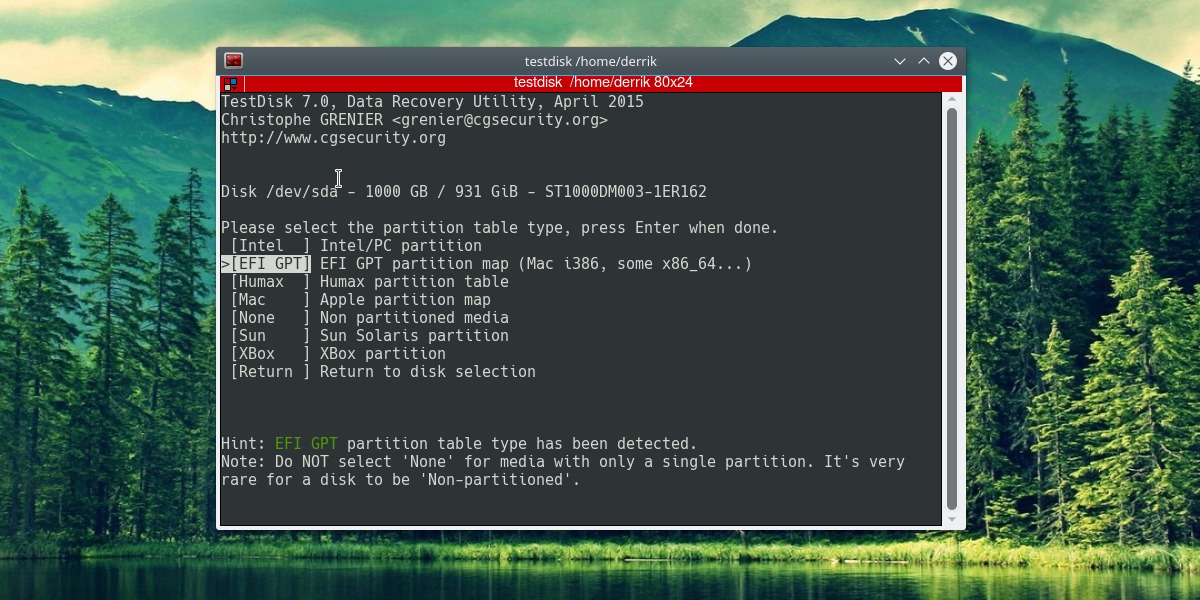
Після вибору параметра, Testdisk виведе список усіх жорстких дисків, підключених до вашого комп’ютера, включаючи флеш-накопичувачі та SD-карти. Виберіть диск, з якого ви хочете відновити дані, використовуючи клавіші зі стрілками, та натисніть Enter для підтвердження.
Далі Testdisk запропонує вам вибрати тип таблиці розділів. Якщо ви не знаєте, що це таке, зверніть увагу: якщо ваш дистрибутив Linux використовує UEFI (це можна перевірити в BIOS), виберіть EFI GPT. Якщо ви використовуєте MS-DOS MBR, виберіть відповідний пункт. Якщо ви не впевнені, Testdisk зазвичай може автоматично визначити правильний варіант.
На наступній сторінці вам буде представлено кілька опцій, але вам потрібно вибрати “Аналіз”. Testdisk проведе глибоке сканування жорсткого диска, знайшовши видалені дані як на існуючих, так і на вже видалених розділах.
Відновлення окремих файлів
Після завершення сканування, Testdisk покаже список файлів, які можна відновити. Виберіть потрібний файл і натисніть клавішу “c”. Це скопіює видалені дані у вашу домашню директорію. Якщо ви хочете приховати файли, щоб їх не можна було відновити, натисніть клавішу “h”.
Відновлення розділів
Крім відновлення окремих файлів, Testdisk також може відновлювати цілі розділи. Для цього, після запуску Testdisk, спочатку створіть журнал, а потім виберіть тип таблиці розділів.
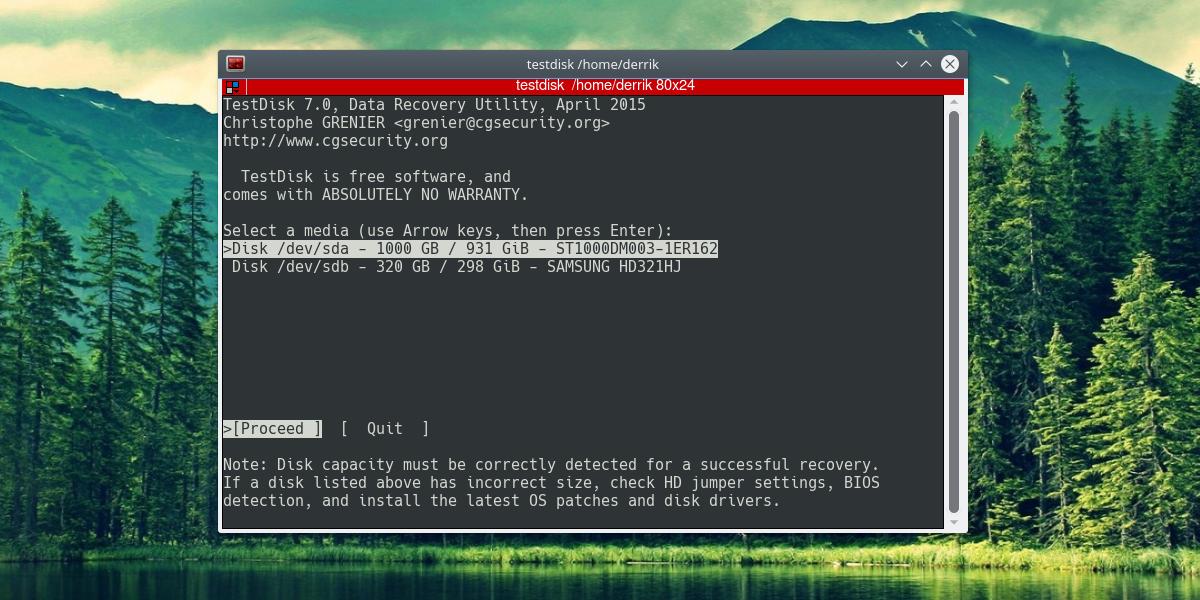
Далі виберіть диск, а потім на сторінці Testdisk, де представлено різні параметри, виберіть “Додатково”.
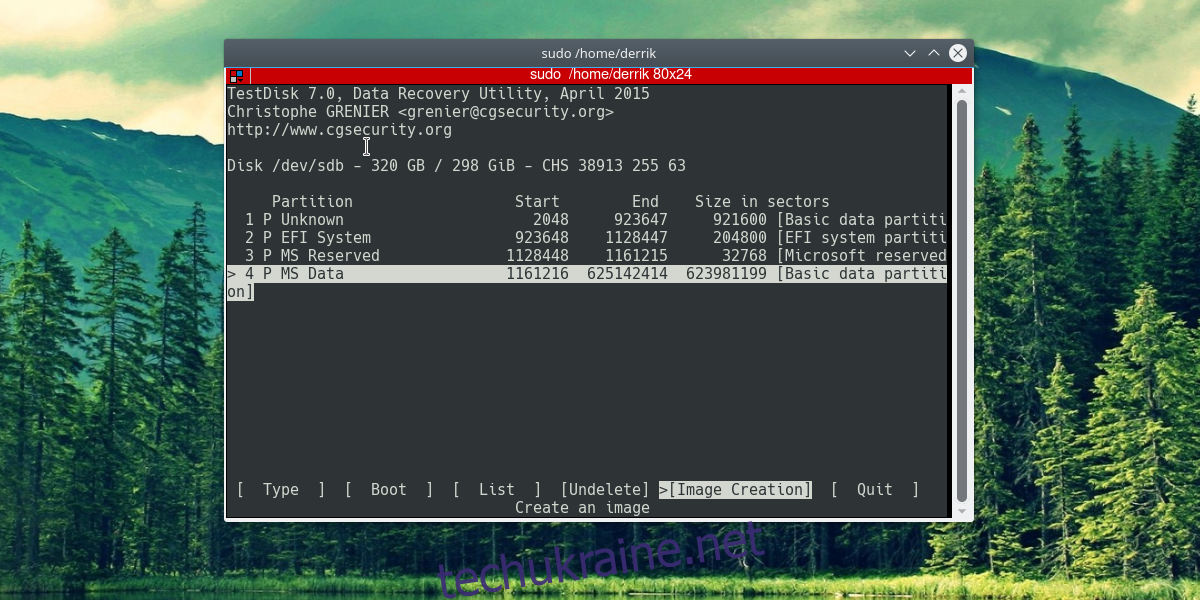
Виділіть видалений розділ. Ви зможете ідентифікувати його за опцією “відновити видалення”. Вибравши цю опцію, Testdisk реорганізує жорсткий диск та звільнить місце для відновлення розділу.
Зверніть увагу, що видалений розділ можна також відновити у вигляді образу, який потім можна записати на диск.
Виберіть “Створення образу”, щоб створити образ диска. Його можна буде записати на жорсткий диск за допомогою, наприклад, Gnome Disks. Це може бути гарним варіантом для тих, хто боїться пошкодити жорсткий диск при відновленні розділів.
Заключення
З огляду на те, що ми все більше покладаємось на комп’ютери, навіть найдосвідченішим користувачам Linux потрібно вміти відновлювати видалені файли. Звісно, використання програм для “відновлення” файлів не є заміною належним процедурам резервного копіювання, але в критичних ситуаціях це може допомогти вам вийти зі скрутного становища.