Перші відгуки про Windows 11 вже з’являються. Зміни в інтерфейсі користувача є, мабуть, найбільш помітними нововведеннями, які кидаються в очі. Особливої уваги заслуговує оновлена панель завдань, де значки, такі як “Пуск”, “Провідник файлів” та “Edge”, тепер розташовані по центру.
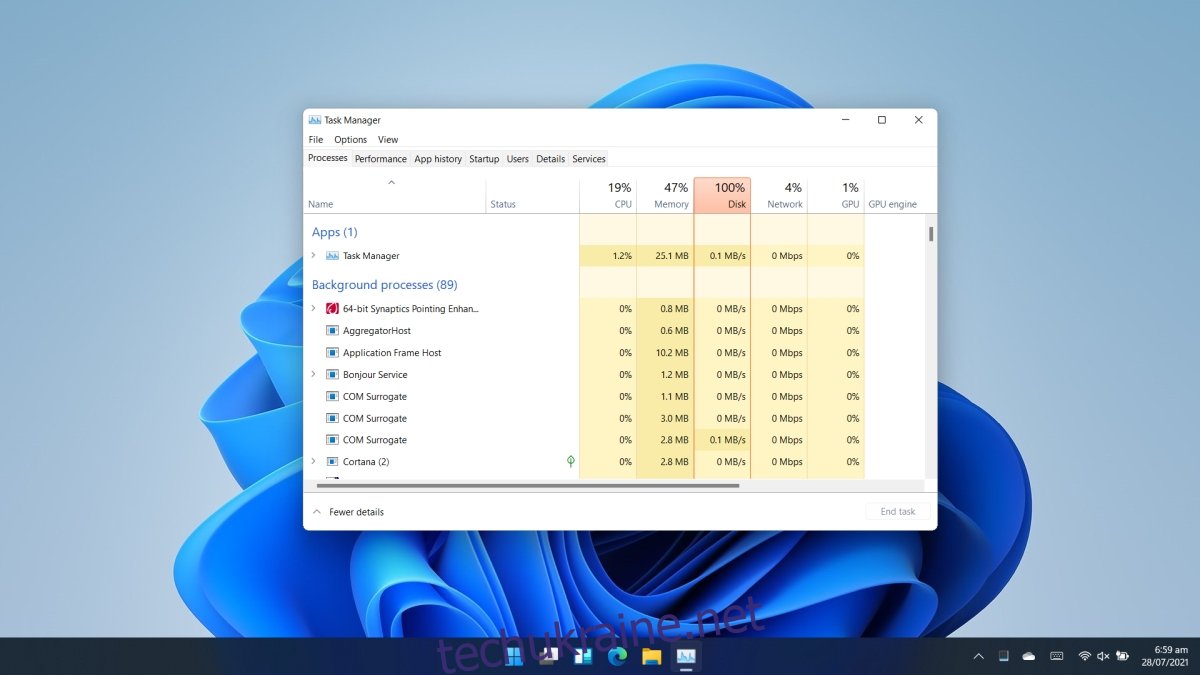
Як відкрити Диспетчер завдань в Windows 11
Якщо ви вже мали нагоду ознайомитися з Windows 11, то, можливо, помітили, що зникло контекстне меню панелі завдань. Клік правою кнопкою миші тепер відкриває лише налаштування панелі завдань. Інші опції, включаючи можливість запуску диспетчера завдань, більше недоступні.
Якщо вас цікавить, як же відкрити диспетчер завдань у Windows 11, ми підготували для вас перелік дієвих способів.
1. Використання вікна “Виконати”
Вікно “Виконати” є зручним інструментом для запуску багатьох стандартних програм та інструментів у Windows 10. Воно також підходить для відкриття диспетчера завдань.
Натисніть клавіші Win+R, щоб відкрити вікно “Виконати”.
Введіть “taskmgr.exe” і натисніть Enter.
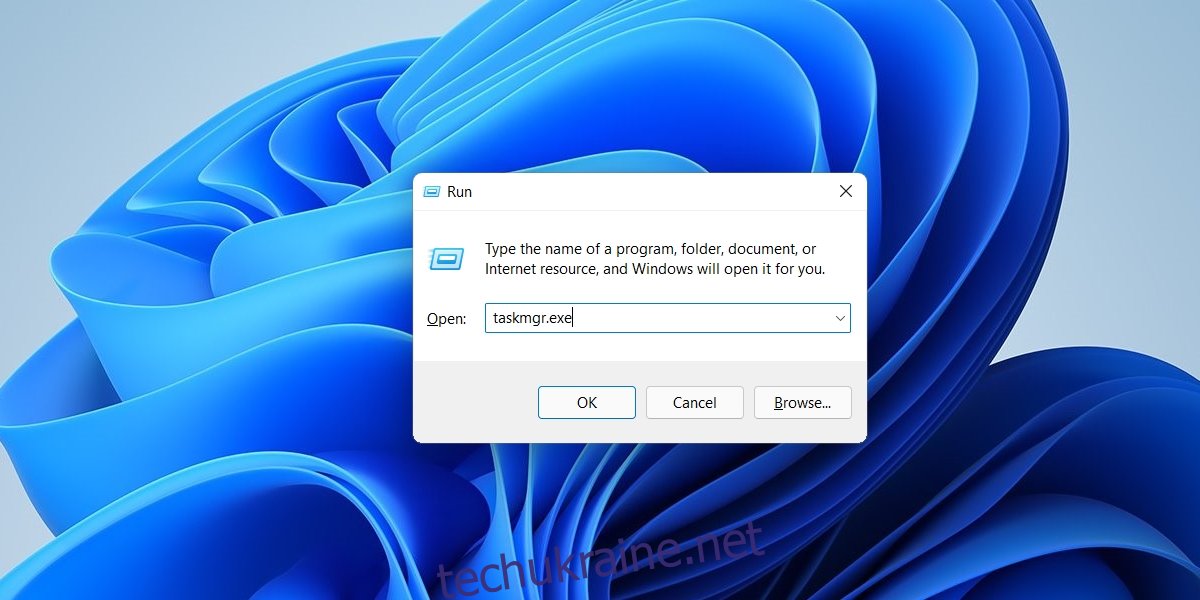
2. Меню WinX
Для тих, кому важко запам’ятати команди для вікна “Виконати”, існує альтернативний спосіб – меню WinX.
Клікніть правою кнопкою миші на кнопку “Пуск” на панелі завдань.
З контекстного меню виберіть “Диспетчер завдань”.
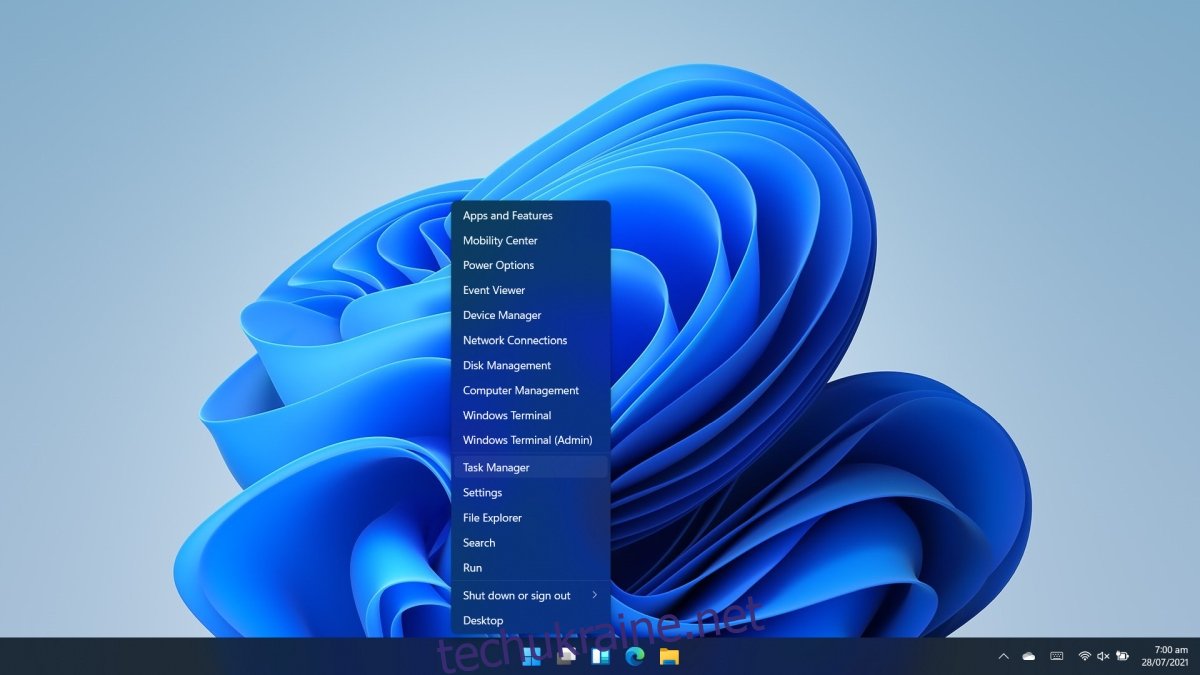
3. Пошук Windows
Диспетчер завдань можна знайти і відкрити за допомогою пошуку Windows.
Натисніть Win+S, щоб відкрити пошук Windows.
Введіть “диспетчер завдань” і виберіть відповідний результат.
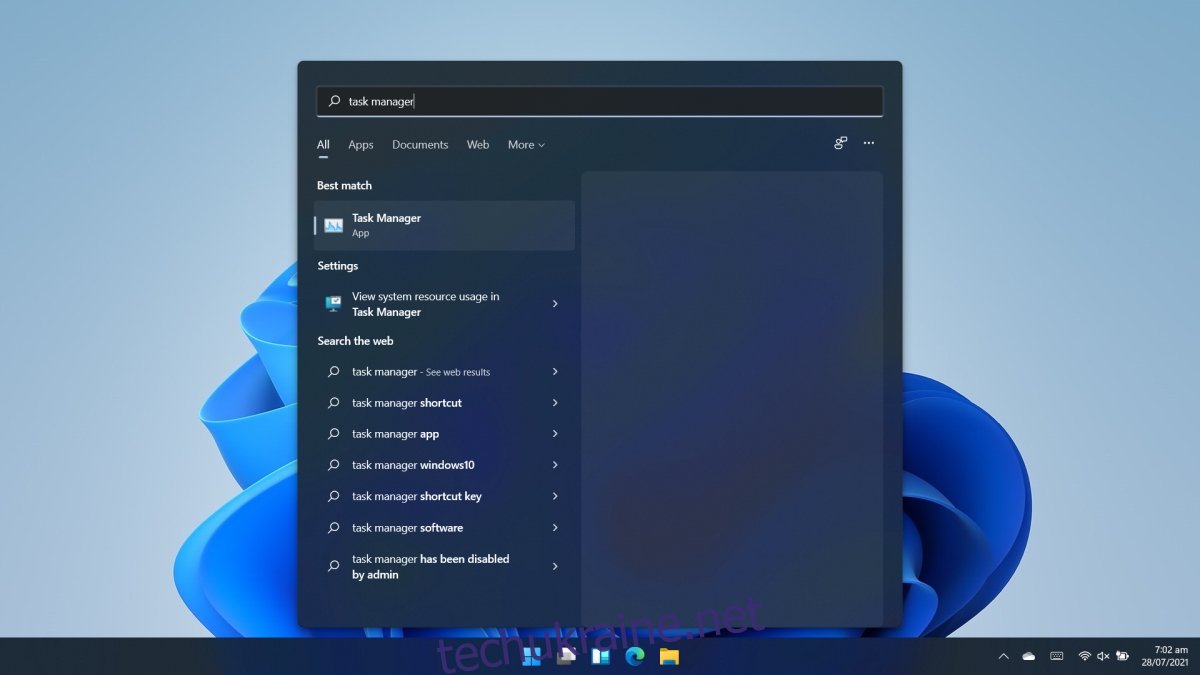
4. Провідник файлів
Провідник файлів також дозволяє запускати стандартні програми, в тому числі і диспетчер завдань.
Відкрийте Провідник файлів.
В адресному рядку введіть “taskmgr.exe” і натисніть Enter.
Диспетчер завдань буде запущено.
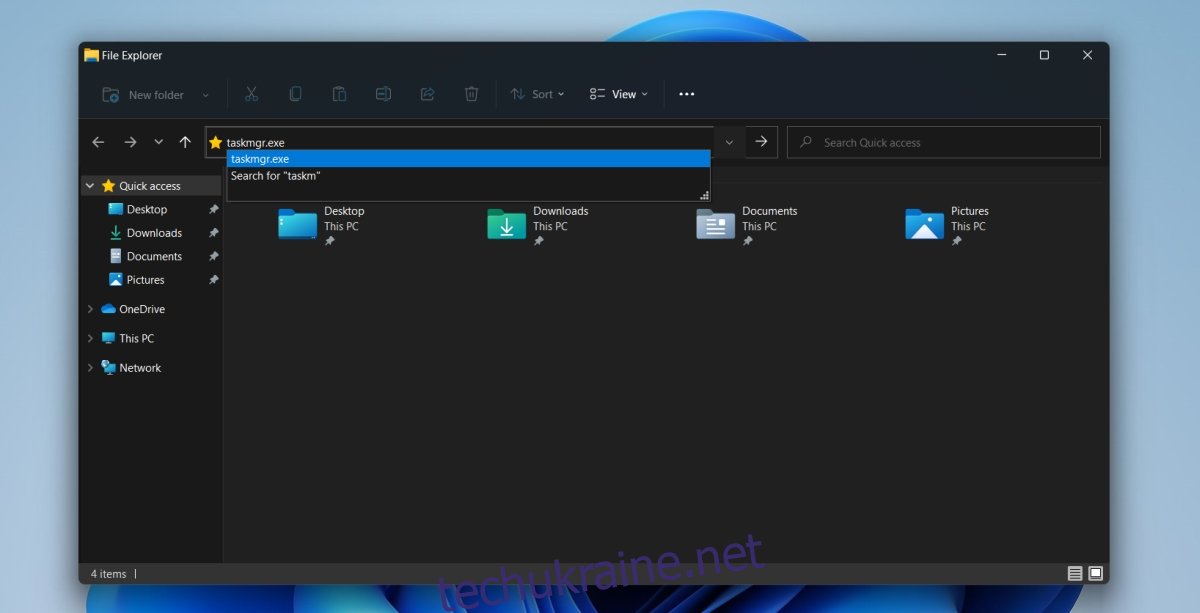
5. Командний рядок та PowerShell
Ви можете скористатися командним рядком або PowerShell для запуску диспетчера завдань. Процес є ідентичним для обох інструментів.
Відкрийте командний рядок або PowerShell з правами адміністратора.
Введіть “taskmgr.exe” і натисніть Enter.
Диспетчер завдань відкриється.
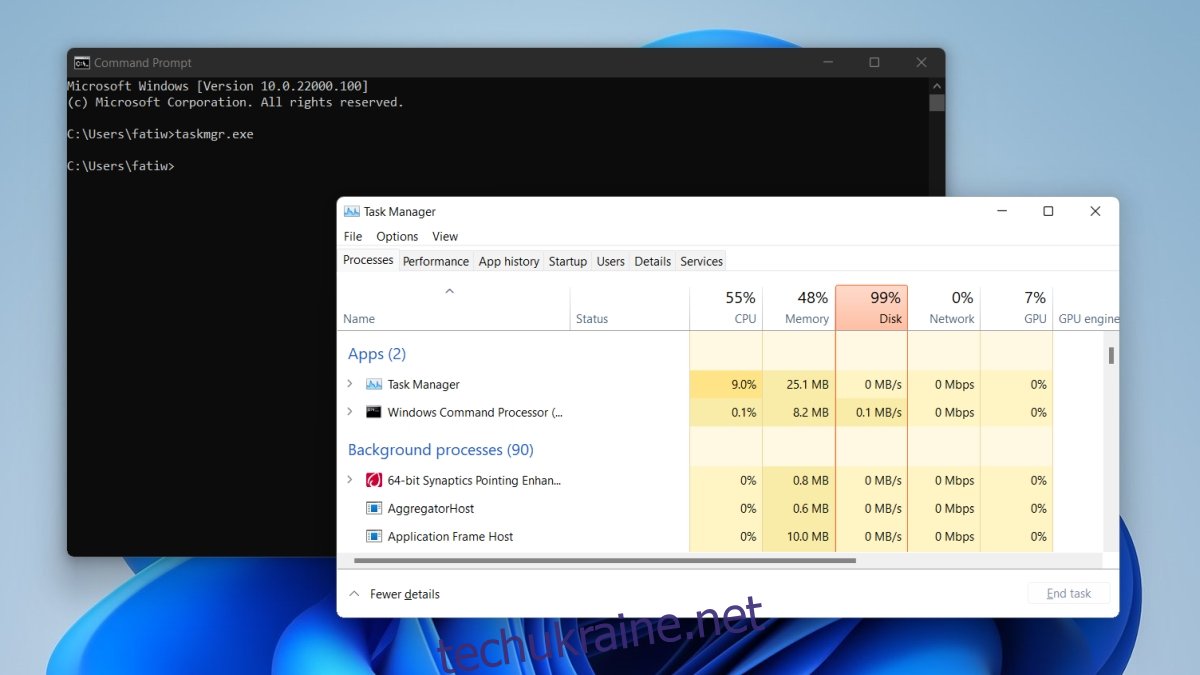
6. Комбінація клавіш Ctrl+Alt+Delete
Комбінація клавіш Ctrl+Alt+Delete все ще працює в Windows 11, і навряд чи її буде скасовано.
Натисніть комбінацію клавіш Ctrl+Alt+Delete.
У меню, що з’явиться, виберіть “Диспетчер завдань”.
Підсумок
Існує безліч способів відкрити Диспетчер завдань, деякі з яких є більш інтуїтивними, ніж інші. Наразі, найзручнішим методом, порівняним зі старим контекстним меню з Windows 10, є використання меню WinX. Windows 11 все ще перебуває на етапі бета-тестування, тому її зовнішній вигляд та функціонал можуть змінитися. Не виключено, що контекстне меню або його альтернатива будуть додані в майбутньому. Проте, представлені методи мають працювати у будь-якому випадку.