З моменту виходу оновлення Windows 10 у травні 2019 року, при вході в систему використовується ефект розмиття “Fluent Design”, який також застосовується до панелі задач, меню “Пуск” та інших елементів інтерфейсу. Якщо ви бажаєте бачити чітке зображення фону екрана блокування, існує можливість відключити це розмиття.
Відключення екрану блокування призводить до того, що Windows 10 переходить одразу до екрана входу, пропускаючи етап блокування. Після останніх оновлень фонове зображення може виглядати спотвореним через ефект прозорості, який використовується в усій операційній системі. Залежно від версії Windows 10, яку ви використовуєте, ці методи дозволять вам відновити чіткість фону.
Простий спосіб: Відключення прозорості для всієї системи
Якщо вам не подобається ефект прозорості в цілому, ви можете легко відключити його для всіх елементів Windows 10. Це вплине не лише на екран блокування, але й на панель задач, меню “Пуск” та інші додатки. Цей метод є підходом “все або нічого” і його слід застосовувати лише у випадку, якщо вам не подобається прозорість у будь-якому вигляді.
Відкрийте програму “Параметри” та перейдіть до розділу “Персоналізація”, або ж клацніть правою кнопкою миші в порожньому місці на робочому столі та виберіть “Персоналізація”.
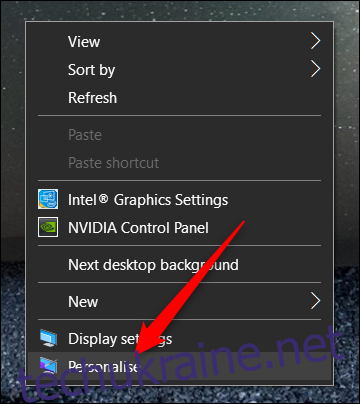
У лівій частині вікна налаштувань виберіть “Кольори”, прокрутіть вниз, поки не знайдете опцію “Ефекти прозорості”, та встановіть для неї значення “Вимкнено”.
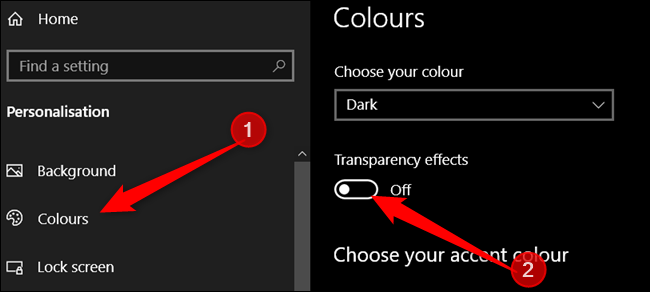
Для скасування цієї зміни і повернення ефекту прозорості у Windows 10, поверніться до цього пункту і перемкніть параметр у положення “Увімкнено”.
Для користувачів “Домашньої” версії: відключення розмиття через редактор реєстру
Власникам Windows 10 Home доведеться внести зміни до реєстру Windows для відключення розмиття. Цей спосіб також підходить для користувачів версій Professional або Enterprise, які віддають перевагу редагуванню реєстру замість редактора групової політики. (Для версій Pro або Enterprise рекомендується використовувати простіший редактор групової політики, як описано в наступному розділі).
Попередження: Редактор реєстру є потужним інструментом, і його некоректне використання може призвести до нестабільної роботи системи або навіть її виходу з ладу. Цей хак є досить простим, і при дотриманні інструкцій у вас не повинно виникнути проблем. Однак, якщо ви ніколи раніше не працювали з редактором реєстру, рекомендуємо ознайомитися з його можливостями перед початком роботи. Також, обов’язково зробіть резервну копію реєстру (і вашого комп’ютера!) перед внесенням будь-яких змін.
Створення точки відновлення системи також є гарною ідеєю перед початком будь-яких змін в системі. Це дозволить відкотити зміни у разі виникнення проблем.
Для відкриття редактора реєстру натисніть клавіші Windows+R, введіть “regedit” в поле і натисніть Enter.
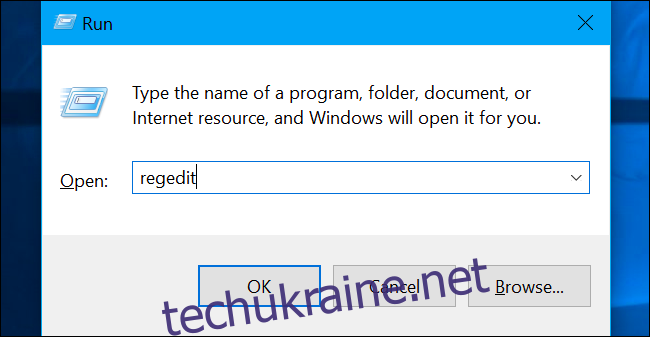
Перейдіть до наступного ключа в лівій частині вікна або скопіюйте його безпосередньо в адресний рядок у верхній частині вікна:
HKEY_LOCAL_MACHINE\SOFTWARE\Policies\Microsoft\Windows
Клацніть правою кнопкою миші на ключі “Windows”, виберіть “Створити” > “Ключ”, а потім назвіть його “Система” та натисніть Enter.
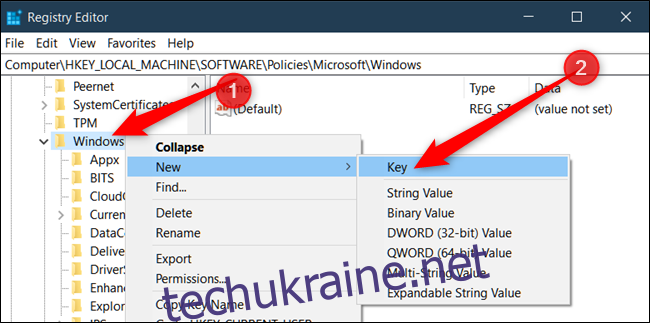 “Параметр DWORD (32-бітове)”, потім назвіть його “DisableAcrylicBackgroundOnLogon”.
“Параметр DWORD (32-бітове)”, потім назвіть його “DisableAcrylicBackgroundOnLogon”.
Для застосування змін не потрібно перезавантажувати комп’ютер. Просто натисніть клавіші Windows+L для блокування екрану, і ви побачите екран входу з чітким фоновим зображенням без розмиття.
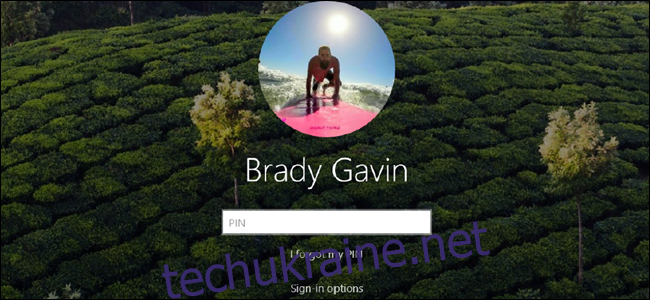
Щоб скасувати ці зміни, ви можете повернутися до редактора реєстру, знайти параметр “DisableAcrylicBackgroundOnLogon” і видалити його або встановити значення “0”.
Завантажте готовий хак реєстру в один клік
Замість ручного редагування реєстру, ви можете скористатися готовим хаком “Вимкнути розмиття фону”. Завантажте архів .zip, двічі клацніть файл “DisableBackgroundBlur.reg” і підтвердіть додавання інформації до реєстру. Також в архіві є файл “EnableBackgroundBlur.reg”, який можна використовувати для скасування змін.
Перезавантаження комп’ютера не потрібне. Зміни набудуть чинності одразу після блокування екрану (Windows+L).
Ці файли .reg вносять ті ж зміни, які були описані вище. Щоб переглянути вміст будь-якого файлу .reg перед його запуском, клацніть на ньому правою кнопкою миші і виберіть “Редагувати” для відкриття в Блокноті. Ви можете легко створювати власні хаки реєстру.
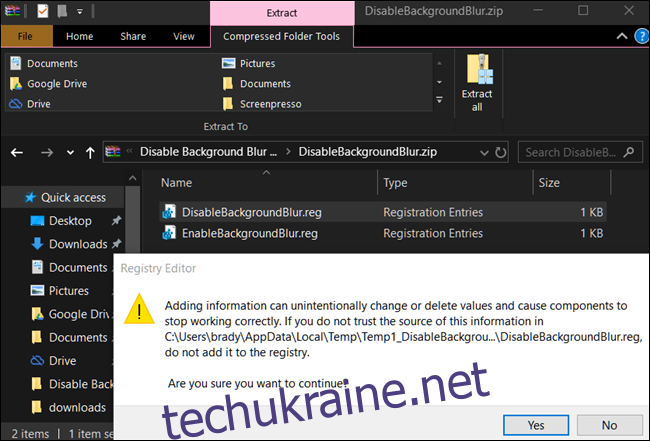
Для користувачів Professional та Enterprise: відключення розмиття за допомогою групової політики
Для користувачів Windows 10 Professional або Enterprise, найпростіший спосіб відключити розмиття фону – це використання редактора локальної групової політики. Це потужний інструмент, тому, якщо ви ніколи раніше не працювали з ним, рекомендується ознайомитися з його можливостями. Якщо ваш комп’ютер входить до складу корпоративної мережі, зверніться до вашого системного адміністратора. Якщо комп’ютер є частиною домену, то групові політики домену можуть замінити локальні політики.
Створення точки відновлення системи перед внесенням змін до системи є гарною ідеєю. Це дозволить відкотити зміни у разі виникнення проблем.
Запустіть редактор групової політики, натиснувши Windows+R, введіть “gpedit.msc” і натисніть Enter.
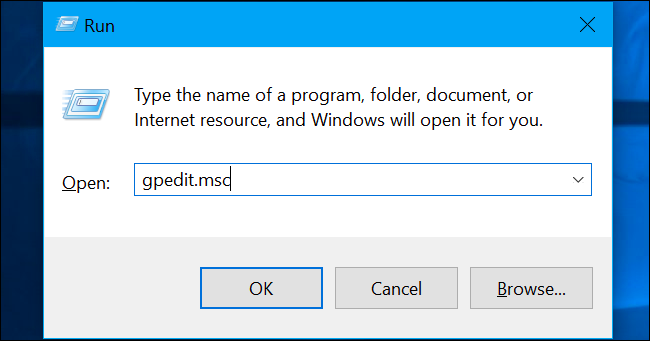
Перейдіть до розділу “Конфігурація комп’ютера” > “Адміністративні шаблони” > “Система” > “Вхід”.
Знайдіть параметр “Показувати чистий фон входу” на правій панелі і двічі клацніть по ньому.
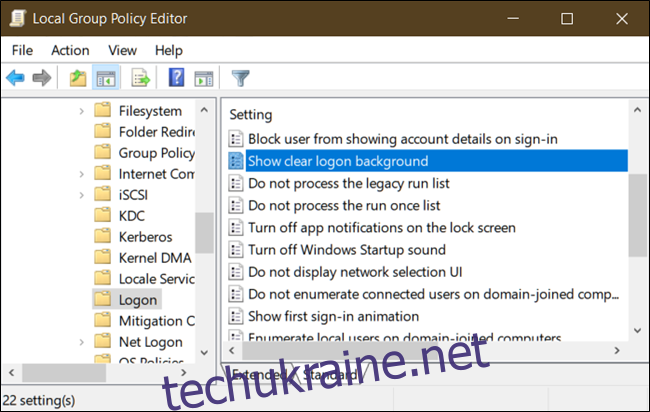
Встановіть для параметра “Показувати чистий фон входу” значення “Увімкнено” і натисніть “ОК”. Перезавантажте комп’ютер, щоб зміни набули чинності.
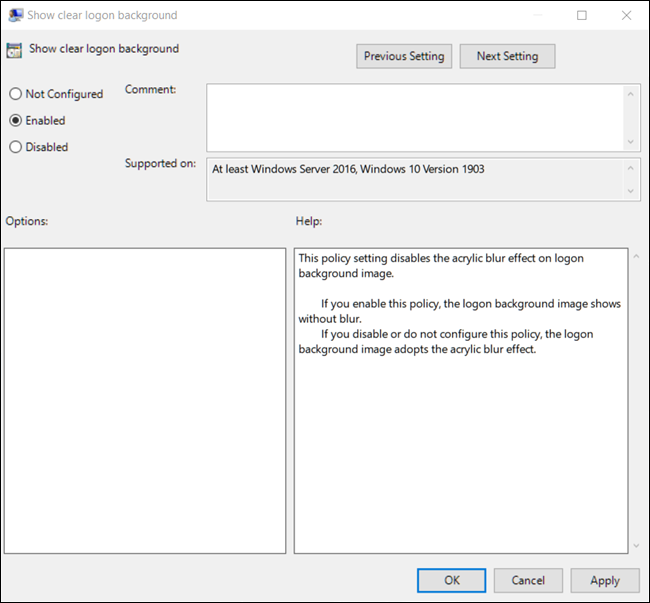
Якщо екран блокування було відключено перед зміною цього параметра в редакторі групової політики, Windows може знову його ввімкнути. Для його обходу достатньо знову застосувати відповідні зміни в реєстрі.
Щоб повернути параметр до значення за замовчуванням, перейдіть до “Показувати чистий фон входу” і встановіть його значення “Вимкнено” або “Не налаштовано”.