Операційна система Windows, хоч і є популярною, не завжди є синонімом високого рівня безпеки. Комп’ютери під управлінням цієї системи схильні до різноманітних цифрових загроз, зокрема шкідливого програмного забезпечення, яке може проникнути в ядро системи під виглядом надійних програм. Для протидії цьому, Windows намагається захистити систему шляхом вимоги до виробників обладнання цифрового підпису своїх драйверів та перевірки їх Microsoft перед розповсюдженням. Проте, якщо ви розробник, що бажає встановити старіший або саморобний драйвер, або ж застосувати користувацькі налаштування, які не мають цифрового підпису, ви зіткнетеся з обмеженням. Щоб мати можливість встановити непідписаний драйвер, необхідно тимчасово відключити контроль підпису драйвера.
Важливо зазначити, що це може бути ризиковано, і слід вдаватися до цього кроку лише у випадку, якщо ви повністю довіряєте розробнику драйвера. Застосування наведених нижче методів дозволить вам встановити практично будь-який драйвер у вашій системі. Тому, всі потенційні ризики лежать на вас.
Спосіб 1. Тимчасове вимкнення перевірки підпису драйверів через відновлення
Якщо ви використовуєте Windows 10 до ювілейного оновлення або його пізнішу версію, у вас є просте рішення. Відкрийте програму “Параметри” та перейдіть до розділу “Оновлення та безпека”.
Перейдіть до вкладки “Відновлення” та у розділі “Розширений запуск” натисніть кнопку “Перезапустити зараз”.
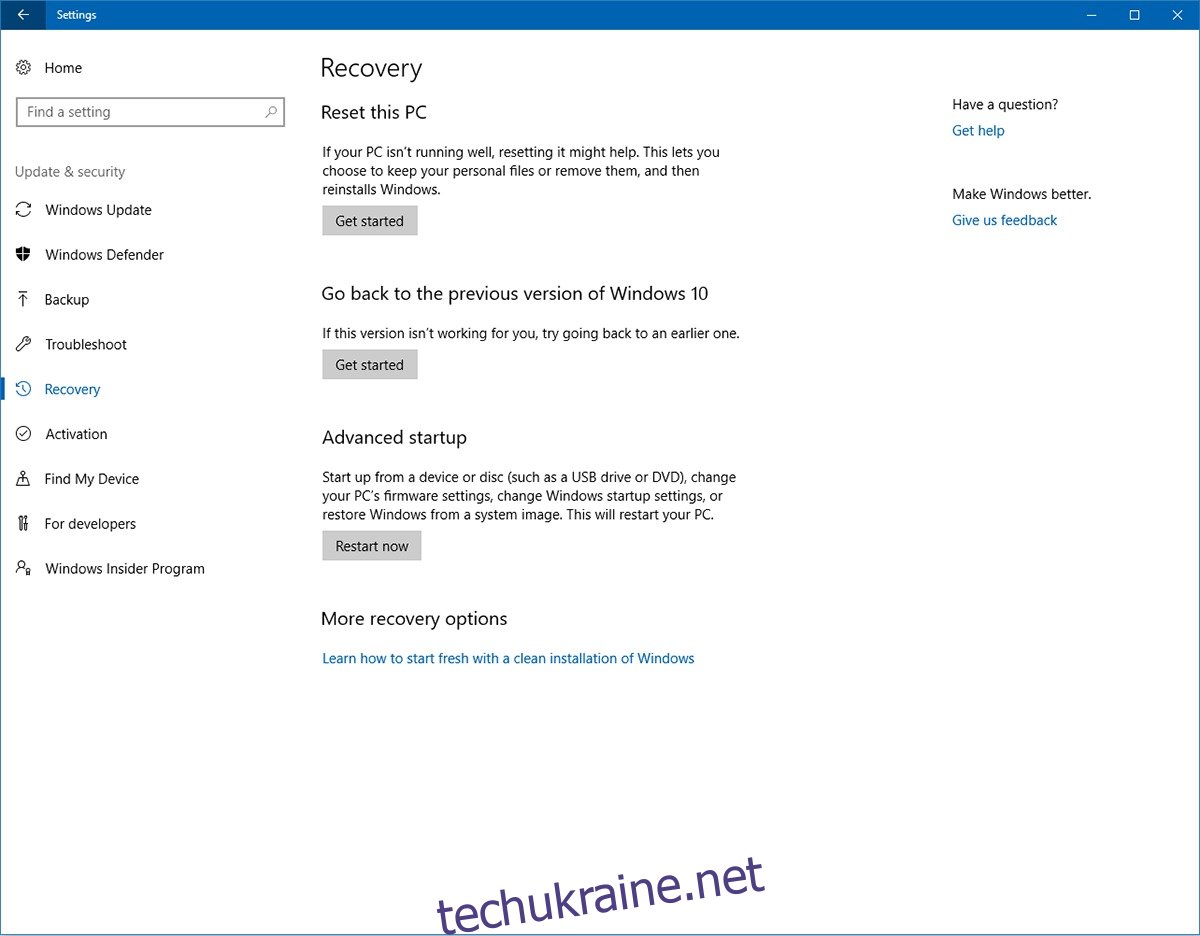
Після перезавантаження комп’ютера, натисніть “Усунення несправностей” на екрані вибору. Потім оберіть “Додаткові параметри” та “Параметри запуску”. Натисніть “Перезапустити”. Після наступного перезавантаження, на екрані параметрів запуску натисніть 7 або клавішу F7, щоб вимкнути перевірку цифрового підпису драйверів.
Спосіб 2. Запуск у тестовому режимі
Windows 10 пропонує спеціальний тестовий режим, також відомий як режим тестового підпису. Ця функція дозволяє розробникам проводити експерименти в системі без необхідності постійного звернення до Microsoft для кожного простого тестування. У тестовому режимі перевірка цифрових підписів драйверів відключена.
Для запуску Windows 10 у тестовому режимі, необхідно відкрити командний рядок з правами адміністратора. У рядку пошуку Windows 10 введіть “командний рядок”, клацніть правою кнопкою миші на результат програми та оберіть “Запуск від імені адміністратора” з контекстного меню.
Альтернативно, можна скористатись PowerShell. Натисніть комбінацію клавіш Win+X та виберіть “Windows PowerShell (адміністратор)” з меню досвідченого користувача.
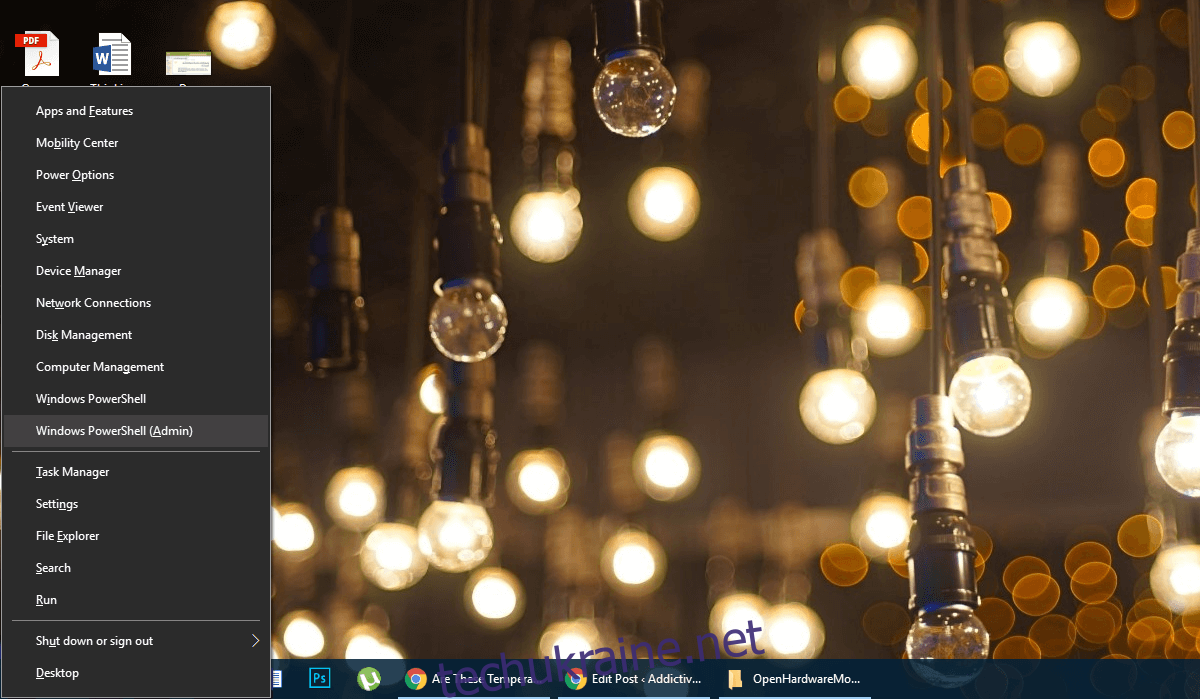
Введіть наступну команду:
bcdedit /set testsigning on
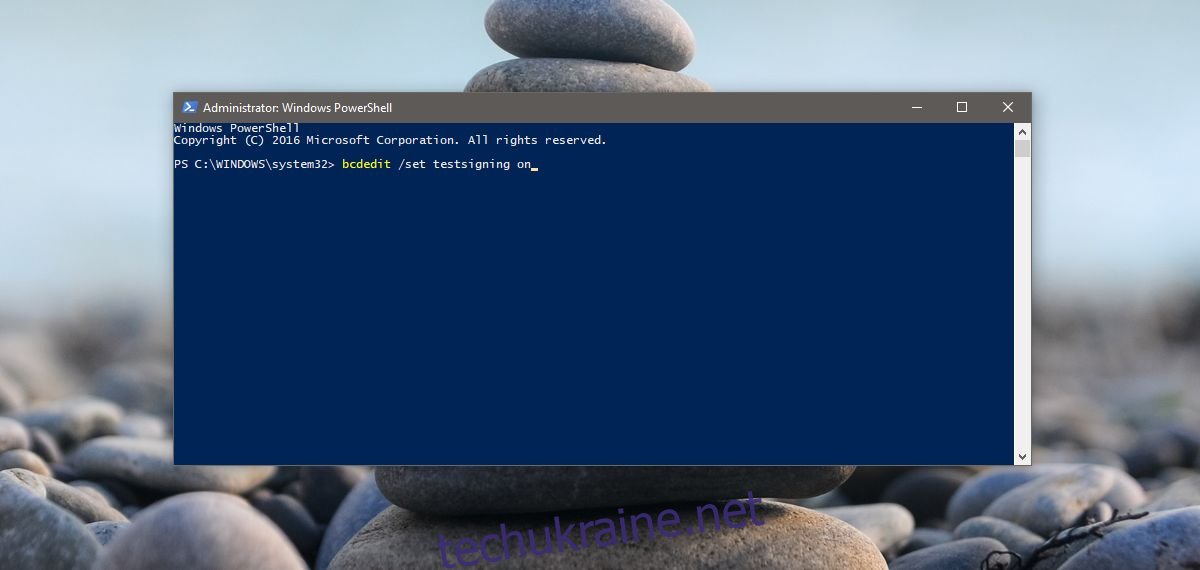
Якщо ви побачите повідомлення про помилку “Захищено політикою безпечного завантаження”, це означає, що безпечне завантаження увімкнене в налаштуваннях вашої мікропрограми UEFI (для цілей цього керівництва UEFI та BIOS вважаються ідентичними). Якщо ви зіткнулися з цією помилкою, перейдіть до способу 3.
Якщо помилки немає, вам потрібно перезавантажити комп’ютер, і він запуститься у тестовому режимі. Про успішний запуск буде свідчити водяний знак “Тестовий режим” у нижньому правому куті екрана.
Вихід з тестового режиму
Коли ви закінчите роботу в тестовому режимі, натисніть Win + X та оберіть “Windows PowerShell (адміністратор)”. Потім введіть (або скопіюйте/вставте) наступну команду:
bcdedit /set testsigning off
Перезавантажте комп’ютер, і Windows запуститься у звичайному режимі.
Спосіб 3. Вимкнення безпечного завантаження
З ювілейним оновленням Windows 10 з’явилися додаткові заходи безпеки, що ускладнюють відключення безпечного завантаження. Якщо ви отримали помилку під час виконання способу 2, це означає, що ви зіткнулися з одним із таких заходів. Щоб відключити безпечне завантаження, вам необхідно отримати доступ до меню додаткових параметрів завантаження.
У меню “Пуск” утримуйте клавішу Shift та натисніть кнопку живлення. Оберіть “Перезавантажити” з параметрів живлення. Натисніть “Усунення несправностей”. Потім натисніть “Додаткові параметри”, а потім “Налаштування мікропрограми UEFI”. Натисніть “Перезавантажити”, і ви потрапите в інтерфейс BIOS/UEFI.
Перейдіть до розділу “Безпека” та вимкніть параметр “Безпечне завантаження”. Після цього поверніться до командного рядка з правами адміністратора (як описано у способі 2).
Введіть наступну команду:
bcdedit.exe /set nointegritychecks
Якщо наступні наслідки, наприклад, “синій екран смерті” (BSoD), є для вас неприйнятними, ви можете вимкнути цю функцію. Поверніться до командного рядка (адміністратор) та введіть:
bcdedit.exe /set nointegritychecks off
Якщо ви закінчили з цим, виконайте кроки з 1 по 5 у способі 3 знову. Цього разу увімкніть безпечне завантаження. Все має повернутися в робочий стан. Не слід постійно запускати систему в цьому стані. Також слід уникати встановлення будь-чого непотрібного, коли безпечне завантаження вимкнене.