WPS Office – це потужний офісний пакет, що виступає серйозним конкурентом для Microsoft Office на платформі Linux. Він є чудовим вибором для користувачів, які шукають програмне забезпечення, максимально схоже на відомий продукт від Microsoft. Цей офісний пакет підтримує різноманітні дистрибутиви Linux і доступний для користування абсолютно безкоштовно. Крім того, існує преміум-версія, що пропонує розширені можливості, такі як хмарне резервне копіювання, шифрування даних та спільну роботу над документами. Користувачі можуть скористатися 10-денним пробним періодом, щоб випробувати всі переваги преміум-функцій. З іншого боку, WPS Office можна встановити та використовувати безкоштовно без будь-яких обмежень. Важливо зазначити, що преміум-версія доступна на основі підписки, а не одноразової покупки.
Увага: У кінці статті ви знайдете відеоінструкцію з встановлення.
Також, радимо ознайомитися з нашим переліком 4 найкращих альтернатив Libre Office, якщо ви шукаєте щось більше схоже на MS Office для вашого Linux-комп’ютера.
Інструкція з встановлення для Ubuntu/Debian
Основний спосіб встановлення WPS Office для користувачів Ubuntu та Debian – це завантаження пакету Debian. На жаль, розробники не надали ні PPA, ні репозиторію програмного забезпечення Debian. Відсутність репозиторіїв створює певні труднощі при оновленні, але наявність бінарного пакету вже є позитивним моментом. WPS підтримує як 32-бітні, так і 64-бітні архітектури.
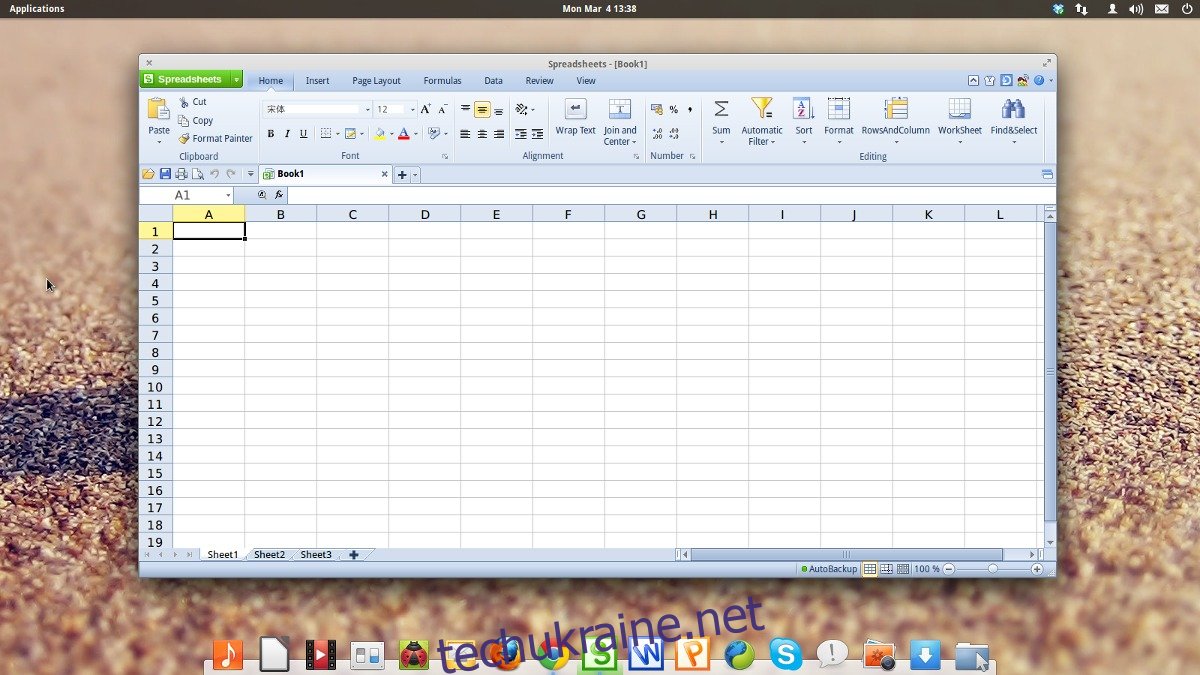
Щоб встановити WPS Office, перейдіть на сторінку завантажень WPS і завантажте останній файл пакету Debian. Зверніть увагу, що пакети не відсортовані за дистрибутивами, тому будьте уважні, щоб не завантажити невірний файл. Якщо ви не можете знайти потрібний файл у списку, натисніть Ctrl+F і введіть “deb” у пошуку. Це допоможе виділити потрібні пакети.
Після завантаження пакету, відкрийте файловий менеджер, перейдіть до папки “Завантаження” і клацніть на файл WPS. Це повинно відкрити його в інструменті встановлення пакетів GUI Debian (або Ubuntu). Введіть свій пароль та натисніть кнопку “Встановити”.
Якщо ви бажаєте встановити через термінал, відкрийте його та перейдіть до каталогу ~/Downloads за допомогою команди cd. Після цього встановіть пакет за допомогою інструменту dpkg.
cd ~/Downloads sudo dpkg -i wps-office_*_amd64.deb
або
sudo dpkg -i wps-office_*_i386.deb
Під час інсталяції може виникнути проблема з залежностями. Щоб вирішити її, виконайте команду apt install -f. Ця команда знайде і встановить відсутні програми.
sudo apt install -f
Для видалення WPS Office скористайтеся командою:
sudo apt remove wps-office
або
sudo apt-get remove wps-office
Також можна видалити WPS Office через Центр програмного забезпечення Ubuntu, натиснувши кнопку “Видалити”.
Інструкція з встановлення для Arch Linux
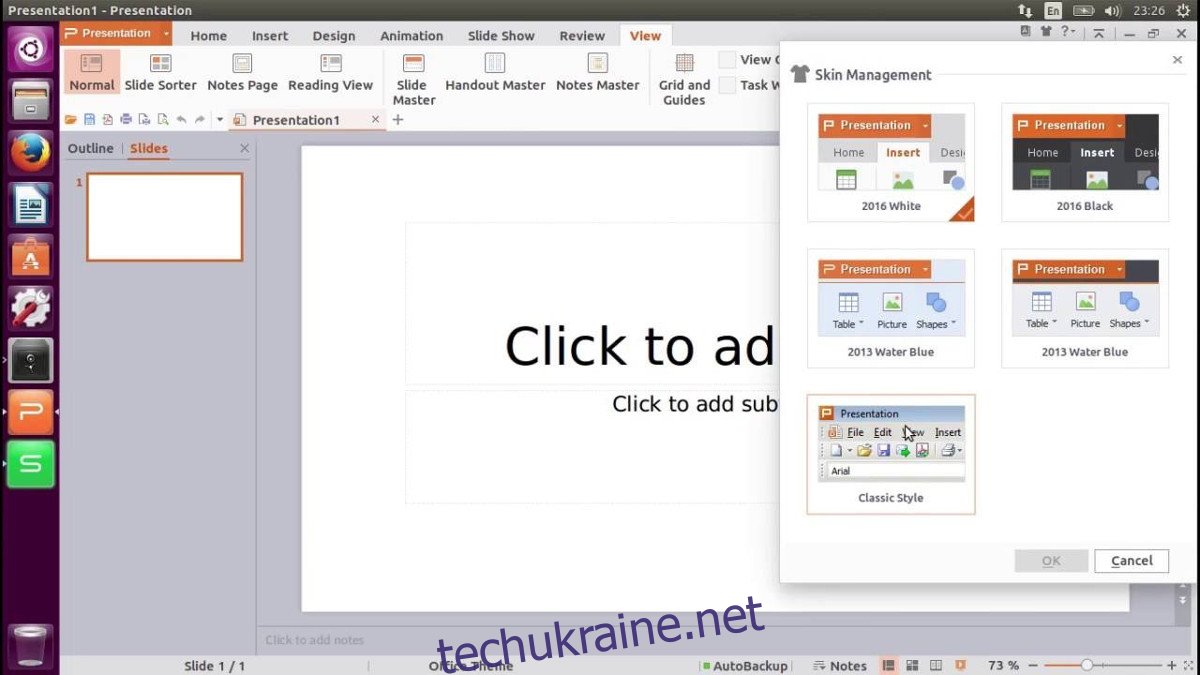
Якщо вам потрібен WPS Office на Arch Linux, його необхідно встановлювати через AUR, оскільки офіційних пакетів для цього дистрибутива не існує. Для створення пакету відкрийте термінал та скористайтеся командою git для завантаження вихідного коду.
Примітка: Переконайтеся, що пакет “git” вже встановлено, інакше WPS Office не завантажиться з AUR.
git clone https://aur.archlinux.org/wps-office.git
Перейдіть до папки WPS Office за допомогою команди cd.
cd wps-office
Створіть пакет за допомогою команди makepkg. Під час створення можуть виникнути проблеми з залежностями. Щоб їх уникнути, додайте -si в кінці команди. Це змусить менеджер пакетів Pacman шукати та встановлювати залежності. Якщо залежностей все ще не вистачає, їх необхідно буде завантажити вручну зі сторінки AUR (розділ “Залежності”).
makepkg -si
Для видалення WPS Office з Arch Linux використайте команду:
sudo pacman -R wps-office
Інструкції з встановлення для Fedora/OpenSuse
Користувачам Fedora та OpenSUSE, які віддають перевагу WPS Office, пощастило, оскільки розробники надали RPM-пакети. Ось інструкція для обох операційних систем.
Fedora
Перейдіть на сторінку завантажень та натисніть Ctrl+F. У пошуку введіть “rpm”. Функція пошуку виділить усі файли RPM-пакетів, доступних для завантаження. Завантажте останню версію та відкрийте файловий менеджер.
У файловому менеджері відкрийте папку “Завантаження” та двічі клацніть файл RPM. Це повинно відкрити інструмент встановлення Fedora RPM GUI. Введіть пароль та натисніть кнопку “Встановити”. Також можна встановити WPS Office через термінал за допомогою:
cd ~/Downloads sudo dnf -y install wps-office-*.x86_64.rpm
Видаліть WPS Office з Fedora за допомогою команди dnf remove.
sudo dnf remove wps-office
OpenSUSE
Завантаживши файл RPM, відкрийте файловий менеджер, перейдіть до “Завантаження” та двічі клацніть на файл. Це повинно запустити інструмент SUSE RPM GUI. Введіть пароль і натисніть кнопку “Встановити”.
Для встановлення WPS Office через термінал виконайте:
cd ~/Downloads sudo zypper install wps-office-*.x86_64.rpm
Для видалення програмного забезпечення використайте команду:
sudo zypper remove wps-office
Інструкція з встановлення з джерела
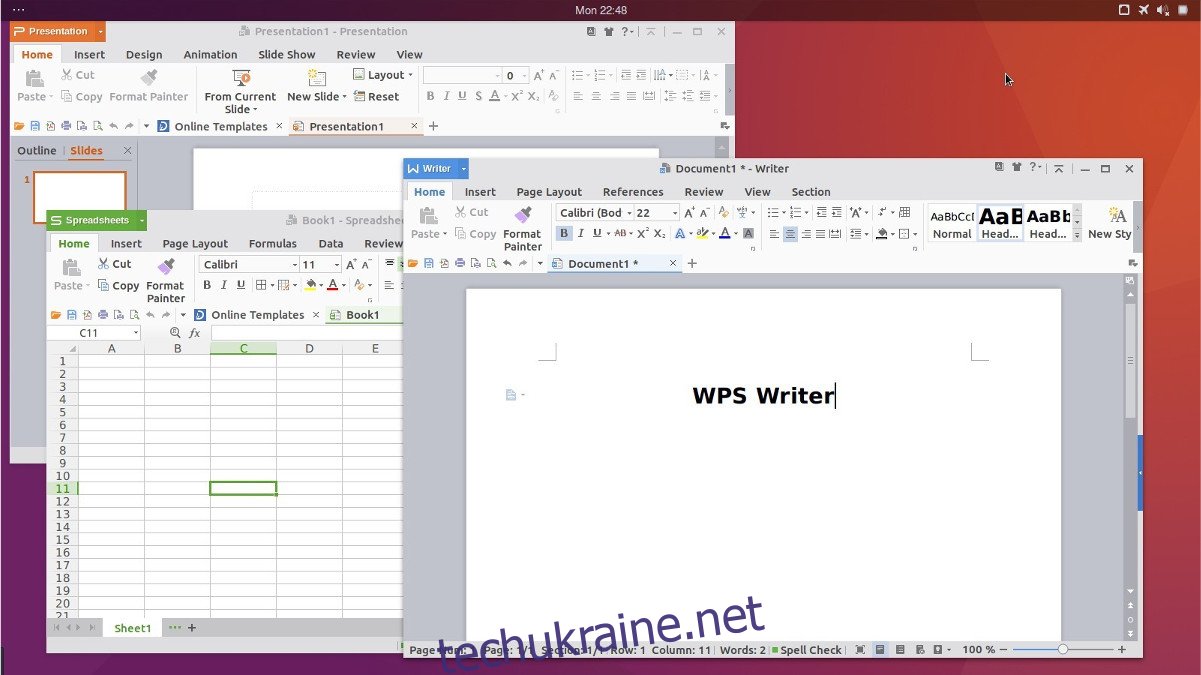
Якщо ви хочете встановити WPS Office на Linux, але не маєте дистрибутиву, що офіційно підтримується, не хвилюйтеся. Існує двійковий архів, який можна завантажити та використовувати для запуску WPS Office. Щоб його встановити, перейдіть на сторінку завантажень, натисніть Ctrl+F і знайдіть “tar.xz”. Виберіть 32-бітий або 64-бітий варіант та завантажте архів.
Відкрийте термінал та перейдіть до каталогу ~/Downloads. Розпакуйте завантажений архів tar.xz.
tar xvfJ wps-office_*.tar.xz
Розпакування має зайняти декілька хвилин. Коли процес завершиться, видаліть файл tar.xz та перейдіть до папки WPS Office.
rm wps-office_*.tar.xz cd wps-office_*
Спочатку скористайтеся сценарієм “install_fonts” для встановлення відсутніх шрифтів.
sudo sh install_fonts
Звідси ви зможете запускати будь-які інструменти WPS прямо з цієї папки.
Щоб запустити текстовий редактор, введіть ./wps у терміналі. Інструмент презентацій запускається за допомогою ./wpp, а електронних таблиць – ./et.