Інструкція зі встановлення Windows 11 на віртуальну машину
Windows 11 – це сучасна операційна система з безліччю корисних нововведень, таких як оновлений Провідник файлів з вкладками, функція прямих субтитрів, можливість запускати Android-додатки та багато інших цікавих можливостей, які очікуються в майбутньому. Однак, багато користувачів все ще роздумують, чи варто переходити на нову версію. У таких випадках, оптимальним рішенням є встановлення Windows 11 на віртуальну машину. Це дозволить вам протестувати операційну систему та перевірити, чи відповідає вона вашим вимогам, перш ніж вносити зміни на основний комп’ютер. У цій статті ми детально розповімо, як встановити Windows 11 на віртуальну машину, використовуючи два різних методи. Розглянемо, як це зробити за допомогою вбудованого інструменту Hyper-V, а також з використанням сторонньої програми VMware. Отже, почнемо!
Встановлення Windows 11 на віртуальну машину (2024)
Нижче представлено два методи встановлення Windows 11 на віртуальну машину. Перший використовує вбудований менеджер Hyper-V, другий – сторонню програму VMware. Ви можете скористатися змістом нижче для навігації до необхідного розділу.
| Встановлення Windows 11 через Hyper-V |
| Встановлення Windows 11 через VMware |
Встановлення Windows 11 на віртуальну машину Hyper-V
1. Перш за все, вам необхідно завантажити ISO-образ Windows 11. Його можна знайти на офіційному веб-сайті Microsoft.
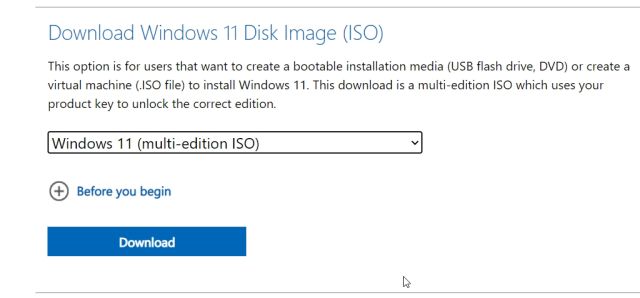
2. Після цього, увімкніть необхідні налаштування. Спочатку, увійдіть до BIOS і активуйте функцію “Intel Virtualization Technology” або “AMD-V”, залежно від вашого процесора.

3. Далі, потрібно увімкнути Hyper-V на вашому комп’ютері. Натисніть клавіші Windows + R, щоб відкрити вікно “Виконати”. Введіть “optionalfeatures.exe” і натисніть Enter. Якщо у вас Windows Home, зверніться до додаткової інструкції з активації Hyper-V.

4. Відкриється вікно “Компоненти Windows”. Знайдіть та активуйте “Hyper-V”, “Платформа віртуальної машини” та “Платформа гіпервізора Windows”. Натисніть “OK”. Система встановить необхідні компоненти і запропонує перезавантаження.

5. Після перезавантаження, знайдіть “Hyper” через пошук Windows і запустіть “Диспетчер Hyper-V”.

6. В правій панелі виберіть “Створити” та “Віртуальна машина”.

7. Натисніть “Далі” та вкажіть ім’я вашої віртуальної машини, наприклад “Windows 11”.

8. Виберіть “Покоління 1”. Покоління 2 може викликати помилку “Start PXE over IPv4”.

9. Вкажіть обсяг оперативної пам’яті для віртуальної машини. Рекомендується 4 ГБ (4096 МБ).

10. Оберіть “Комутатор за замовчуванням”. Це забезпечить інтернет-з’єднання для вашої віртуальної машини.

11. Вкажіть розмір диска для вашої віртуальної машини Windows 11, наприклад 64 ГБ.

12. Виберіть “Встановити операційну систему із завантажувального CD/DVD-ROM” та “Файл образу (ISO)”. Натисніть “Огляд” і виберіть ISO-файл Windows 11.

13. Натисніть “Готово”.

14. Клацніть правою кнопкою миші на віртуальній машині та виберіть “Підключити”.

15. Натисніть “Пуск”. Це запустить встановлення Windows 11 на віртуальну машину.

16. Тепер ви можете налаштувати Windows 11. Все готово!

Встановлення Windows 11 на віртуальну машину VMware
Якщо ви віддаєте перевагу сторонньому програмному забезпеченню для віртуалізації, VMware є чудовим варіантом. Вона дозволяє легко запустити Windows 11 на віртуальній машині. Розглянемо, як це зробити:
1. Спочатку, переконайтеся, що у вас є ISO-образ Windows 11. Завантажте його з офіційного веб-сайту Microsoft, якщо його немає.

2. Завантажте та встановіть VMware Workstation Player, яка є безкоштовною для особистого використання.
3. Запустіть VMware та оберіть “Створити нову віртуальну машину”.

4. Оберіть другий варіант “Файл образу диска встановлення (iso)” та вкажіть шлях до завантаженого ISO-образу Windows 11.

5. Оберіть “Windows 10 і новіші версії x64” на наступному екрані.

6. Натисніть “Далі” і виділіть простір для віртуальної машини Windows 11, наприклад 60 ГБ.

7. Натисніть “Готово”.

8. Після створення віртуальної машини натисніть “Відтворити віртуальну машину”. При появі спливаючих вікон натисніть “ОК”. Для виходу з віртуальної машини натисніть “Ctrl + Alt”.

9. За кілька секунд, ваша віртуальна машина Windows 11 запрацює. Тепер ви можете налаштувати Windows 11 у VMware.

Безперебійний запуск Windows 11 на віртуальній машині
Отже, ми розглянули два способи запуску Windows 11 на віртуальній машині. Це ідеальний варіант для тих, хто хоче протестувати нову операційну систему, перш ніж переходити на неї. Якщо вас цікавить полегшена версія Windows 10, Tiny10, або ви бажаєте спробувати Windows 11 Lite, скористайтеся нашими статтями за відповідними посиланнями. Якщо виникли додаткові запитання, залишайте їх у коментарях нижче.