Операційна система Windows 11 функціонує виключно в 64-розрядній архітектурі. Подібно до macOS, Microsoft перейшла до підтримки тільки 64-розрядних систем, використовуючи свою останню версію ОС. На додаток до цієї вимоги, Windows 11 також потребує наявності безпечного завантаження UEFI та модуля TPM 2.0 для коректної роботи. Для багатьох користувачів саме версія чипа TPM стала перешкодою на шляху до оновлення.
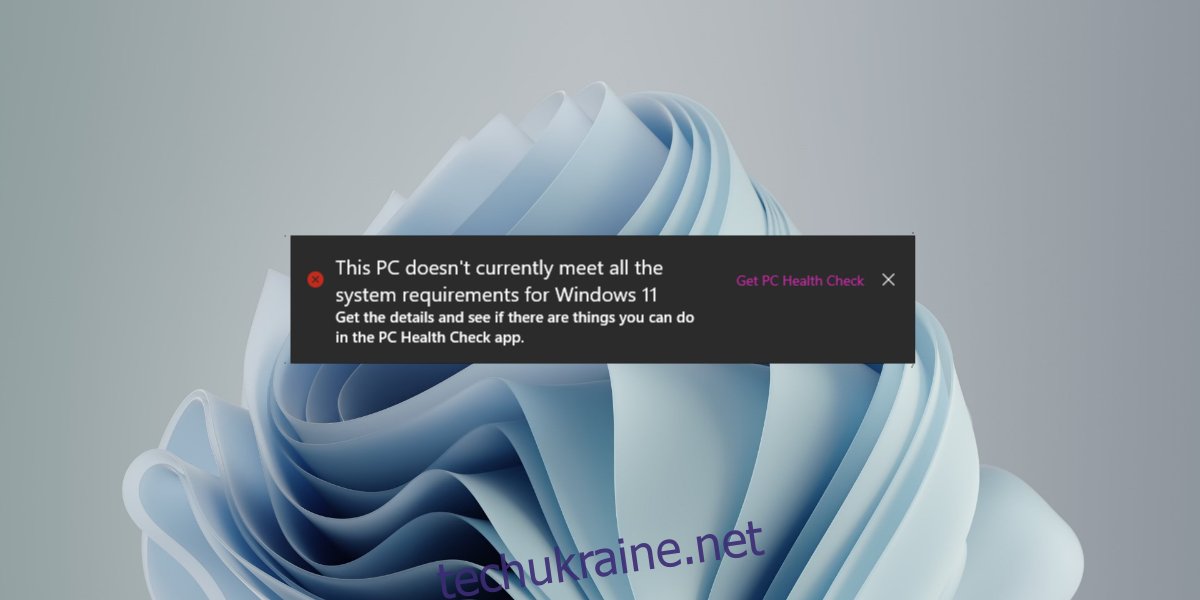
Обхід обмежень TPM при встановленні Windows 11
Чіп TPM є апаратним компонентом. Якщо він відсутній у вашій системі, ймовірно, доведеться розглянути варіант придбання нового комп’ютера. Цей чип не є компонентом, який можна легко оновити, як, наприклад, оперативну пам’ять. Також можливо, що ваша материнська плата не підтримує новішу версію цього чипа. Однак, існують способи обійти вимоги Windows 11 щодо наявності TPM.
Найбільш ефективним підходом є оновлення до Windows 11 з попередньо встановленої Windows 10. Перед початком процесу оновлення необхідно внести зміни до реєстру, щоб обійти перевірку наявності TPM.
Хоча цей метод зазвичай безпечний, рекомендується створити резервні копії важливих файлів вашої системи перед продовженням. Якщо є можливість, створіть точку відновлення. Цей метод підходить для систем як з підтримуваними, так і з непідтримуваними процесорами.
Покрокова інструкція для встановлення Windows 11 без TPM
Щоб встановити Windows 11 на комп’ютер, який не має чипа TPM або має версію, нижчу за TPM 2.0, дотримуйтесь цих кроків:
1. Відкрийте вікно “Виконати”, натиснувши комбінацію клавіш Win+R.
2. У вікні “Виконати” введіть “regedit” та натисніть Enter.
3. Перейдіть до наступного шляху: HKEY_LOCAL_MACHINE\SYSTEM\Setup
4. Клацніть правою кнопкою миші по папці “Setup” і виберіть “Створити” > “Ключ”.
5. Назвіть цей ключ: “LabConfig”.
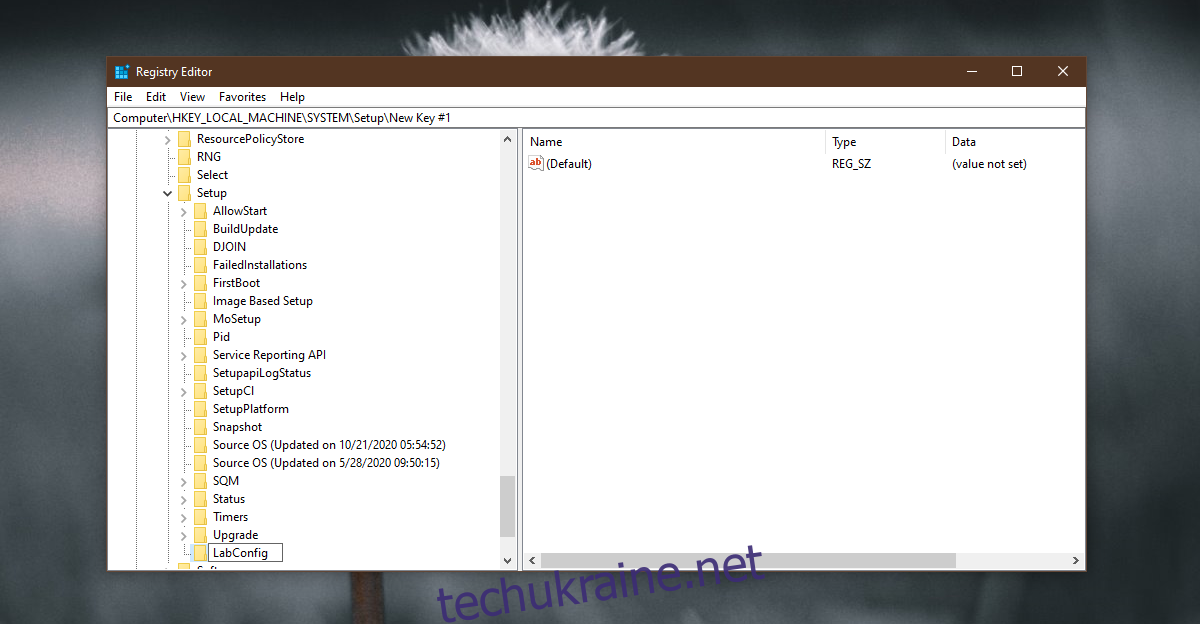
6. Клацніть правою кнопкою миші на щойно створеному ключі “LabConfig” і виберіть “Створити” > “Значення DWORD (32-бітове)”.
7. Назвіть це значення DWORD: “BypassTPMCheck”.
8. Двічі клацніть на “BypassTPMCheck” та встановіть значення “1”.
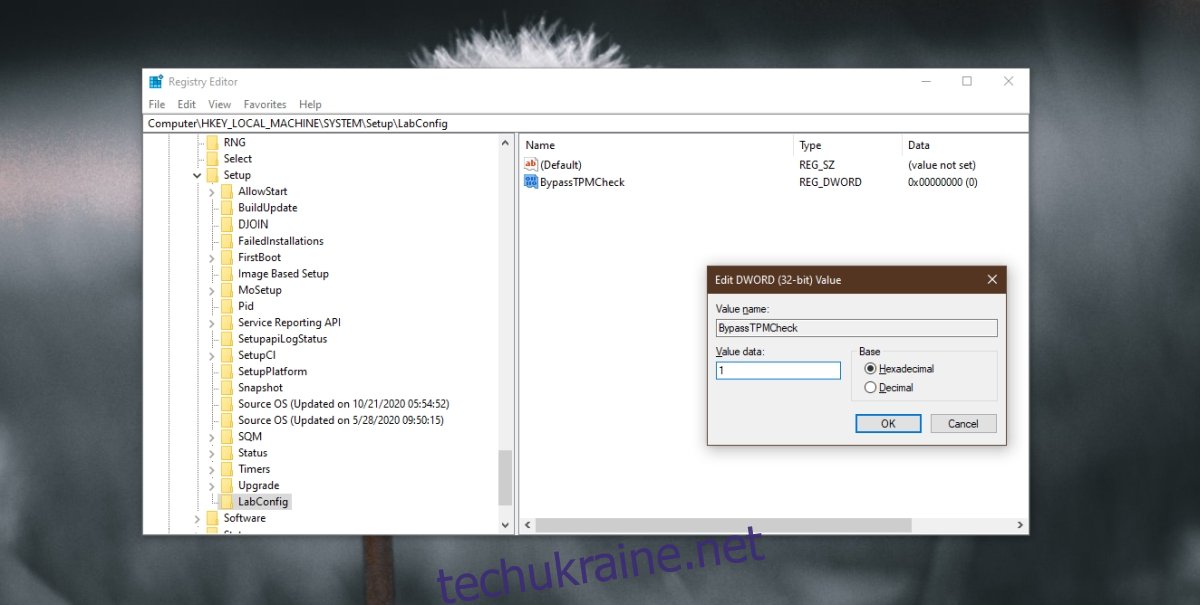
9. Знову клацніть правою кнопкою миші по ключу “LabConfig” і виберіть “Створити” > “Значення DWORD (32-бітове)”.
10. Назвіть це значення: “BypassRAMCheck”.
11. Двічі клацніть на “BypassRAMCheck” та встановіть значення “1”.
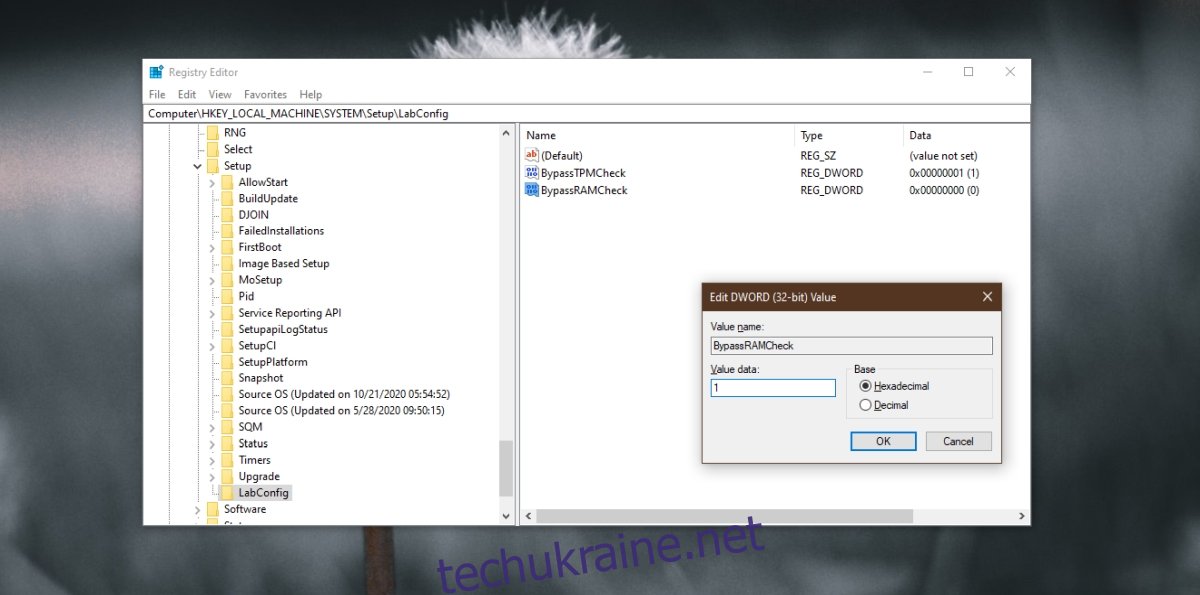
12. Ще раз клацніть правою кнопкою миші на “LabConfig” і виберіть “Створити” > “Значення DWORD (32-бітове)”.
13. Назвіть це значення: “BypassSecureBootCheck”.
14. Двічі клацніть на “BypassSecureBootCheck” і встановіть його значення на “1”.
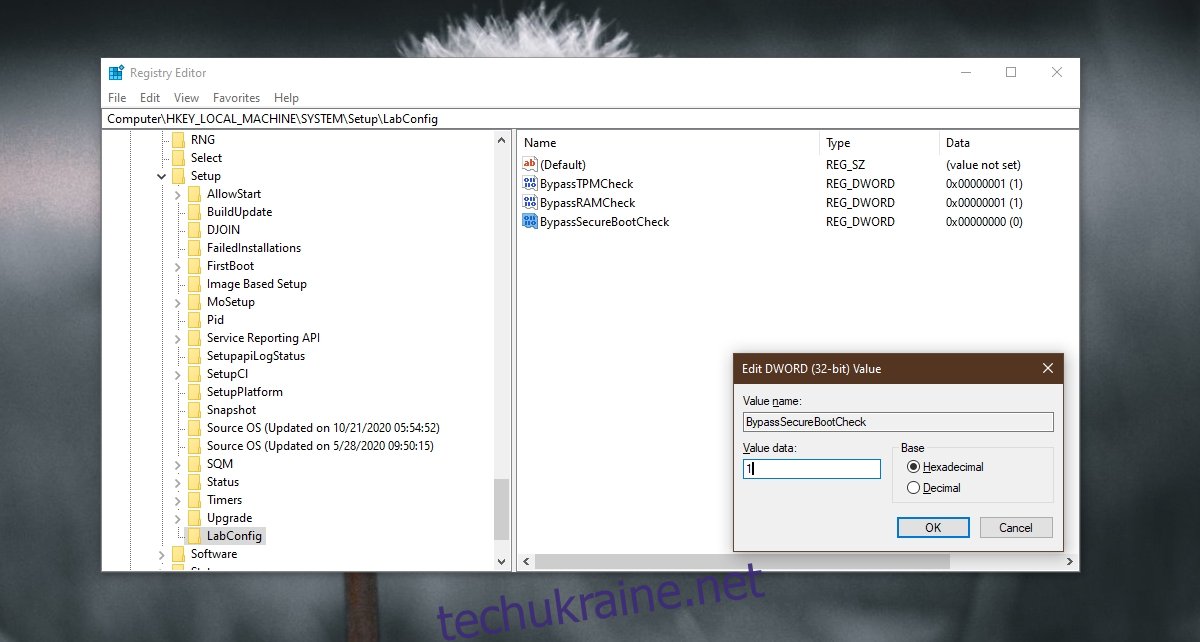
15. Натисніть “OK” та закрийте редактор реєстру.
16. Запустіть інсталяційний файл Windows 11.
Примітка: Ви можете оновити Windows 11, створивши інсталяційний носій, підключивши його до комп’ютера з Windows 10 та запустивши його через Провідник файлів.
Чиста установка Windows 11
Якщо ви віддаєте перевагу чистій установці Windows 11 замість оновлення, вам також необхідно відредагувати реєстр. Головний момент полягає у тому, щоб отримати доступ до редактора реєстру до початку установки Windows 11.
1. Вимкніть комп’ютер.
2. Увімкніть його та зайдіть до BIOS.
3. Змініть пріоритет завантаження на USB-накопичувач.
4. Підключіть USB-накопичувач або інсталяційний диск з Windows 11.
5. Перезавантажте комп’ютер.
6. Коли завантажиться інсталяційний диск Windows 11, ви побачите повідомлення “Цей комп’ютер не може запустити Windows 11”.
7. Натисніть комбінацію клавіш Shift+F10, щоб відкрити командний рядок.
8. У командному рядку введіть “regedit” і натисніть Enter.
9. Відкриється редактор реєстру.
10. Виконайте дії, описані у попередньому розділі, і внесіть зміни до реєстру.
11. Після завершення редагування введіть “exit” у вікні командного рядка.
12. Натисніть кнопку “Назад” на екрані “Цей комп’ютер не може запустити Windows 11”.
13. Запустіть установку ще раз, і вона повинна пройти успішно.
Підсумки
Microsoft зазвичай не створює програмне забезпечення, яке б змушувало користувачів купувати нове обладнання. Якщо ваша система занадто стара, щоб мати чіп TPM 2.0, вам варто подумати про придбання нового комп’ютера. Чіп TPM покращує безпеку вашої системи, і в майбутньому він вам знадобиться. Також існує можливість, що Microsoft виправить цей обхідний шлях, що може створити вам незручності.