На ринку існує чимало інструментів віртуалізації для Linux, проте VMware, безумовно, є одним із лідерів, особливо в корпоративному середовищі. Популярність VMware пояснюється її надійністю, широкою функціональністю, потужною технічною підтримкою та репутацією великої компанії. Якщо ви тільки починаєте знайомство з VMware, зокрема в Linux, цей посібник вам допоможе. У цій статті ми детально розглянемо всі необхідні кроки для встановлення VMWare Workstation Pro 14 на Linux, як на сервері, так і на робочій станції.
Слід пам’ятати, що VMware Workstation Pro 14 є комерційним програмним продуктом, а не програмним забезпеченням з відкритим вихідним кодом. Для повноцінної роботи з ним необхідно придбати ліцензію. Проте, існує можливість скористатися безкоштовною пробною версією. Завантажити останню версію для Linux можна за цим посиланням.
Зауважте: пробна версія VMware надає користувачам повний доступ до функціоналу VMware Workstation протягом 30 днів без жодних обмежень.
Процес інсталяції Vmware Workstation Pro 14
VMware Workstation Pro 14 для Linux поставляється у вигляді пакетного файлу, який є бінарним і може бути встановлений на будь-який віддалений комп’ютер з Linux. VMware не має пакетів, специфічних для окремих дистрибутивів, тому це єдиний спосіб встановлення програми. Для інсталяції, виконайте наступні команди:
cd ~/Downloads
sudo -s
./VMware-*
Виконання цих трьох команд ініціює запуск графічного інсталятора. Перший крок – ознайомлення з ліцензійною угодою кінцевого користувача. Натисніть “Я приймаю умови ліцензійної угоди” для продовження інсталяції (можливо, це потрібно буде зробити кілька разів).
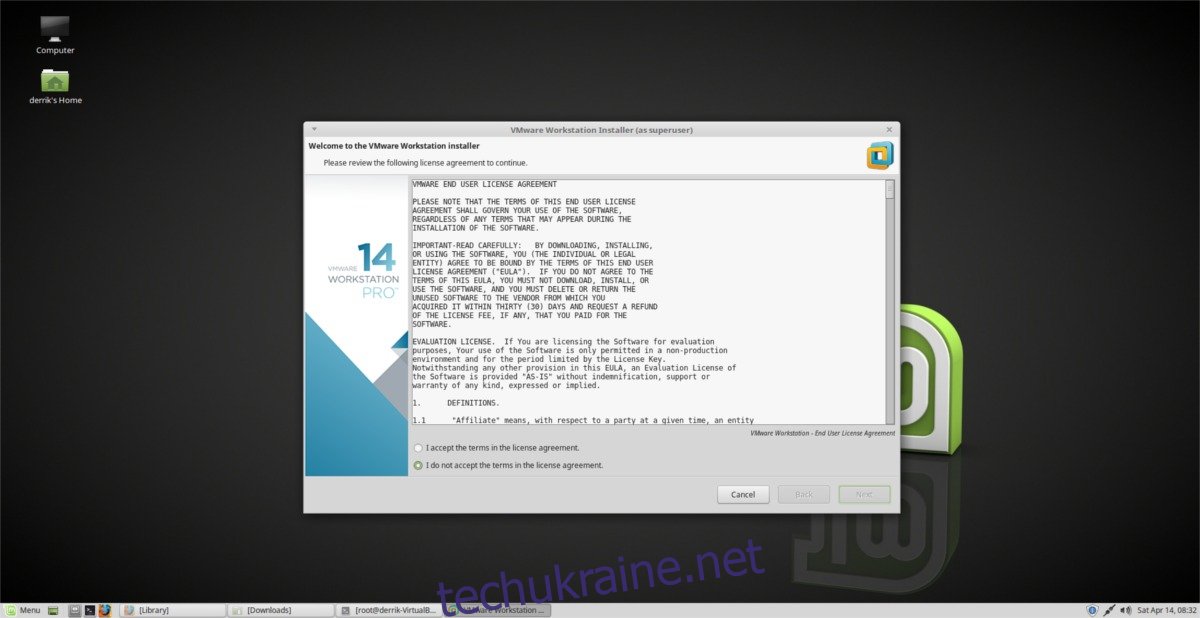
Після ознайомлення з усіма юридичними аспектами, інсталятор VMware запитає вас про бажання отримувати повідомлення про оновлення продукту. Залиште значення “Так” та натисніть “Далі” для продовження.
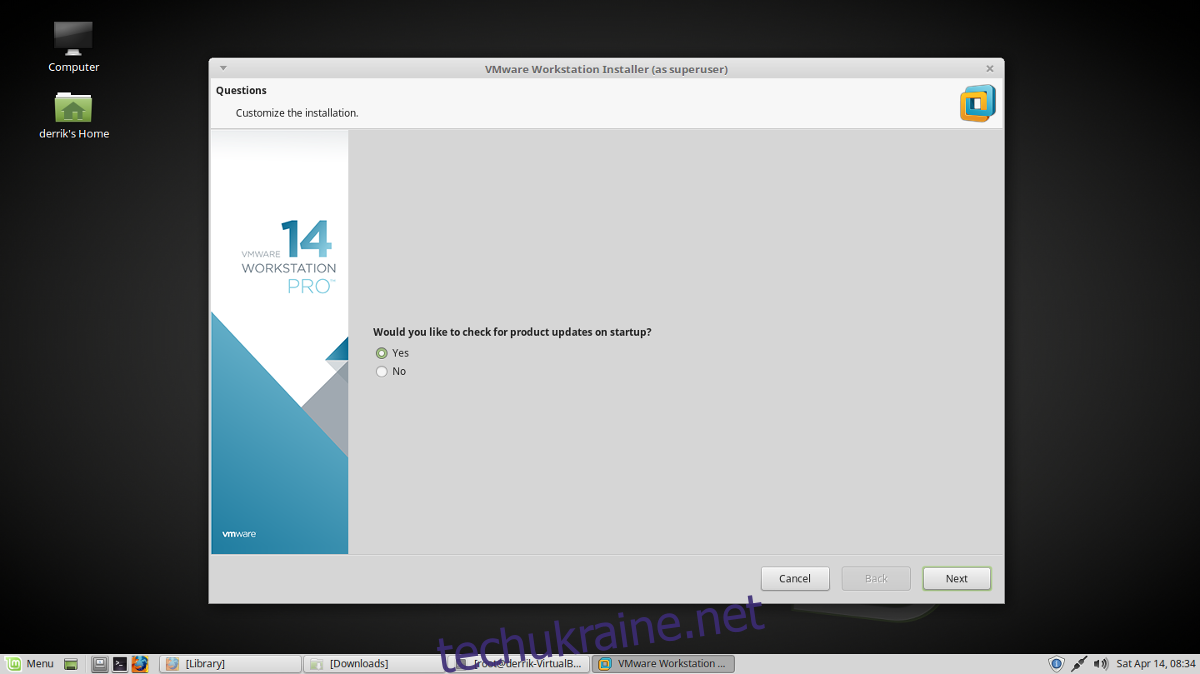
Далі інсталятор VMware запросить інформацію про користувача, який буде працювати з програмою. Введіть своє ім’я користувача та натисніть “Далі”.
На наступному етапі VMware потребує інформацію про місце розташування віртуальних машин. За замовчуванням VMware Workstation Pro 14 зберігає їх у /var/lib/vmware/Shared VMs, і зазвичай немає потреби змінювати цей шлях. Натисніть “Далі” для переходу до наступного кроку.
Також вам потрібно буде вказати порти. Залиште стандартні значення та натисніть “Далі” для продовження процесу інсталяції.
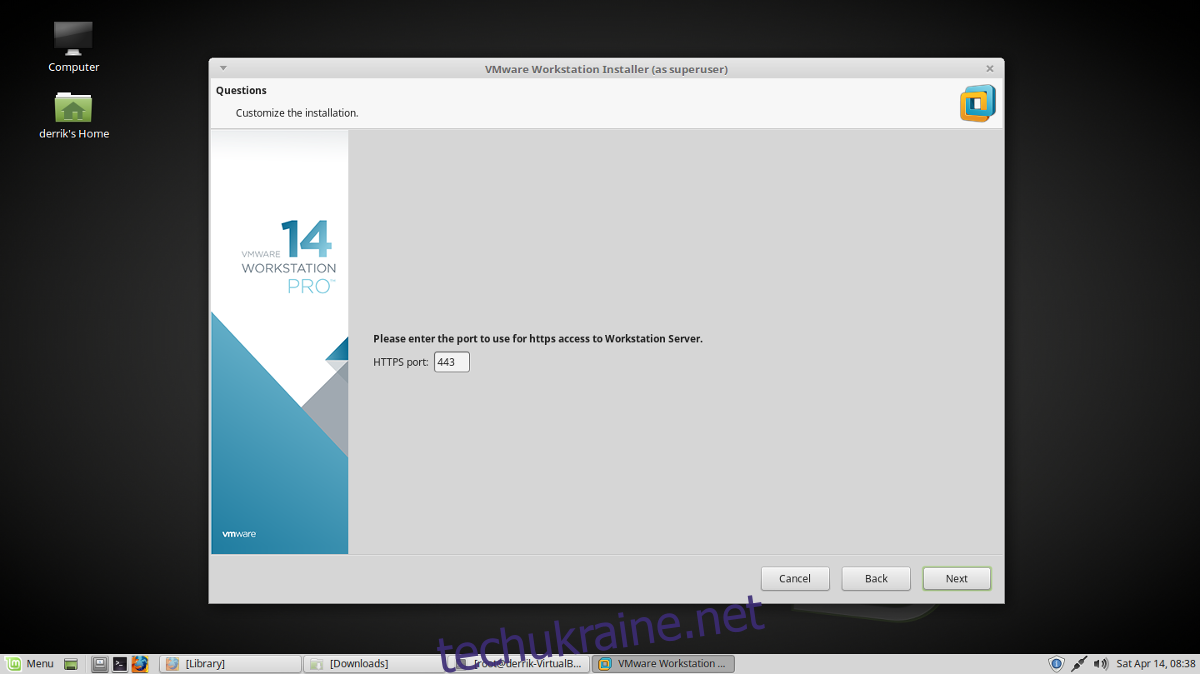
На цьому етапі інсталятор VMware має всю необхідну інформацію для встановлення, за винятком ключа продукту. Якщо у вас є ключ, введіть його зараз. Якщо ви плануєте використовувати пробну версію, натисніть “Далі”. Після закінчення пробного періоду вам потрібно буде ввести ключ для продовження роботи.
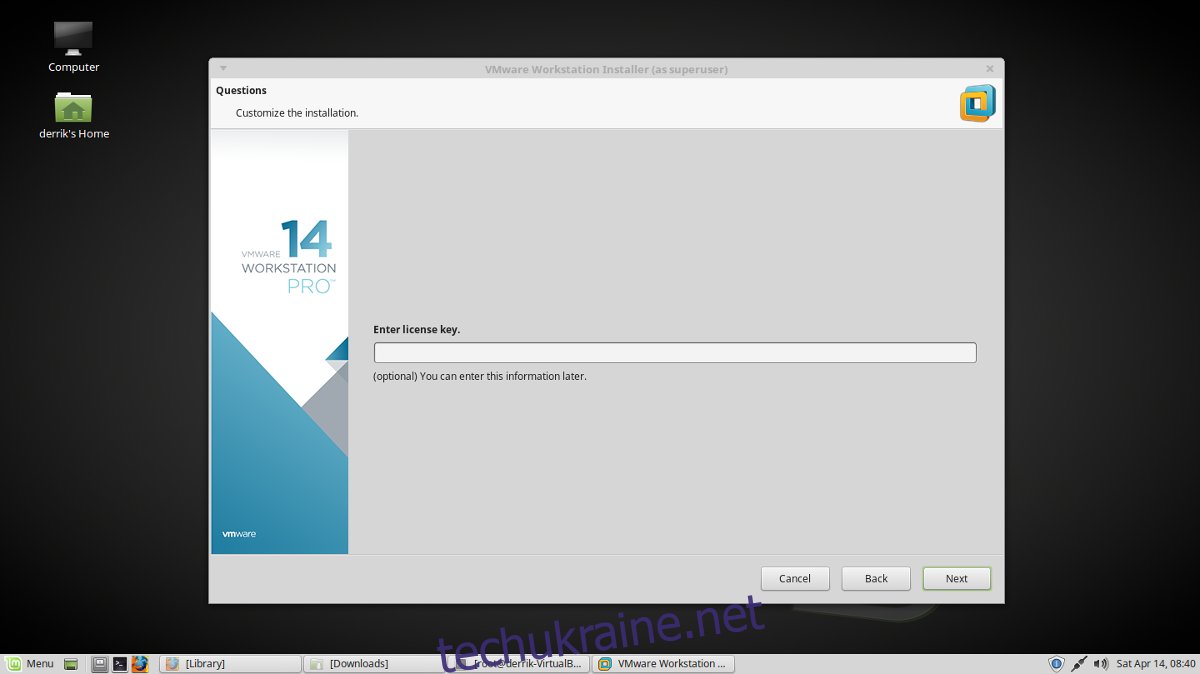
Після введення ключа продукту, натисніть “Встановити”, щоб розпочати інсталяцію. Після її завершення ви побачите повідомлення “Інсталяція пройшла успішно”.
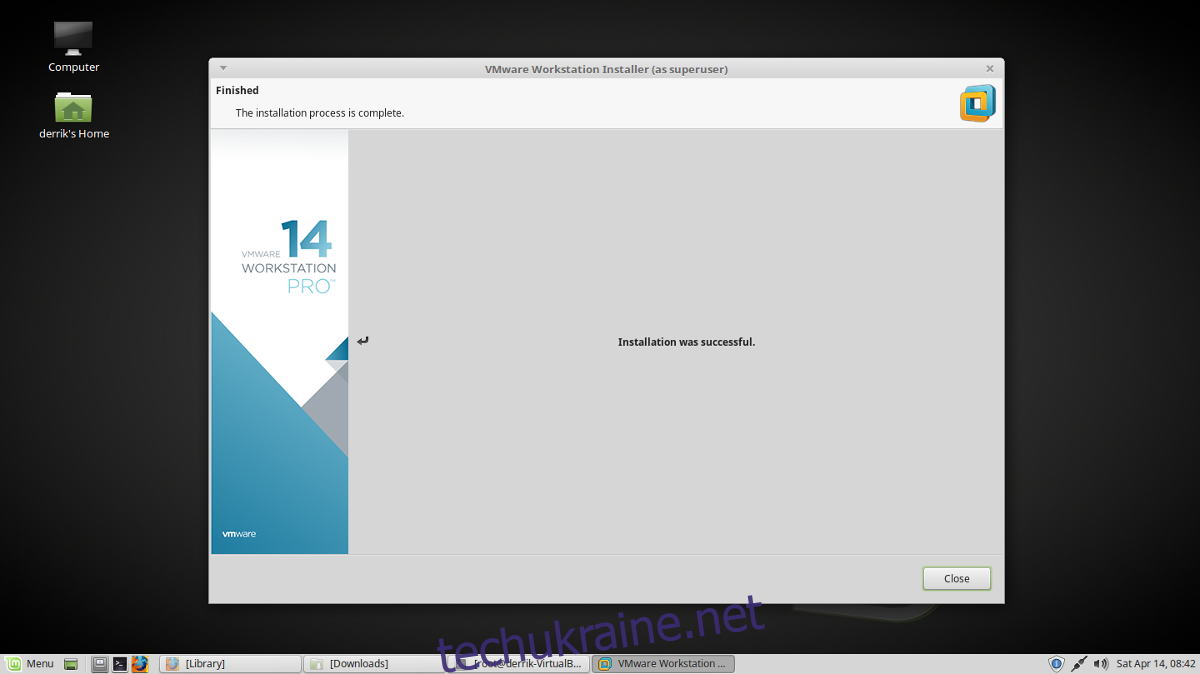
Запуск та використання VMware Workstation Pro 14
Пакет VMware Workstation Pro 14 складається з трьох окремих програм: “VMware Workstation”, “VMware Player” та “Virtual Network Editor”. Щоб запустити одну з них, відкрийте меню програм та знайдіть “VMware”. Натисніть на потрібну програму.
Під час першого запуску програми VMware на робочому столі Linux, з’явиться вікно із запитом на ключ продукту. Оберіть опцію для використання пробної версії протягом 30 днів, і вікно зникне.
Створення віртуальної машини
Процес створення віртуальних машин у VMware досить простий. Спочатку в головному вікні VMware Workstation оберіть пункт “Створити нову віртуальну машину”.
У вікні майстра налаштування оберіть опцію “Типовий”. Це дозволить спростити процес налаштування нової віртуальної машини.
На наступному кроці оберіть “Використовувати ISO-образ” та натисніть кнопку “Огляд”. За допомогою файлового браузера знайдіть ISO-образ потрібної операційної системи та оберіть “Відкрити”.
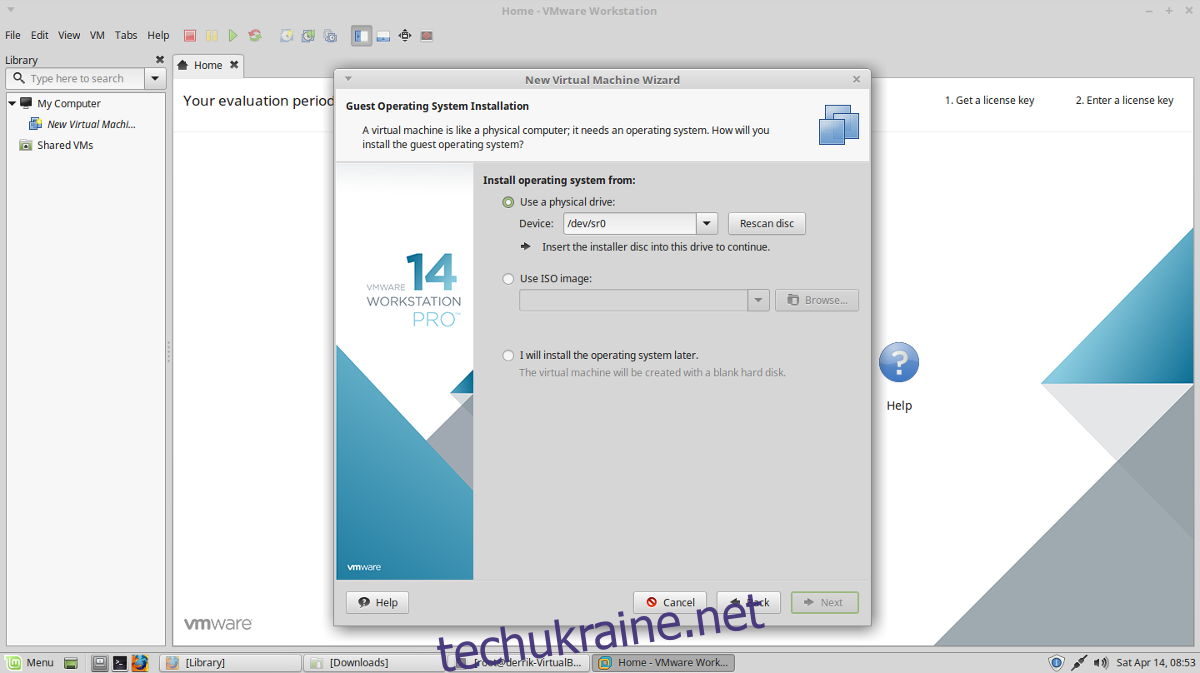
Оберіть тип “Гостьової” операційної системи для вашої віртуальної машини. Можливі варіанти включають “Microsoft Windows”, “Linux”, “Novell NetWare”, “Solaris”, “VMware ESX” та “Інше”.
Після вибору типу гостьової ОС потрібно вказати її “Версію”. Наприклад, якщо ви обрали “Linux” як гостьову ОС, у випадаючому меню “Версія” виберіть потрібний дистрибутив (наприклад, Ubuntu, Fedora тощо).
Натисніть “Далі” після вибору “Гостьової ОС”, введіть назву вашої віртуальної машини в полі “Ім’я” та натисніть кнопку “Далі” для продовження.
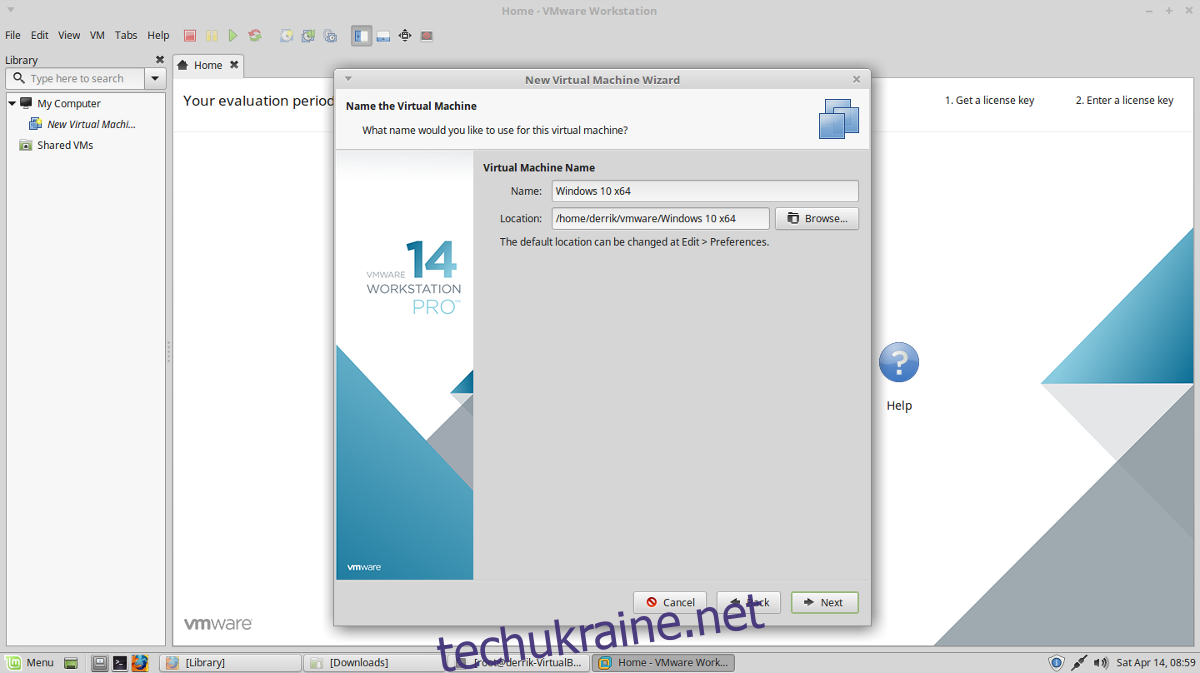
Розмір диска визначається після присвоєння імені віртуальній машині. VMware автоматично визначає розмір, тому просто натисніть “Далі” для продовження.
Зверніть увагу: якщо вам потрібен більший жорсткий диск для віртуальної машини, змініть значення в полі “Максимальний розмір диска (в Гб)” у вікні майстра.
Коли віртуальний жорсткий диск налаштовано, ваша віртуальна машина готова до запуску. Завершіть процес створення, натиснувши кнопку “Готово”.
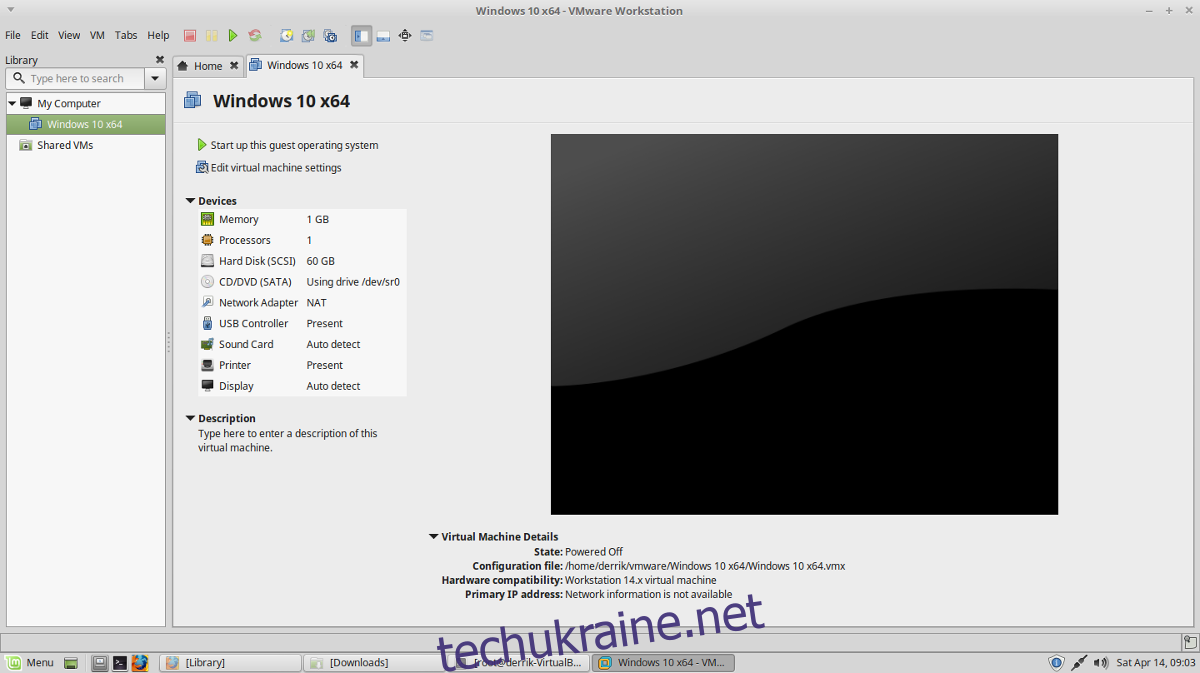
Щоб запустити віртуальну машину VMware, поверніться до головного вікна, виберіть потрібну віртуальну машину та натисніть “Запустити цю гостьову операційну систему”.