Нещодавно відбувся реліз OnlyOffice 6.3, який приніс із собою низку цікавих оновлень. Серед них – нові світла та темна теми, можливість захисту документів паролем, підтримка масштабування з дробовими значеннями та інші вдосконалення. Розглянемо, як можна встановити цю версію на ваш комп’ютер під управлінням Linux.
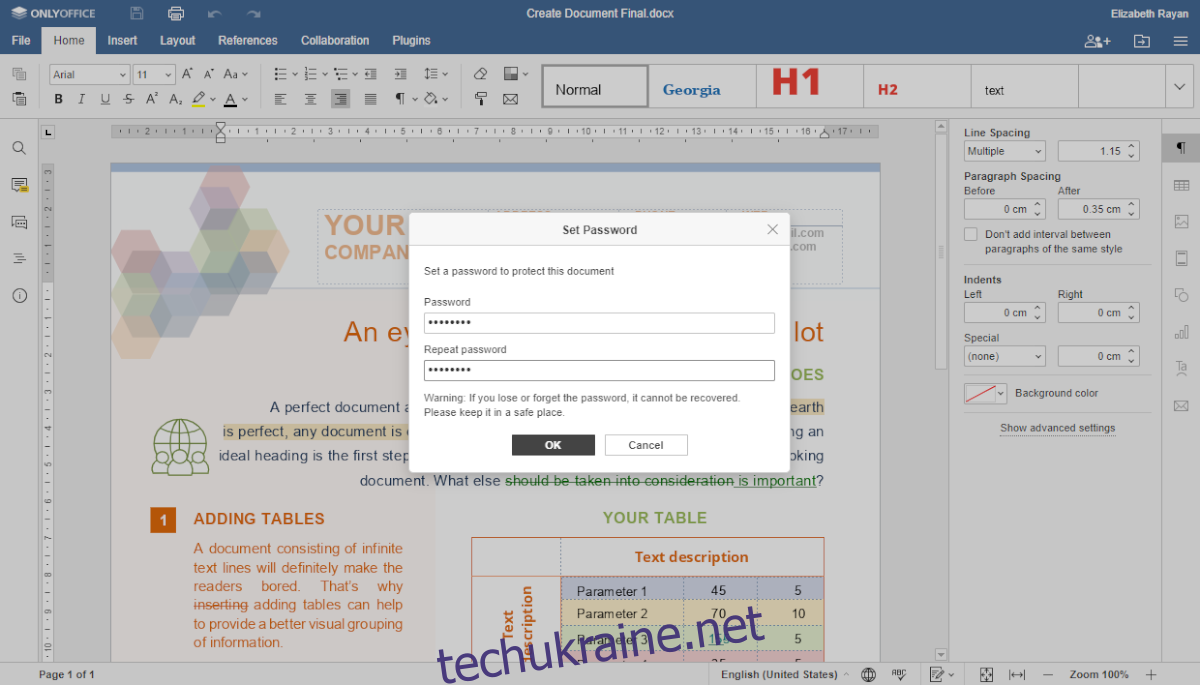
Покрокова інструкція для Ubuntu/Debian
Існує декілька методів встановлення OnlyOffice 6.3 в Ubuntu. Однак, найзручнішим для більшості користувачів є завантаження останнього DEB-пакета безпосередньо з офіційного сайту.
Примітка: Інструкція також підходить для користувачів Debian.
Щоб розпочати, перейдіть на сторінку завантаження тут. Знайдіть розділ “Debian 8, Ubuntu 14.04 і вище” і натисніть кнопку “DOWNLOAD DEB”, щоб завантажити файл.
Після завантаження DEB-пакета відкрийте термінал. Для цього можна скористатися комбінацією клавіш Ctrl + Alt + T або знайти “Термінал” в меню додатків.
У терміналі перейдіть до папки “Завантаження”, використовуючи команду:
cd ~/Downloads
Далі встановіть OnlyOffice 6.3 за допомогою команди:
sudo apt install ./onlyoffice-desktopeditors_amd64.deb
Для старих версій Debian може знадобитися альтернативна команда:
sudo dpkg -i onlyoffice-desktopeditors_amd64.deb
Після встановлення може знадобитися виправити залежності за допомогою команди:
sudo apt-get install -f
Інструкція для Arch Linux
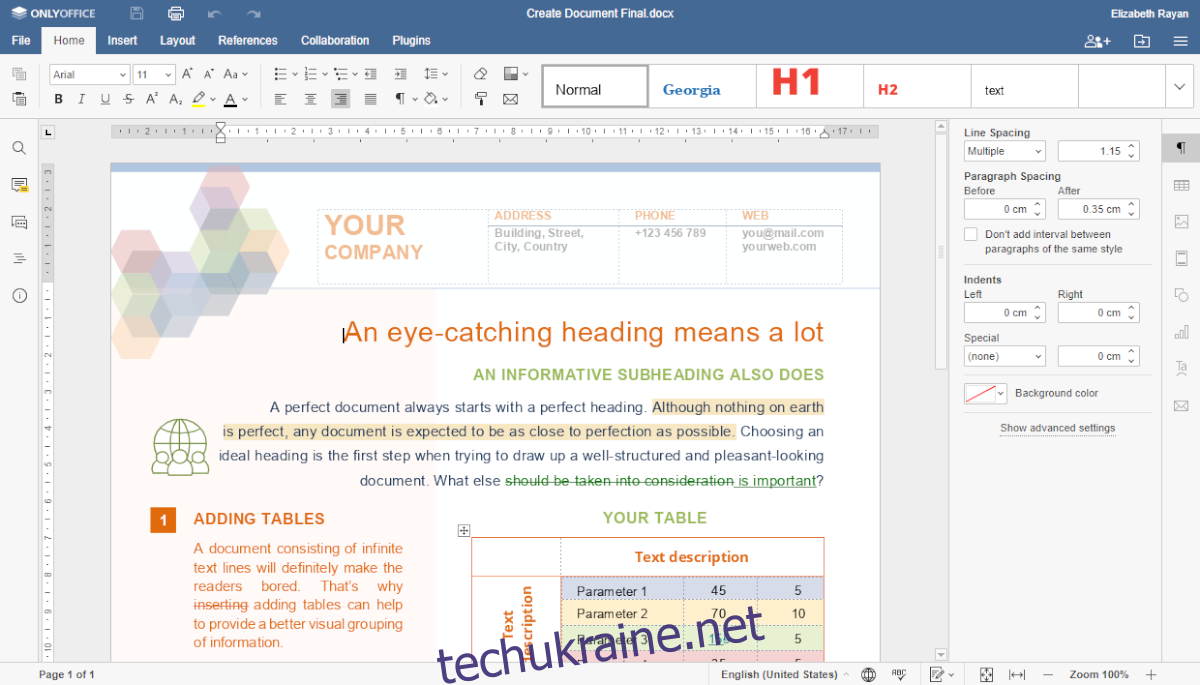
Хоча офіційна підтримка OnlyOffice 6.3 для Arch Linux відсутня, його можна встановити через AUR (Arch User Repository).
Спочатку необхідно встановити пакети “git” і “base-devel” через pacman:
sudo pacman -S git base-devel
Ці пакети потрібні для встановлення Trizen – допоміжного інструменту для AUR.
Завантажте останню версію Trizen за допомогою git:
git clone https://aur.archlinux.org/trizen.git
Перейдіть до папки Trizen та встановіть його:
cd trizen/ makepkg -sri
Тепер встановіть OnlyOffice 6.3 за допомогою Trizen:
trizen -S onlyoffice-bin
Інструкція для Fedora
Найпростіший спосіб встановити OnlyOffice у Fedora – завантажити RPM-пакет з офіційного сайту. Перейдіть на сторінку завантажень тут та знайдіть розділ “Для CentOS і RHEL”. Натисніть “Завантажити RPM”.
Після завантаження відкрийте термінал та перейдіть до папки “Завантаження”:
cd ~/Downloads
Встановіть OnlyOffice 6.3 за допомогою команди:
sudo dnf install onlyoffice-desktopeditors.x86_64.rpm
Інструкція для OpenSUSE
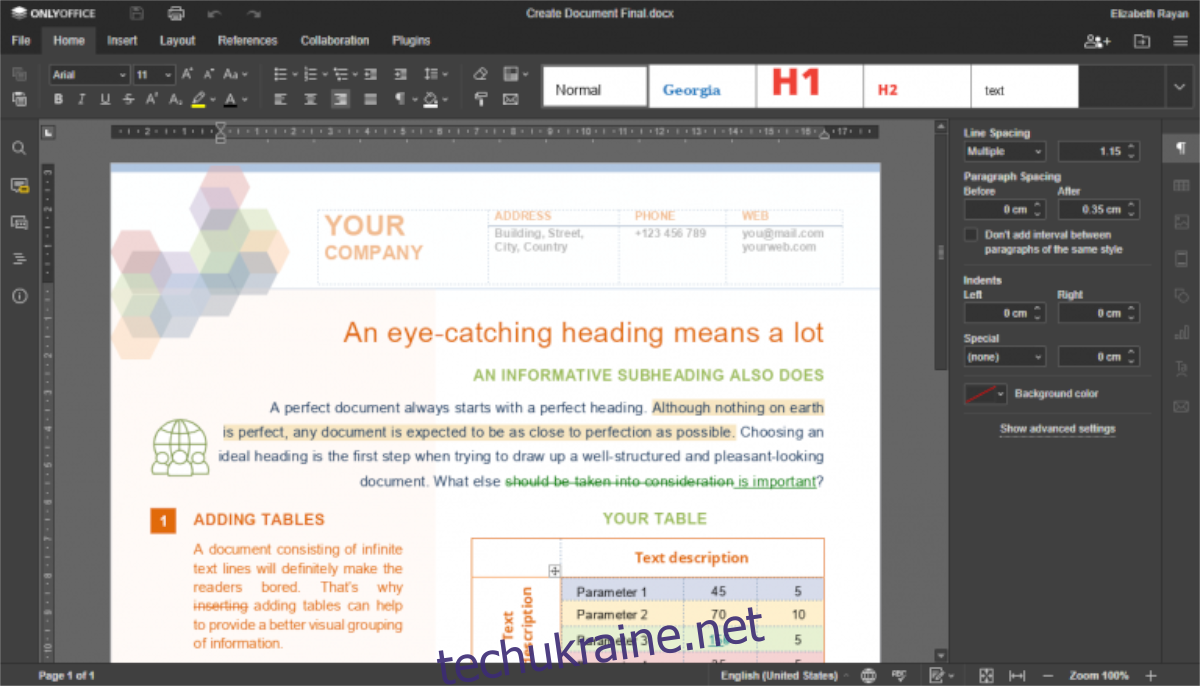
OpenSUSE, як і Fedora, використовує RPM, проте має певні відмінності в управлінні пакетами. Найбільш надійним способом встановлення OnlyOffice 6.3 на OpenSUSE є використання Snap або Flatpak. Також можна завантажити RPM-пакет, але ми не розглядатимемо цей спосіб.
Встановлення через Snap
OnlyOffice 6.3 доступний для користувачів Linux через Snap Store. Переконайтеся, що Snapd вже встановлений у вашій системі. Відкрийте термінал та введіть команду:
sudo snap install onlyoffice-desktopeditors
Встановлення через Flatpak
OnlyOffice 6.3 також доступний у Flathub. Якщо у вас ще не налаштовано Flatpak, спочатку необхідно встановити середовище виконання Flatpak. Після налаштування виконайте такі команди:
flatpak remote-add --if-not-exists flathub https://flathub.org/repo/flathub.flatpakrepo flatpak install flathub org.onlyoffice.desktopeditors