Хоча багато дистрибутивів Linux зазвичай постачаються з LibreOffice, не завжди це є стандартом. У певних дистрибутивах розробники можуть вирішити не включати цей офісний пакет через його значний розмір та споживання ресурсів. У цьому посібнику ми розглянемо різні методи встановлення LibreOffice на Linux. Для початку оберіть вашу операційну систему зі списку нижче та виконайте наведені команди.
СПОЙЛЕР: Перегляньте відеоінструкцію в кінці цієї статті.
Встановлення LibreOffice на Ubuntu/Linux Mint та аналогічних системах
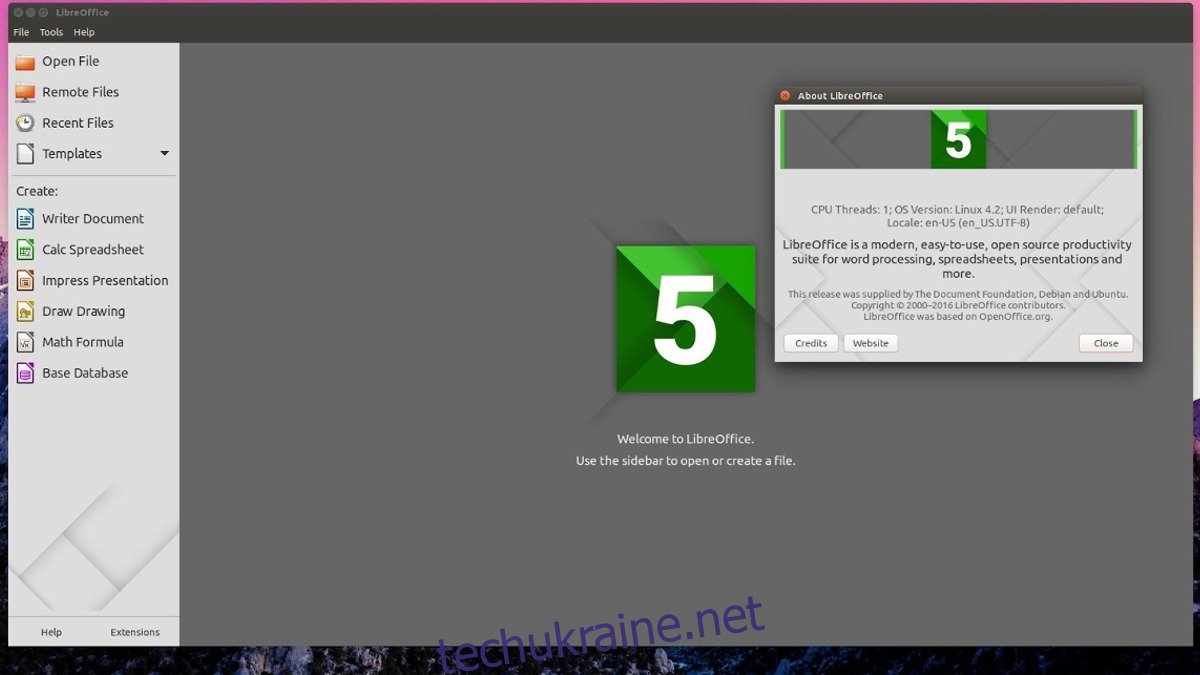
Більшість версій Ubuntu вже мають встановлений LibreOffice. Проте, в полегшених варіантах дистрибутиву LibreOffice може бути відсутній, замість нього пропонується простіша альтернатива. Якщо вам потрібні можливості та функціонал LibreOffice, найпростіший спосіб встановлення — завантажити його зі стандартних репозиторіїв.
sudo apt-get install libreoffice
Бажаєте отримати найновішу версію LibreOffice, а не ту, що є в основних сховищах? Розгляньте можливість додавання офіційного PPA.
sudo add-apt-repository ppa:libreoffice/libreoffice-5-4
sudo apt-get update sudo apt-dist upgrade
Ці команди оновлять вашу встановлену версію LibreOffice до останньої доступної версії.
Встановлення LibreOffice на Debian
У більшості дистрибутивів Debian LibreOffice встановлюється за замовчуванням. Однак, якщо вам потрібно встановити або перевстановити його, ось як це зробити:
sudo aptitude update sudo aptitude install libreoffice
Ви використовуєте Debian Jesse? Тоді перед встановленням останньої версії LibreOffice вам знадобиться додати бекпорти. Перейдіть за цим посиланням та дотримуйтесь інструкцій. Після цього встановіть LibreOffice за допомогою:
sudo apt-get install -t jessie-backports libreoffice
Встановлення LibreOffice на Arch Linux
Користувачі Arch Linux можуть встановити стабільну версію LibreOffice або найновішу, що доступна для загального користування. Отримайте її через менеджер пакетів Pacman:
Остання версія
sudo pacman -S libreoffice-fresh
Стабільна версія
sudo pacman -S libreoffice-still
Встановлення LibreOffice на Fedora
Багато збірок Fedora вже мають LibreOffice. Однак, якщо ви видалили його раніше або не встановили з інших причин, ось як його отримати:
sudo dnf install libreoffice
Встановлення LibreOffice на OpenSUSE
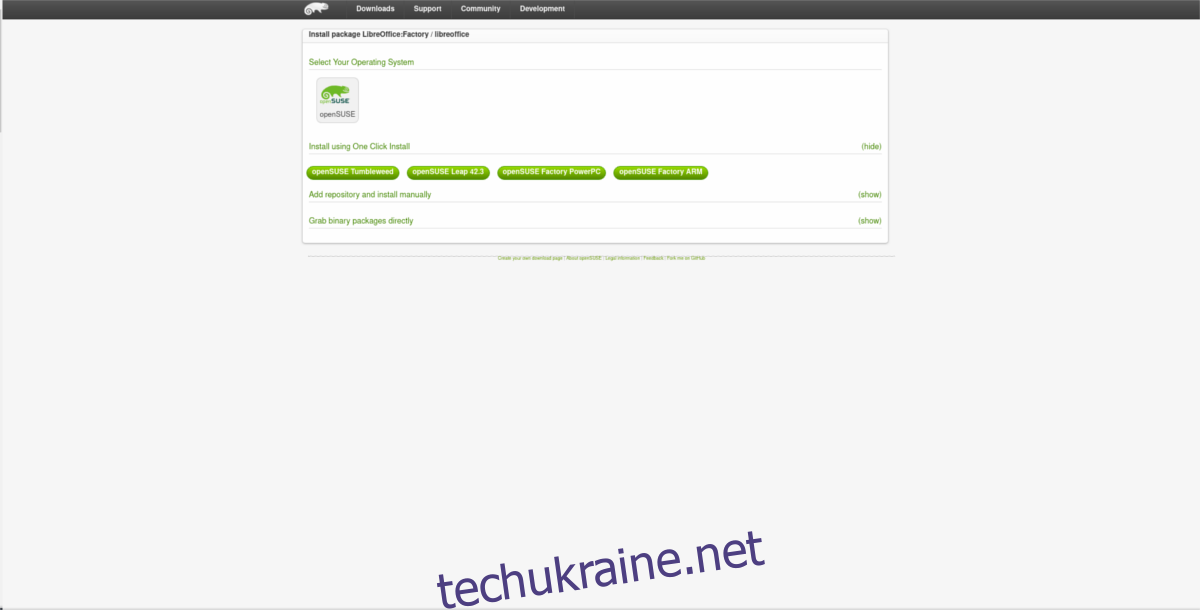
Suse, як і інші в цьому списку, також розповсюджує LibreOffice. Якщо вам потрібно його перевстановити, перейдіть на веб-сайт програмного забезпечення Suse, виберіть свою версію Suse та натисніть кнопку. Він відкриється за допомогою YaST і все встановиться.
Швидка установка
Завдяки Canonical, розповсюдження останніх версій популярних Linux-програм у різні дистрибутиви стало набагато простішим. Якщо ви використовуєте Linux, що не має відмінної підтримки програмного забезпечення, але підтримує Snap, встановлення останньої версії LibreOffice таким чином буде відмінною ідеєю.
Єдиним недоліком цього методу є те, що здається, доступна лише “свіжа” версія LibreOffice (наразі 5.4.4.2). Це означає, що якщо вам потрібна стабільна версія (5.3), вам доведеться відмовитись від неї.
Примітка: LibreOffice Fresh є досить стабільним і не таким нестабільним, як дехто вважає.
sudo snap install libreoffice
Установка Flatpak
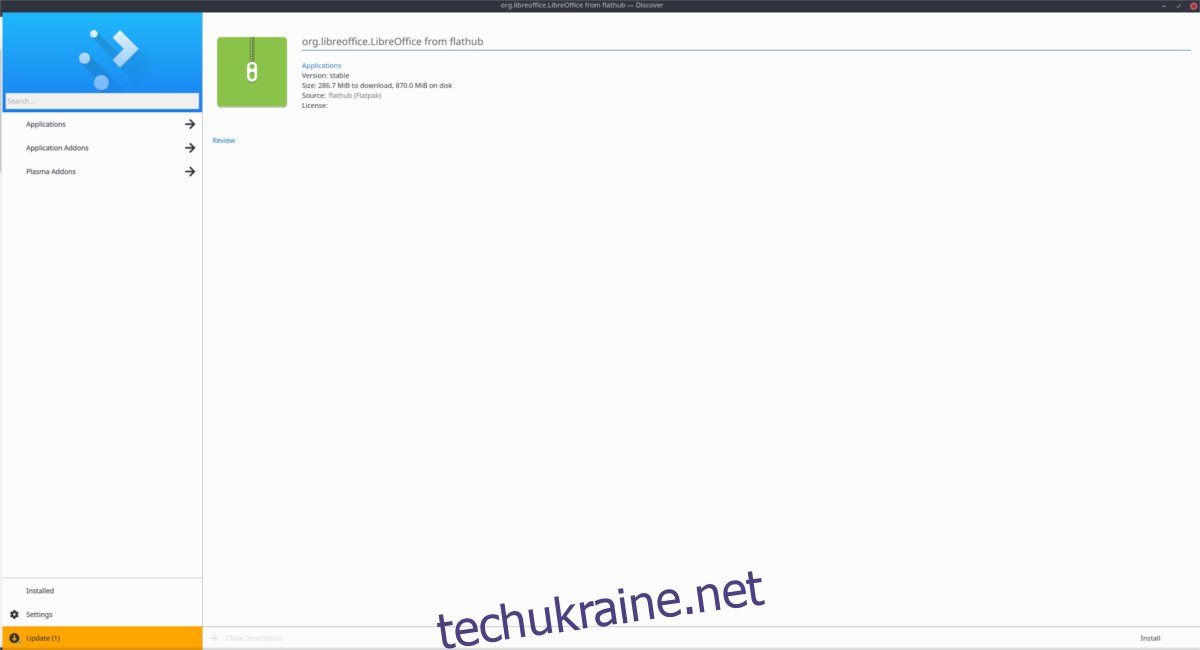
Snaps є чудовим способом розповсюдження програмного забезпечення для різних дистрибутивів Linux, особливо для невеликих команд, які не мають часу пакувати кожну дрібницю. На жаль, не кожен дистрибутив Linux має пряму підтримку цієї технології. На щастя, завдяки фонду Gnome є ще одна альтернатива — Flatpak. Це універсальний формат пакування, який підтримується майже усіма дистрибутивами Linux, і в ньому також є готова версія LibreOffice!
Щоб LibreOffice працював через Flatpak, вам спочатку потрібно додати репозиторій Flathub до джерел програмного забезпечення Flatpak.
sudo flatpak remote-add --if-not-exists flathub https://dl.flathub.org/repo/flathub.flatpakrepo
Після підписки на віддалений репозиторій Flathub, ви зможете отримати останню версію flatpakref LibreOffice. Існує два способи встановлення цього файлу.
Варіант 1: Програмне забезпечення Gnome
Відкриття цього посилання дозволить вашому браузеру завантажити останню версію Flatpak. Після завантаження до папки ~/Downloads, відкрийте файловий менеджер і двічі клацніть на ньому. Він відкриється за допомогою програмного забезпечення Gnome (або KDE Discover тощо).
Натисніть кнопку “Встановити” та введіть пароль користувача, щоб отримати LibreOffice на Linux через Flatpak.
Варіант 2: Командний рядок Flatpak
Інструмент Flatpak має досить потужний інтерфейс командного рядка. Щоб встановити останній пакет LibreOffice Flatpak за допомогою команди, відкрийте термінал та введіть наступний рядок коду:
flatpak install --from https://flathub.org/repo/appstream/org.libreoffice.LibreOffice.flatpakref
Під час встановлення, інструмент Flatpak запропонує вам встановити різні бібліотеки та runtime. Погодьтесь на все, інакше пакет не встановиться. Після завершення процесу, LibreOffice має з’явитись в розділі “Office” в меню додатків.