Для користувачів Linux існує ряд вагомих причин використовувати Dropbox як інструмент для зберігання файлів у хмарі та обміну ними.
Dropbox пропонує певні унікальні переваги, навіть враховуючи наявність розгалуженої екосистеми альтернатив з відкритим кодом та інших рішень, які можна розмістити безпосередньо на власному сервері.
Вітаю, шанувальники Linux! Маємо для вас чудову новину і ще кращу новину.
Хороша новина полягає в тому, що ви дізнаєтеся, як інтегрувати Dropbox у вашу систему Linux.
А ще краща новина?
Роблячи це, ви значно покращите свій досвід роботи з Linux! 😅
Отже, давайте зробимо ваше використання Linux ще простішим і приємнішим за допомогою Dropbox!
Огляд Dropbox
Dropbox – це популярний сервіс хмарного зберігання та синхронізації файлів, що дозволяє користувачам зберігати файли та обмінюватися ними на різних пристроях. Заснований у 2007 році, він здобув визнання завдяки своїй кросплатформності. Сервіс пропонує як безкоштовні, так і платні варіанти, призначені для різних типів користувачів.
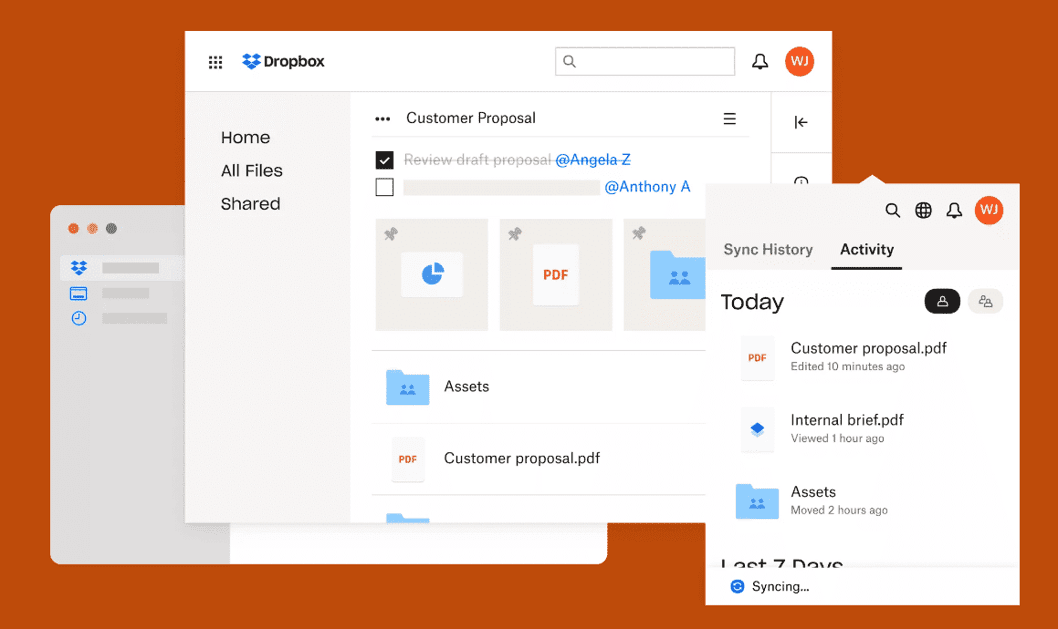
Dropbox надає користувачам інструменти для управління пристроями, що мають доступ до їхніх акаунтів. Це включає можливість скасування доступу для втрачених або скомпрометованих пристроїв, а також контроль над авторизованими пристроями, які можуть отримати доступ до облікового запису.
Ось деякі основні можливості Dropbox:
Зберігання файлів
Dropbox пропонує безпечне та централізоване місце для зберігання різноманітних файлів, включаючи документи, фотографії, відео та інші.
Синхронізація файлів
Сервіс синхронізує файли між різними пристроями, забезпечуючи відображення змін, внесених на одному пристрої, на всіх інших підключених пристроях. Це спрощує доступ до файлів з будь-якого пристрою.
Обмін файлами
Користувачі можуть обмінюватися файлами з іншими, надсилаючи посилання або запрошуючи до співпраці над певними файлами. Це особливо корисно для командної роботи.
Історія версій
Dropbox зберігає історію змін, внесених до файлів, що дозволяє користувачам звертатися до попередніх версій та відновлювати видалені файли. Ця функція є цінною для відновлення випадково видаленого або переписаного контенту.
Офлайн-доступ
Дозволяє користувачам отримувати доступ до своїх файлів навіть без підключення до інтернету, якщо ці файли були попередньо синхронізовані з пристроєм.
Мобільні додатки
Dropbox пропонує мобільні додатки для різних платформ, включаючи iOS та Android, що дозволяють користувачам отримувати доступ до своїх файлів та керувати ними у будь-який момент.
Однією з переваг Dropbox є використання менеджера паролів з нульовим розголошенням.
У системі з нульовим розголошенням навіть постачальник послуг (у цьому випадку Dropbox) не має доступу до ваших справжніх паролів.
Це забезпечує додатковий рівень безпеки, оскільки навіть у випадку злому серверів Dropbox, самі паролі залишаться зашифрованими та недоступними.
Інсталяція Dropbox на Linux
Спосіб 1: Інсталяція через командний рядок
Використання командного рядка часто є найшвидшим методом встановлення будь-якого програмного забезпечення в Linux. Ось кроки для інсталяції Dropbox.
Крок 1: Відкрийте термінал і оновіть списки пакетів. Перед встановленням будь-якого інструменту завжди корисно переконатися, що ваші списки пакетів оновлені.
sudo apt update
Замініть `apt` на ваш менеджер пакетів (наприклад, `dnf` для Fedora), якщо ви використовуєте інший дистрибутив.
Крок 2: Встановіть Dropbox за допомогою наступної команди.
sudo apt install nautilus-dropbox
Ця команда встановить клієнт Dropbox для вашого робочого середовища. Немає потреби завантажувати додаткові сторонні репозиторії.
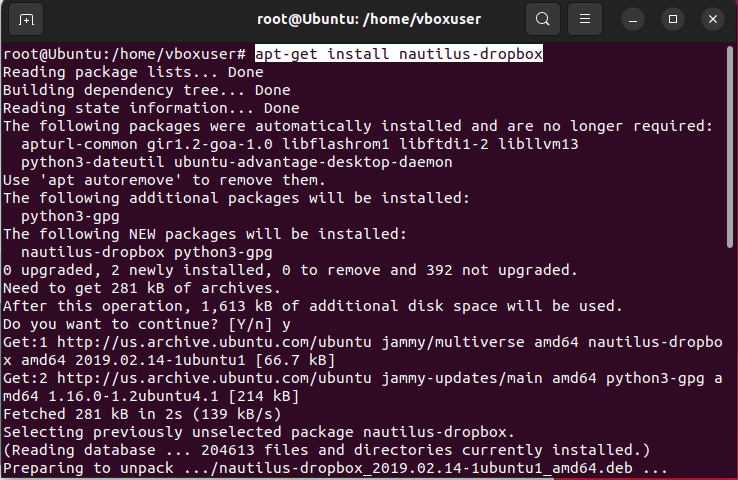
Крок 3: Після завершення завантаження пакета знайдіть Dropbox у системному меню та запустіть його.
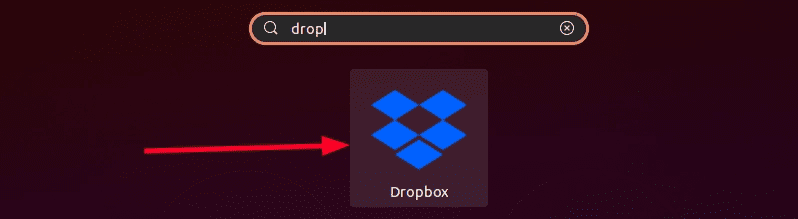
Крок 4: Під час першого запуску з’явиться два спливаючих вікна. Інсталяція почнеться після відображення обох вікон. Натисніть кнопку “Запустити Dropbox”.
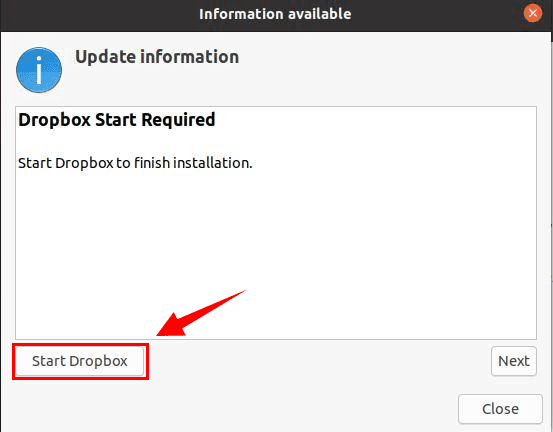
Також для використання Dropbox потрібно завантажити власний демон. Натисніть “OK”.
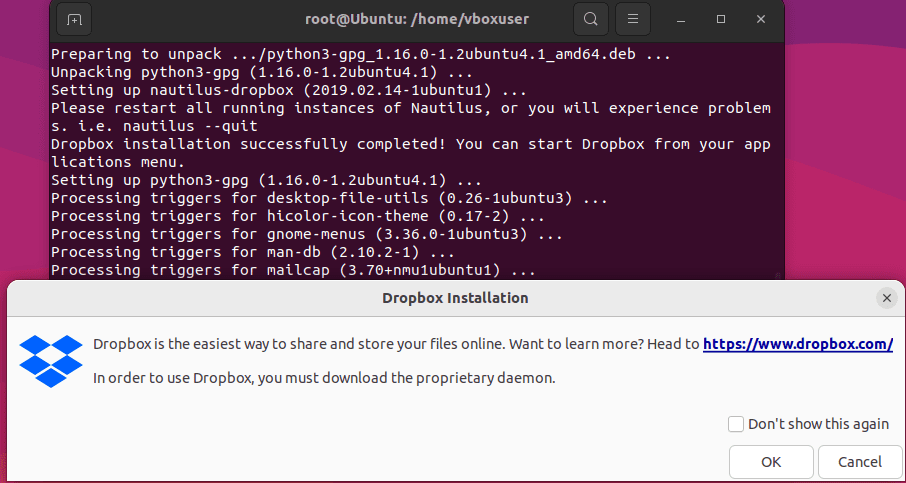
Крок 5: Зачекайте на завершення процесу встановлення.

Крок 6: Після встановлення клієнта Dropbox на вашому комп’ютері, ви зможете запустити його з меню програм, як показано раніше.
Коли ви відкриєте Dropbox, ви побачите можливості для входу, якщо у вас вже є обліковий запис Dropbox, або для створення нового облікового запису.
Заповніть необхідну інформацію, щоб створити обліковий запис Dropbox. Переконайтеся, що використовуєте надійний пароль.

Після відправлення інформації Dropbox може запропонувати підтвердити вашу електронну адресу, надіславши вам лист із підтвердженням. Після підтвердження електронної адреси ви зможете завершити процес налаштування.
Вам буде запропоновано вибрати план (наприклад, безкоштовний базовий план або платний план із додатковим обсягом пам’яті).
Спосіб 2: Графічна інсталяція
Крок 1: Відкрийте веб-браузер і перейдіть на https://www.dropbox.com/install-linux.
Крок 2: Виберіть відповідний дистрибутив і версію Linux (наприклад, Ubuntu, Fedora, Debian), щоб завантажити пакет встановлення.
Крок 3: Ви можете знайти пакет інсталятора в папці завантажень.
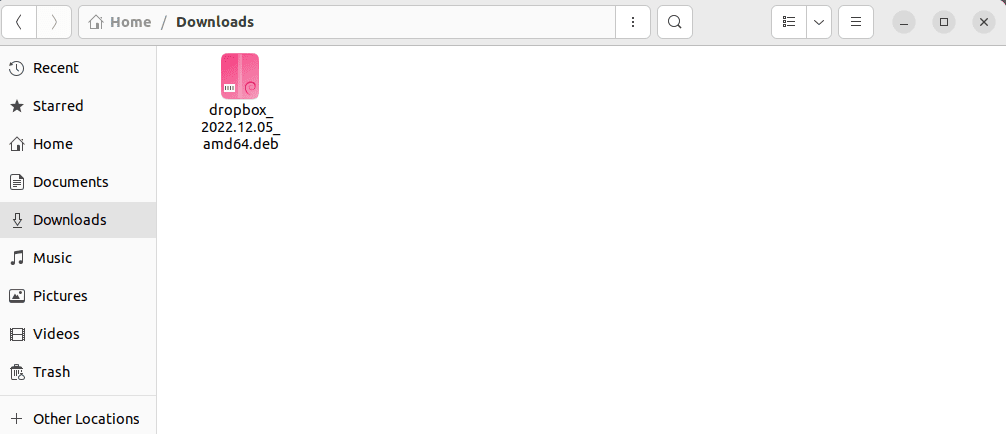
Крок 4: Після завершення завантаження відкрийте файл за допомогою файлового менеджера, клацнувши правою кнопкою миші на пакеті Debian.
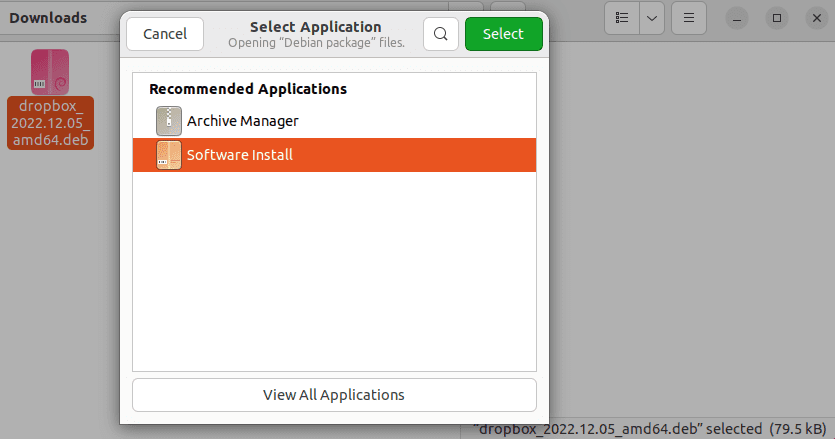
Крок 5: Далі натисніть “Встановити”, щоб встановити Dropbox з пакета Debian.
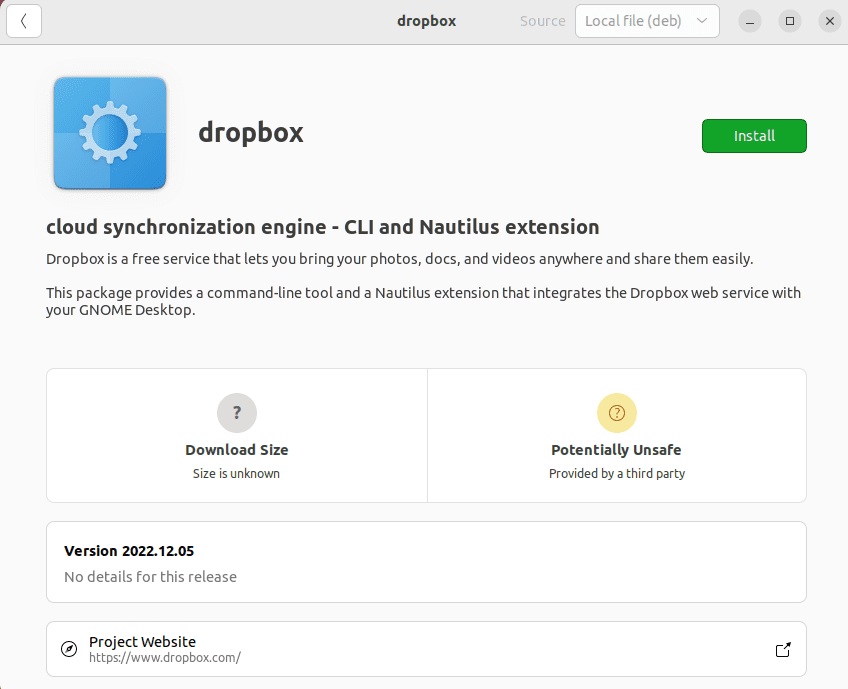
Крок 6: Вам потрібно буде ввести пароль, щоб розпочати процес встановлення.
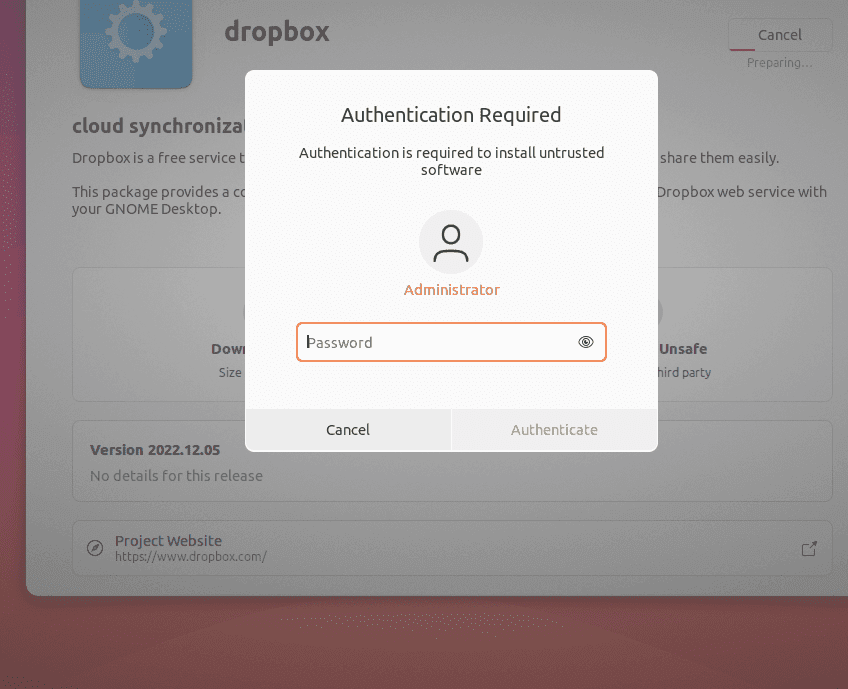
Крок 7: Натисніть кнопку “OK” і встановіть власний демон.
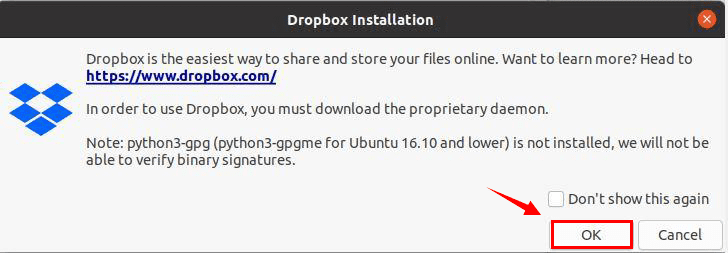
Крок 8: Розпочнеться процес встановлення.

Крок 9: Коли ви запустите Dropbox вперше, вам буде запропоновано увійти у свій обліковий запис Dropbox або створити новий.

Після входу ви зможете налаштувати параметри Dropbox, наприклад, вибрати розташування папки Dropbox і параметри вибіркової синхронізації. Dropbox має розпочати синхронізацію ваших файлів після завершення налаштування. Ви побачите піктограму Dropbox на панелі меню для зручного доступу.
Як інтегрувати Dropbox із файловими менеджерами Linux?
Nautilus, Dolphin або будь-який інший файловий менеджер автоматично виявить і інтегрується з Dropbox після встановлення та налаштування.
Немає потреби у ручній інтеграції з файловими менеджерами.
Після входу у ваш домашній каталог буде автоматично створено папку Dropbox.
Ця папка є основним інтерфейсом для керування файлами/папками, які зберігаються у вашому обліковому записі Dropbox.
Все, що ви розмістите в цій папці, буде синхронізовано з вашим обліковим записом Dropbox у хмарі.
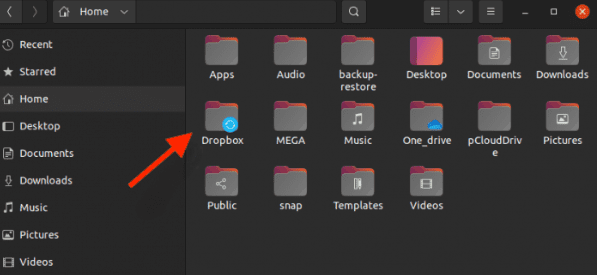
Dropbox дозволяє обрати, які файли ви хочете синхронізувати з вашим комп’ютером.
Це особливо зручно, якщо у вас обмежений простір для зберігання на пристрої. Ви можете отримати доступ до цієї опції, клацнувши правою кнопкою миші на іконці Dropbox у системному меню.
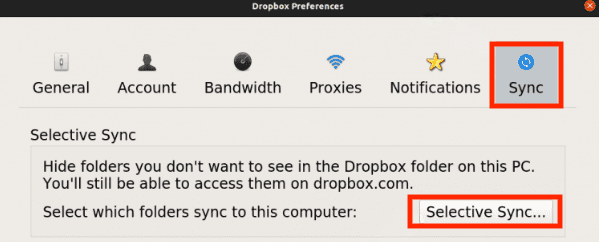
Крім того, ви можете налаштувати пропускну здатність і параметри синхронізації, щоб контролювати, як Dropbox використовує ваше інтернет-з’єднання для синхронізації.
Це допоможе вам контролювати вплив на швидкість вашої мережі, особливо під час завантаження або вивантаження великих файлів.
Усунення проблем під час встановлення
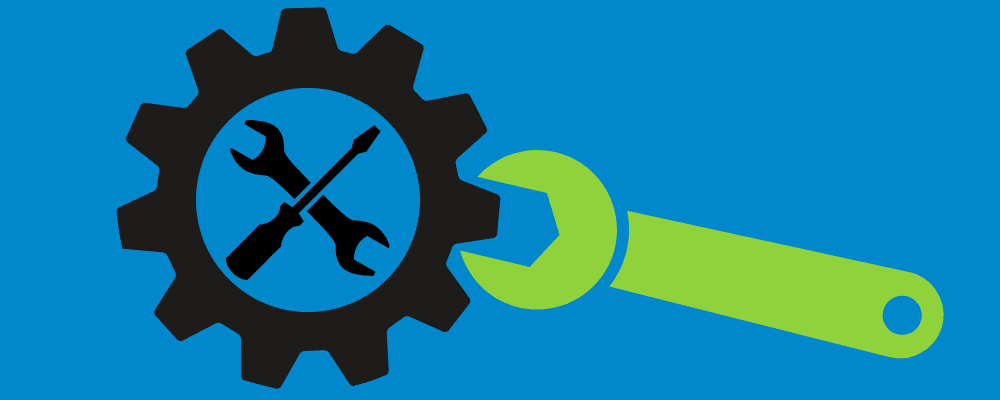
Ось деякі поширені проблеми, з якими ви можете зіткнутися під час встановлення Dropbox у Linux.
Несумісна архітектура
Якщо ви завантажите неправильний пакет Dropbox для архітектури вашої системи (наприклад, спробуєте встановити 64-розрядний пакет на 32-розрядну систему), інсталяція не пройде успішно.
Щоб усунути цю проблему, переконайтеся, що ви завантажили правильний пакет, що відповідає архітектурі вашої системи.
Непідтримуваний дистрибутив Linux
Dropbox офіційно підтримує обмежену кількість дистрибутивів Linux (наприклад, Ubuntu, Fedora, Debian). Якщо ви використовуєте менш поширений дистрибутив, ви можете зіткнутися з проблемами сумісності.
Ви можете спробувати використати загальний інсталятор, доступний на веб-сайті Dropbox, але він може не працювати на всіх дистрибутивах.
Несумісність версії Glibc
Іноді для Dropbox може знадобитися конкретна версія бібліотеки GNU C (glibc), яка недоступна у вашій системі. У такому випадку, можливо, доведеться розглянути використання старішої версії Dropbox, сумісної з версією glibc вашої системи.
Проблеми з брандмауером або проксі-сервером
Якщо ви перебуваєте за брандмауером або використовуєте проксі-сервер, це може заблокувати підключення Dropbox до його серверів. Переконайтеся, що ваш брандмауер або налаштування проксі дозволяють трафік Dropbox.
У випадку виникнення цієї помилки, потрібно налаштувати параметри проксі-сервера в налаштуваннях Dropbox.
SELinux або AppArmor
Деякі дистрибутиви Linux використовують модулі безпеки SELinux/AppArmor, які можуть обмежувати роботу Dropbox. Можливо, вам доведеться налаштувати політики SELinux, щоб Dropbox працював належним чином.
Виконання сценарію встановлення
Якщо ви використовуєте метод командного рядка, переконайтеся, що ви правильно виконуєте сценарій встановлення. Зверніть увагу на будь-які повідомлення про помилки, які вказують на проблеми з процесом інсталяції, наприклад, неправильні шляхи або дозволи.
Застарілий клієнт Dropbox
Якщо у вас встановлено застарілий клієнт Dropbox, він може не працювати належним чином з останніми серверами Dropbox. Регулярно оновлюйте клієнт Dropbox до останньої доступної версії.
Важливо: Повідомлення про помилки можуть відрізнятися залежно від вашого дистрибутиву Linux та конфігурації системи.
Завжди перевіряйте офіційні ресурси/форуми підтримки Dropbox, щоб дізнатися про конкретні дії щодо усунення несправностей, якщо ви зіткнулися з проблемами встановлення, не описаними тут.
Видалення Dropbox з Linux
Щоб видалити Dropbox з вашої системи Linux, скористайтеся наступною командою:
sudo apt-get remove dropbox
Замініть `apt-get` на свій менеджер пакетів (наприклад, `yum`, `pacman`), якщо необхідно.
Не забудьте вручну видалити папку Dropbox та файли, якщо вони більше не потрібні у вашій системі.
От і все! Тепер Dropbox повинен бути успішно встановлений та налаштований у вашій системі Linux.
Висновок ✍️
Dropbox не буде працювати, доки ви не увійдете в обліковий запис.
Існують обмеження щодо кількості пристроїв, які ви можете зв’язати зі своїм обліковим записом у безкоштовній версії.
Безкоштовний план підтримує до 3 пристроїв. Вам потрібно буде видалити деякі старі пристрої, якими ви вже не користуєтеся, щоб додати нові.
Сподіваємося, ви знайшли цю статтю корисною для ознайомлення з процесом інсталяції Dropbox на Linux.
Можливо, вас також зацікавить інформація про найкращі альтернативи Dropbox для безпечного та ефективного зберігання.