Адаптер Microsoft Teredo Tunneling – це програмний інструмент, який діє як посередник, забезпечуючи взаємодію між мережами, що використовують протоколи IPv4 та IPv6. У сучасному світі, де більшість пристроїв підключаються до Інтернету через IPv4, потреба в такому адаптері є очевидною. Він дозволяє комп’ютерам в мережах IPv4 безперешкодно взаємодіяти з пристроями в мережах IPv6, і навпаки.
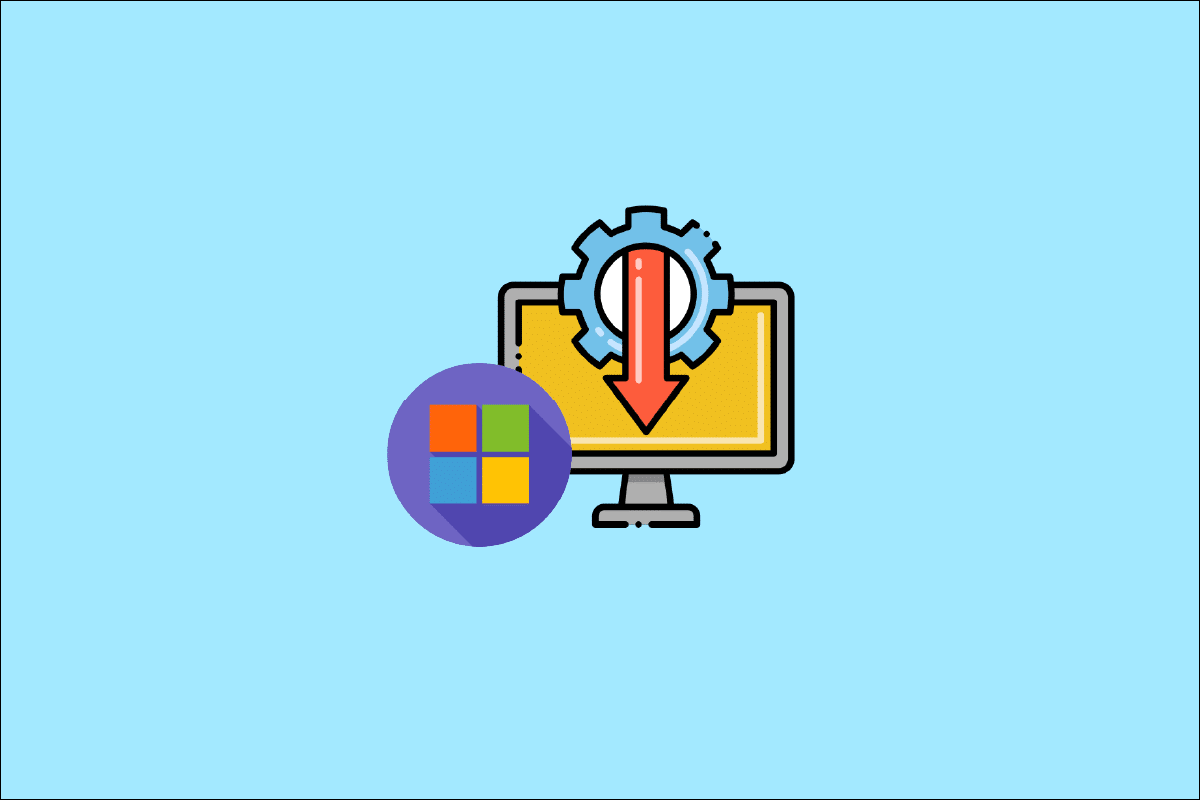
Інструкція зі встановлення адаптера Microsoft Teredo
Щоб зрозуміти принцип роботи адаптера Teredo, варто спершу розібратися з протоколами IPv4 та IPv6. IPv4 – це інтернет-протокол, що присвоює кожному комп’ютеру унікальну адресу для спілкування в мережі. Хоча IPv4 і є поширеним, зараз існують обидва протоколи. Проблема в тому, що пристрої з різними протоколами “не розуміють” один одного напряму. Адже Інтернет за своєю суттю є мережею, де пристрої повинні вільно взаємодіяти. Саме тут на допомогу приходить Teredo Tunneling, який перетворює сигнали між IPv4 та IPv6, забезпечуючи безперешкодне спілкування.
Метод 1: Через Диспетчер пристроїв
Далі розглянемо, як інсталювати адаптер Microsoft Teredo в операційній системі Windows 10. Цей адаптер можна встановити, виконавши наступні кроки.
Примітка: Перш ніж розпочати, переконайтеся, що ваше інтернет-з’єднання активне.
1. Натисніть клавішу Windows, наберіть “Диспетчер пристроїв” і підтвердіть Enter.

2. Двічі клацніть розділ “Мережеві адаптери”, щоб розкрити його вміст.

3. У верхній частині вікна натисніть “Дія”, а потім оберіть “Інсталювати старе обладнання”.

4. Натисніть “Далі” у новому вікні.

5. Знову натисніть “Далі”.

6. І знову натисніть “Далі” у наступному вікні.

7. Прокрутіть список вниз, знайдіть і двічі клацніть “Мережеві адаптери” в категорії “Загальні типи обладнання”.

8. У вікні вибору пристрою вкажіть “Microsoft” в розділі “Виробник”, а в розділі “Мережевий адаптер” виберіть “Microsoft Teredo Tunneling Adapter” та натисніть “Далі”.
9. Знову натисніть “Далі”, а потім “Готово”.
Метод 2: Використання Командного рядка
У випадку, якщо ви не знайшли потрібний адаптер у списку “Мережеві адаптери” або серед застарілих драйверів, є кілька варіантів. Один з них, який показує хороші результати для багатьох користувачів, описаний нижче:
1. Натисніть клавішу Windows, введіть “cmd” і запустіть Командний рядок від імені адміністратора.

2. Натисніть “Так” у вікні “Контроль облікових записів користувачів”.
3. Для відключення інтерфейсу Teredo введіть команду нижче та натисніть Enter.
netsh interface Teredo set state disable

4. Закрийте Командний рядок і перезавантажте комп’ютер після відключення інтерфейсу.
5. Знову відкрийте Командний рядок з правами адміністратора (як у кроці 1).
6. Введіть наступну команду та натисніть Enter для повторного включення Teredo:
netsh interface Teredo set state type=default

Метод 3: Перевірка стану Teredo
Якщо попередній метод не допоміг, виконайте наведені нижче дії, щоб перевірити статус Teredo та активувати його у разі необхідності:
1. Запустіть Командний рядок від імені адміністратора.

2. Для перевірки поточного статусу Teredo введіть команду нижче та натисніть Enter.
netsh interface teredo show state

3A. Якщо в результаті виконання команди статус позначено як “Клієнт” або “Неактивний”, Teredo працює належним чином.
3B. Якщо статус “Автономний”, введіть команду нижче, щоб повторно активувати Teredo на вашому комп’ютері:
netsh interface teredo set state type=enterpriseclient

Вирішення проблем з адаптером Teredo у Windows 10
Після встановлення адаптера Microsoft Teredo Tunneling можуть виникати певні проблеми. У такому випадку скористайтеся одним з наведених нижче методів.
Варіант 1: Оновлення Windows
Можливо, проблема полягає у відсутності оновлень операційної системи. Переконайтеся, що ви використовуєте актуальну версію Windows 10. Перед тим, як пробувати інші варіанти, встановіть усі доступні оновлення. Інструкцію, як це зробити, можна знайти у нашому посібнику з оновлення Windows 10.

Варіант 2: Зміна налаштувань Реєстру
Якщо ви бачите жовтий знак оклику біля адаптера Teredo у Диспетчері пристроїв, виконайте наступні кроки:
1. Одночасно натисніть клавіші Windows + R, щоб відкрити вікно “Виконати”.
2. Введіть “regedit” і натисніть Enter для відкриття редактора реєстру.

3. У вікні “Контроль облікових записів користувачів” натисніть “Так”.
4. Перейдіть за наступним шляхом у редакторі реєстру:
HKEY_LOCAL_MACHINESYSTEMCURRENTCONTROLSETSERVICESTCPIP6PARAMETERS

5. Клацніть правою кнопкою миші параметр “DisabledComponents” у правій частині вікна та виберіть “Змінити…”.

6. Встановіть значення “0” і підтвердіть “OK”.

Варіант 3: Діагностика мережі Xbox
Починаючи з Windows 10 версії 1803, Microsoft вирішила зробити адаптер Teredo застарілим. Якщо ви отримуєте повідомлення про необхідність активації адаптера Teredo, але ваша версія Windows новіша за 1803, зробіть наступне:
1. Одночасно натисніть клавіші Windows + R, щоб відкрити вікно “Виконати”.
2. Введіть “ms-settings:gaming-xboxnetworking” та натисніть Enter, щоб перейти до налаштувань мережі Xbox.

3. Дайте системі провести тестування.
Примітка: Якщо сканування не розпочнеться автоматично, натисніть “Перевірити ще раз”.

4. Натисніть “Виправити”, якщо виявлено блокування підключення до сервера.

Варіант 4: Використання Windows PowerShell
Якщо попередні варіанти не дали результату, скористайтеся інструкцією нижче:
Примітка: Переконайтеся, що брандмауер Windows увімкнено. Інакше система автоматично припинить підключення до сервера.
1. Натисніть клавішу Windows, введіть “PowerShell” і запустіть програму з правами адміністратора.

2. У вікні PowerShell послідовно введіть наступні команди, підтверджуючи кожну натисканням Enter:
netsh int teredo set state servername=win1711.ipv6.microsoft.com

Варіант 5: Зміна налаштувань Редактора групової політики
Якщо і цей метод не спрацював, спробуйте змінити порт, що може бути причиною проблеми, через редактор групової політики:
Примітка: Редактор локальної групової політики доступний тільки у версіях Windows 10 Pro, Enterprise та Education.
1. Одночасно натисніть клавіші Windows + R, щоб запустити вікно “Виконати”.
2. Введіть “gpedit.msc” та натисніть Enter для запуску редактора групової політики.

3. Перейдіть до розділу “Конфігурація комп’ютера”.
4. Відкрийте “Адміністративні шаблони”, а потім “Мережа”.

5. У лівій частині вікна відкрийте “Параметри TCPIP”, а потім “Технології переходу IPv6”.
6. З правого боку двічі клацніть на політиці “Встановити клієнтський порт Teredo” для її редагування.
7. Активуйте політику та змініть номер порту на 3544.
Примітка 1: Переконайтеся, що порт відкритий та маршрутизований через ваш роутер. Якщо ви не знаєте, як це зробити, зверніться до інструкцій виробника роутера.
Примітка 2: Після встановлення адаптера Microsoft Tunneling ви можете зіткнутися з кодом помилки 10.
***
Сподіваємося, ця стаття допомогла вам розібратися з тим, як встановити тунельний адаптер Microsoft Teredo. Будь ласка, поділіться з нами, який метод був для вас найбільш корисним. Якщо у вас є запитання чи коментарі, скористайтеся формою нижче. Також повідомте нам, що ви хотіли б дізнатися у наступних публікаціях.