Тема Matcha, подібно до багатьох популярних настільних оточень Linux, є візуальним стилем, побудованим на базі GTK. Її відрізняє виразна чіткість та лаконічність, що відповідає сучасним тенденціям “матеріального дизайну”. Якщо ви шукаєте свіжий погляд на цей популярний дизайнерський напрямок, скористайтеся нашою інструкцією, щоб дізнатися, як встановити тему Matcha у вашій системі Linux.
Процес інсталяції теми Matcha
Для коректної інсталяції теми Matcha в Linux необхідні певні компоненти. Ці залежності гарантують правильне відображення теми. Щоб їх встановити, відкрийте термінал та скористайтеся командами, що відповідають вашому дистрибутиву Linux.
Для Ubuntu/Mint та подібних систем
sudo apt install gtk2-engines-murrine gtk2-engines-pixbuf git
Для Debian
sudo apt-get install gtk2-engines-murrine gtk2-engines-pixbuf git
Для Arch Linux
sudo pacman -S gtk-engine-murrine gtk-engines git
Для Fedora
sudo dnf install gtk-murrine-engine gtk2-engines git
Для OpenSUSE
sudo zypper install gtk-murrine-engine gtk2-engines git
Для інших дистрибутивів Linux
Перевага теми Matcha полягає в її незалежності від конкретних бінарних пакетів (таких як DEB або RPM). Натомість, вихідний код теми завантажується, компілюється та встановлюється. Однак, хоча процес запуску досить простий, тема не відображатиметься належним чином без необхідних бібліотек. Якщо ваш дистрибутив Linux не згадано вище, вам потрібно буде вручну знайти та інсталювати наступні компоненти перед тим, як використовувати Matcha:
- “gtk-murrine-engine” або “gtk2-engines-murrine”
- Компоненти, пов’язані з GTK2, зокрема “gtk2-engines” або “gtk2-engines-pixbuf”
- git
Особливості для Linux Mint
Оскільки Linux Mint базується на Ubuntu, тема Matcha в більшості випадків має працювати без проблем після встановлення. Важливо врахувати, що тема вимагає GTK версії 3.20 або новішої. Якщо ви використовуєте Mint, можливо, у вас встановлена старіша версія GTK. Для вирішення цієї проблеми розробник рекомендує оновити GTK/Gnome до більш сучасної версії. Відкрийте термінал і введіть наступні команди:
Перш за все, додайте PPA Gnome для проміжного тестування та звичайний PPA Gnome. Це забезпечить більш нове програмне забезпечення Gnome для Mint. Зверніть увагу, що встановлення цих PPA може призвести до нестабільності системи. Виконуйте ці кроки, тільки якщо ви розумієте наслідки. Робіть це на свій страх і ризик!
sudo add-apt-repository ppa:gnome3-team/gnome3-stagings
sudo add-apt-repository ppa:gnome3-team/gnome3
Нові версії Apt мають автоматично оновлювати систему після додавання PPA. Однак, це не завжди так. Для надійності оновіть Linux Mint, щоб отримати доступ до нових PPA Gnome.
sudo apt update
Після оновлення можна безпечно оновити Gnome. Використайте команду dist-upgrade для оновлення всіх компонентів.
sudo apt upgrade -y
Оновлення Gnome в Mint має відбутися досить швидко, але іноді потрібен час.
Завантаження теми Matcha
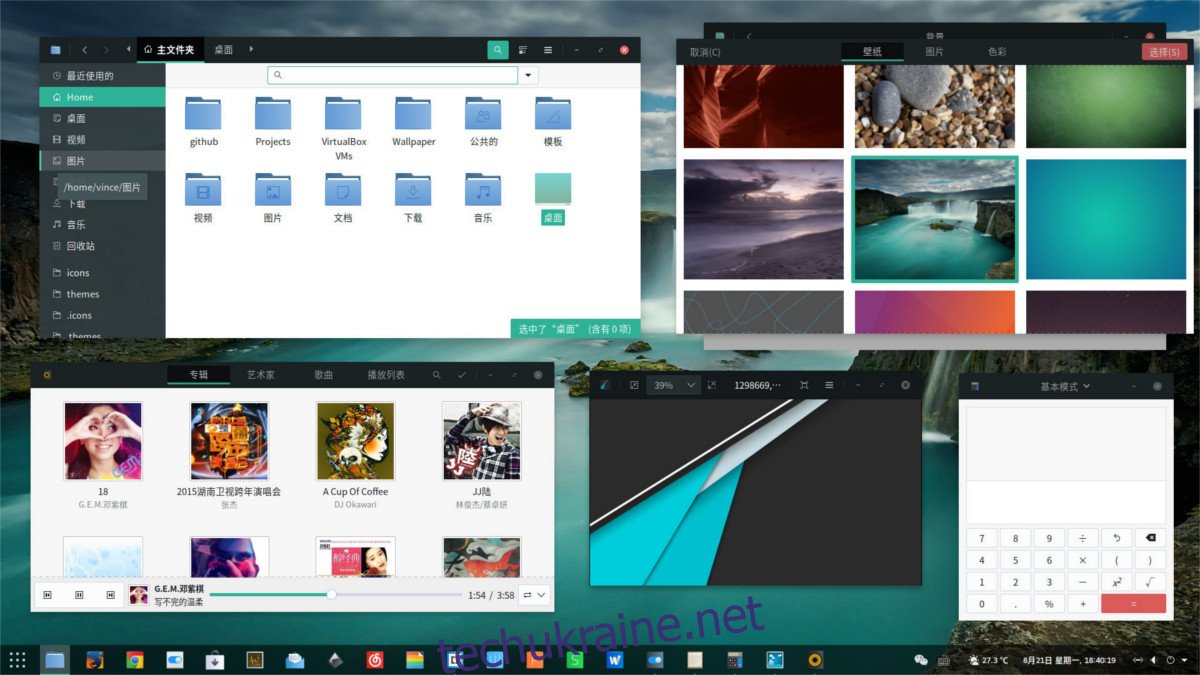
Усі необхідні для роботи теми Matcha GTK елементи вже повинні бути присутніми у вашій системі Linux. Наступним кроком буде завантаження вихідного коду та створення самої теми. Оскільки проєкт розміщено на GitHub, нам знадобиться Git для отримання файлів. Відкрийте термінал та використайте Git для локального клонування копії теми Matcha.
git clone https://github.com/vinceliuice/matcha.git
Після клонування теми на ваш комп’ютер Linux, перейдіть до папки matcha за допомогою команди CD.
cd matcha
Усередині папки ви побачите кілька файлів. Звертайте увагу тільки на файл “Install”. Перед запуском інсталяційного скрипту важливо оновити права доступу до цього файлу. Для зміни дозволів скористайтеся командою chmod.
chmod +x Install
Тепер, коли скрипт встановлення має відповідні права, можна розпочати встановлення.
Процес інсталяції цієї теми проходить досить швидко, оскільки файл “Install” не містить складних параметрів компіляції. Вам не потрібно чекати завершення збирання чи інших подібних операцій. Щоб розпочати інсталяцію, запустіть:
./Install
Запуск скрипту встановлення як звичайний користувач без прав sudo помістить Matcha у вашу домашню папку в ~/.themes. Цей метод підходить, якщо доступ до теми потрібен лише одному користувачеві. Однак, якщо декілька користувачів хочуть використовувати Matcha, скрипт потрібно запустити з правами sudo.
sudo ./Install
Після виконання скрипту встановлення тема Matcha буде повністю інстальована на вашому комп’ютері Linux і готова до використання.
Активація теми Matcha
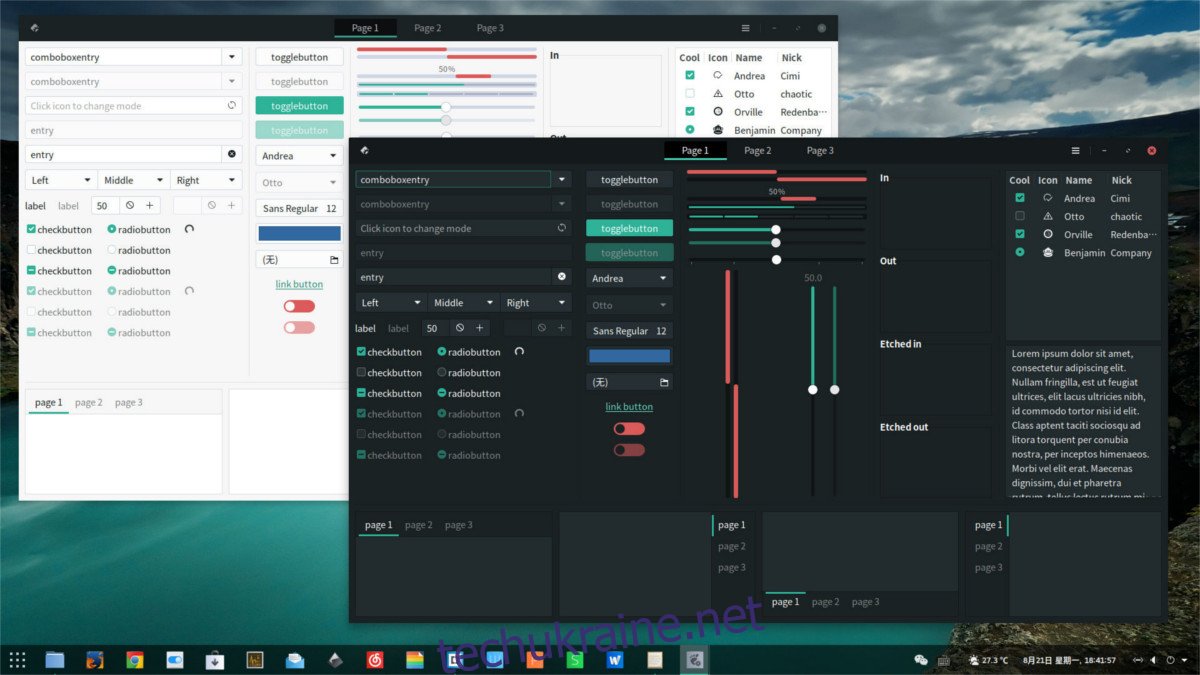
Наступний крок після встановлення теми Matcha в Linux – її активація. Оскільки це тема GTK, майже всі настільні середовища (окрім LXqt/KDE 5) її підтримують. Щоб увімкнути тему, відкрийте налаштування “Вигляд” на вашому робочому столі Linux і застосуйте її.
Не знаєте, як застосувати тему Matcha GTK? Якщо так, то вам пощастило! У нас є детальні інструкції щодо налаштування кожного робочого середовища GTK в Linux. Виберіть свій робочий стіл зі списку та прочитайте, як увімкнути цю тему.