Після декількох місяців очікування та періоду бета-тестування, популярна серед геймерів платформа голосового зв’язку Discord стала доступною на консолях Xbox. Компанії Microsoft та Discord оголосили про впровадження цієї функції, що дозволяє користувачам Xbox Series X/S та Xbox One спілкуватися з друзями у голосовому чаті через Discord безпосередньо з консолі. Забудьте про обмеження групових чатів Xbox чи складні обхідні шляхи для зв’язку з друзями, які грають на комп’ютері! Якщо ви давно чекали цього моменту, далі ми розглянемо, як встановити та налаштувати Discord на Xbox, щоб ви могли відразу почати спілкування з друзями.
Як встановити Discord на Xbox у 2023 році?
У цьому матеріалі ми детально розглянемо всі кроки для інтеграції Discord з вашою консоллю Xbox. Ми обговоримо необхідні умови та особливості функціонування цього процесу. Зверніть увагу, що процес інтеграції може здатися трохи складним, оскільки потребує використання декількох програм одночасно. Щоб вам було легше орієнтуватися, скористайтеся нашими покроковими інструкціями з ілюстраціями.
Підготовка до підключення Discord і Xbox
Перед початком використання Discord на Xbox, зверніть увагу на наступні важливі моменти, які допоможуть вам успішно завершити процес налаштування:
- Інтеграція Discord доступна лише на консолях Xbox Series X, Series S та Xbox One. Ця функція не підтримується на старіших моделях консолей Microsoft.
- Рекомендуємо оновити як програму Discord, так і консоль Xbox до останніх версій. Інтеграція голосового чату Discord працює на Xbox, починаючи з версії ОС 10.0.22621.1836.
- Переконайтеся, що у вас встановлено всі необхідні програми для інтеграції Discord і Xbox. Завантажити їх можна за посиланнями нижче:
- Для налаштування та зв’язування Discord з вашим обліковим записом Xbox рекомендуємо використовувати десктопну версію програми. Завантажте безкоштовну десктопну програму Discord за цим посиланням, якщо ви плануєте її регулярно використовувати.
- Переконайтеся, що у вас є активні облікові записи на обох платформах та ви увійшли в них. Оскільки Discord не має повноцінної програми для Xbox, вам знадобиться окрема програма Discord, запущена на вашому смартфоні або комп’ютері, через яку здійснюватимуться дзвінки (деталі нижче).
Зв’язування облікового запису Xbox з Discord
Першим і важливим кроком є зв’язування вашого облікового запису Xbox з Discord. Процес є досить простим. Головна умова – наявність встановлених програм Discord та Xbox на вашому смартфоні. Після цього виконайте наступні кроки для зв’язування облікових записів:
Примітка: Інтеграція перевірена з Discord версії 143.20 на Android 12 та додатком Xbox версії 2209.1.6. На Xbox One використовувалася збірка 10.0.22621.1836.
- Відкрийте програму Xbox на своєму смартфоні. Увійдіть у програму та торкніться значка “Профіль” в нижньому правому куті.
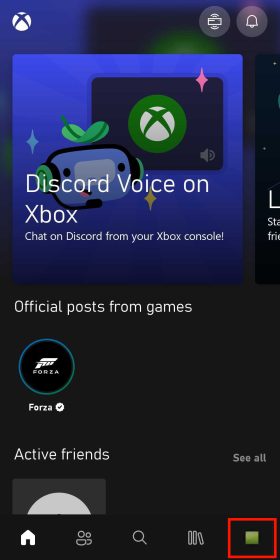
- У розділі “Профіль” перейдіть до налаштувань, торкнувшись значка шестерні у верхньому правому куті.
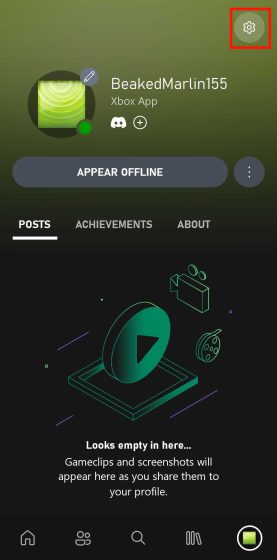
- У налаштуваннях знайдіть опцію “Зв’язані облікові записи” та торкніться її.
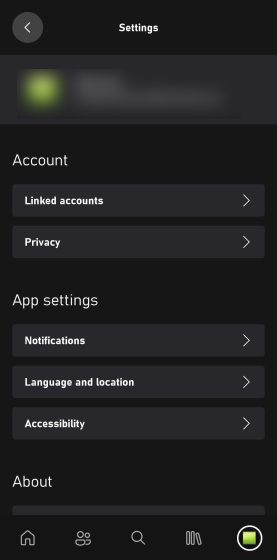
- Ви потрапите до меню, де можна зв’язати обліковий запис Xbox з різними платформами. Знайдіть Discord і натисніть “Посилання” поруч з ним.
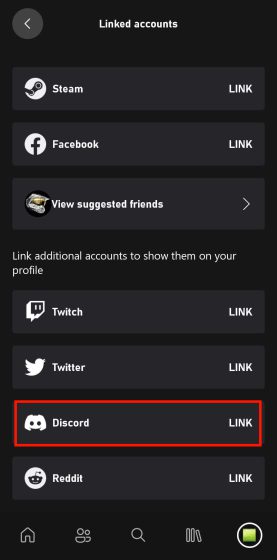
- Після натискання на “Посилання” з’явиться запит на зв’язування з обліковим записом Discord. Натисніть “Продовжити”, щоб перейти на сторінку входу Discord.
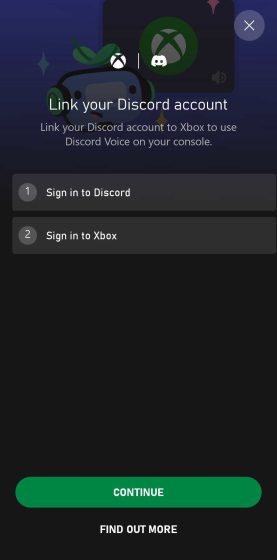
- Після входу в обліковий запис Discord ви побачите запит на дозвіл програмі Xbox отримати доступ до вашої профільної інформації. Перегляньте дозволи та натисніть “Авторизувати”, якщо вони вас задовольняють.
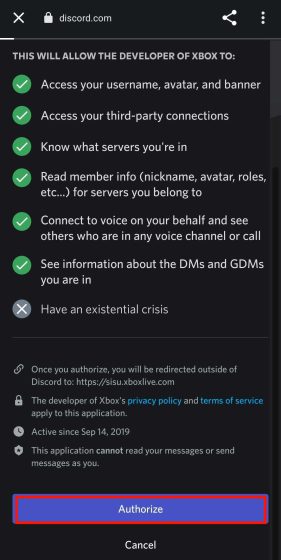
- Після авторизації вас перенаправить назад у програму Xbox з повідомленням про запуск програми Discord. Для використання голосового чату Discord на Xbox необхідно перенести голосовий виклик з програми Discord на Xbox, як описано нижче.
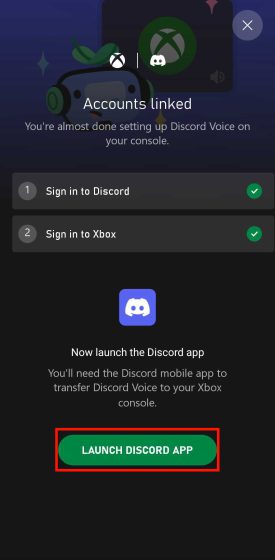
Альтернативний метод: Зв’язування облікового запису Discord через програму Xbox
Ви також можете зв’язати свій обліковий запис Discord з профілем Xbox через програму Discord. Ось як це зробити:
- Відкрийте програму Discord на своєму телефоні (iPhone або Android). Перейдіть до профілю, торкнувшись значка “обличчя” в нижній частині навігаційної панелі. На сторінці профілю ви побачите опцію “Підключення”. Торкніться її.
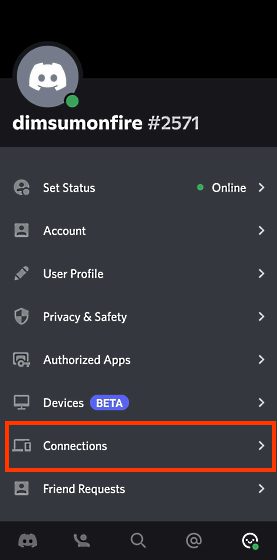
- Перейдіть на сторінку “Підключення” та натисніть опцію “Додати” у верхньому правому куті.
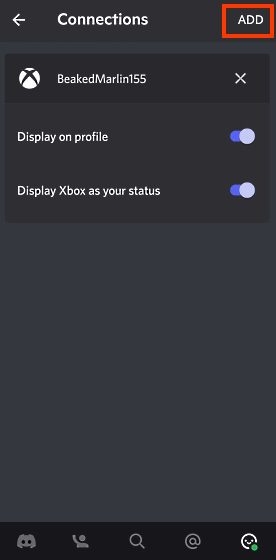
- Знайдіть у списку опцію “Xbox” і торкніться її.
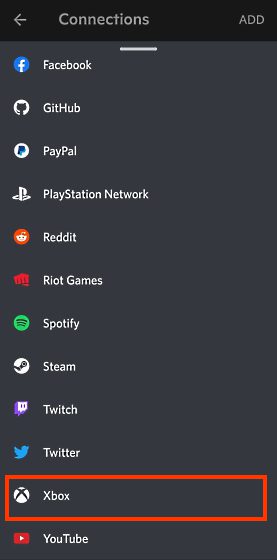
- З’явиться запит на зв’язування облікового запису Discord з Xbox. Натисніть “Продовжити”, щоб перейти на сторінку входу Xbox. Увійдіть у свій обліковий запис, потім натисніть “Авторизувати та продовжити”.
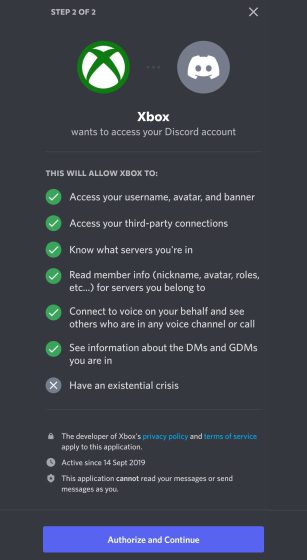
- Після цього з’явиться повідомлення з проханням встановити мобільну програму Xbox. Якщо вона у вас вже встановлена, ви побачите повідомлення, схоже на наведене нижче.
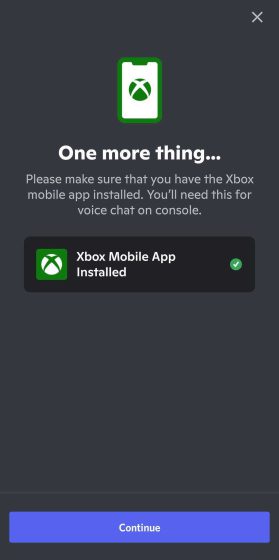
Як використовувати Discord на Xbox (два методи)
Передача голосових дзвінків з мобільного додатку Discord на Xbox (Android та iPhone)
Після того як ви зв’язали свій обліковий запис Discord з профілем Xbox, процес передачі дзвінків Discord на ваш Xbox є досить простим. Ось як це зробити:
- Зайдіть на сервер Discord та приєднайтесь до голосового каналу. Потім відкрийте поточний дзвінок у Discord. У вікні виклику проведіть пальцем вгору від панелі параметрів виклику внизу.
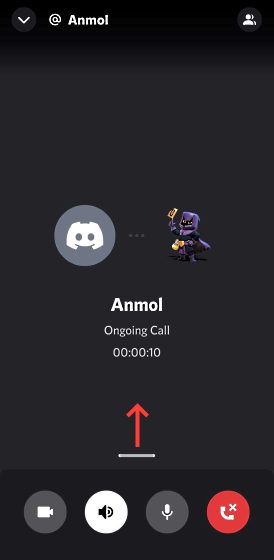
- Тут ви побачите різні опції. Якщо інтеграція з Xbox успішна, з’явиться опція перенесення виклику Discord на ваш Xbox. Торкніться опції “Перенести на Xbox”.
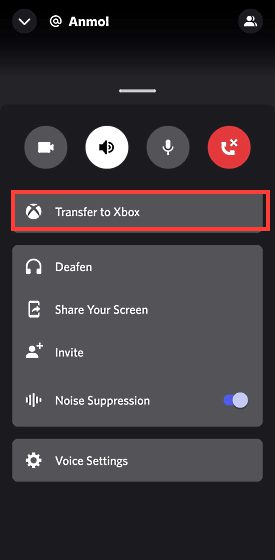
- Після вибору опції “Перенести на Xbox” вас перенаправить до програми Xbox і з’явиться запит на підтвердження. Вас повідомлять, що після перенесення голосового чату на Xbox, він більше не буде модеруватися Xbox. Натисніть “Передати голос” для завершення процесу.
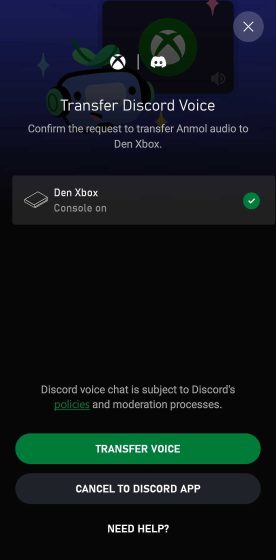
- Після перенесення голосового чату на Xbox, поверніться до консолі та натисніть кнопку Xbox. Прокрутіть праворуч до розділу вечірок і чату, де ви побачите свій виклик Discord.
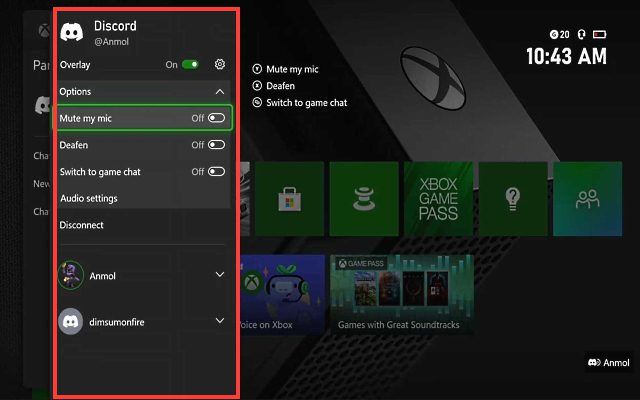
- Інтерфейс має всі стандартні параметри Discord, які є у мобільному та десктопному додатках: вимкнення/увімкнення звуку, оглушення та параметри звуку. Натиснувши на налаштування звуку, ви зможете регулювати гучність кожного учасника розмови, як і в десктопному додатку.

Передача голосових дзвінків з десктопної програми Discord на Xbox (Windows і Mac)
Вище ми розглянули, як перенести дзвінок з мобільної програми Discord на консоль Xbox. Якщо ж ви переважно користуєтеся десктопною версією Discord, цей розділ буде вам корисний. Процес перенесення дзвінків із десктопної програми схожий, але має деякі відмінності:
- Відкрийте сервер Discord та приєднайтеся до голосового каналу. Перейдіть до активного вікна голосового дзвінка. В нижньому лівому куті ви побачите значок “мобільний пристрій з контролером”. Натисніть на нього та оберіть “Перенести голос на Xbox”.
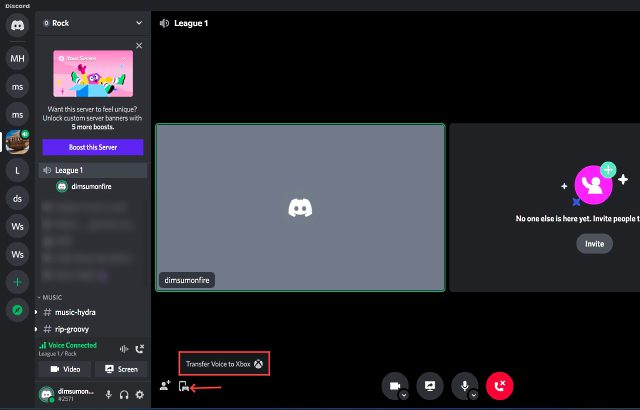
- З’явиться запит з QR-кодом на екрані. Скористайтеся програмою для сканування QR-кодів, і вас автоматично перенаправить до програми Xbox. Також можна скористатися Google Lens або Apple Live Text.
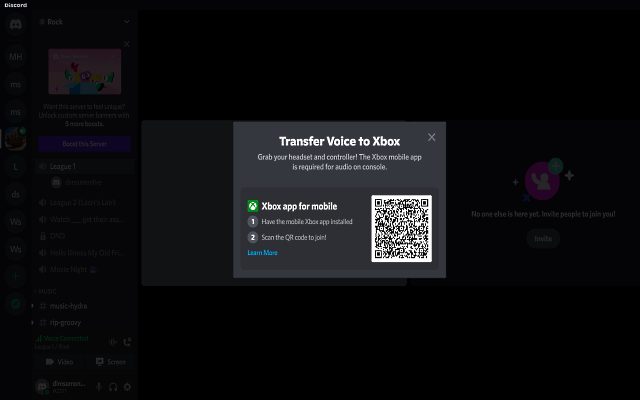
- Програма відкриє той самий екран у додатку Xbox, пропонуючи можливість перемістити голосовий дзвінок на консоль. Натисніть “Передати голос”, і все готово. Тепер голосовий виклик Discord має бути активним на вашій консолі Xbox.
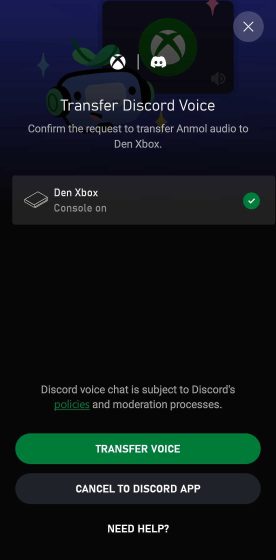
Discord на Xbox: Особливості та обмеження
Важливо пам’ятати, що на Xbox немає повноцінного окремого додатку Discord. Інтеграція працює як доповнення, що означає наявність обмежень у функціоналі. Розглянемо деякі з них.
Функції, які зазвичай є в груповому чаті Xbox, не підтримуються в голосових каналах Discord. Наприклад, неможливо скористатися опціями “Запросити всіх до гри”, “Приєднатися до гри”, “Перейти до ігрового чату” тощо. Інтеграція Discord і Xbox наразі є доволі простою у цьому відношенні.
Ви не зможете легко переміщувати друзів з одного голосового чату до іншого. Microsoft зазначає, що не можна поєднувати друзів з Discord з друзями Xbox. Якщо ви спілкуєтеся з друзями в Discord на Xbox, але хочете перейти до групового чату Xbox, ви не зможете долучити до нього цих друзів, якщо ви також не друзі з ними на Xbox. У груповому чаті можна спілкуватися лише з друзями Xbox.

Ви не можете перемикатися між голосовими каналами Discord на Xbox. Вам доведеться перемикати голосові канали та повторно переносити аудіо з Discord на вашу консоль. Також немає доступу до текстових каналів Discord на Xbox.
Під час трансляції ігрового процесу Xbox голосовий чат Discord не транслюватиметься для ваших глядачів. Вони можуть бачити накладання Discord в нижньому правому куті, але не чутимуть інших учасників вашої групи. Інтеграція Discord на Xbox є напівзавершеною і, можливо, поспішною спробою випередити запуск довгоочікуваного додатку Discord на PlayStation (PS5 та PS4).
Поширені запитання
Як виправити помилку “Перенесення не вдалося. Ваша консоль потребує оновлення, перш ніж зможе під’єднатися до Discord”?
Інтеграція голосового чату Discord є новою функцією, тому необхідно оновити консоль Xbox до останньої версії. Також оновіть мобільний додаток Xbox і Discord (десктопний або мобільний) до останніх версій. Наприклад, ми використовували Discord версії 143.20 на Android 12 і додаток Xbox версії 2209.1.6. Після оновлення консолі та програм, спробуйте знову перенести голосовий чат на Xbox.
Чи потрібно змінювати налаштування конфіденційності на Xbox для перенесення голосового чату Discord?
Якщо ви бачите помилку з проханням оновити налаштування конфіденційності, перевірте наступні параметри:
- Натисніть кнопку Xbox на контролері.
- Перейдіть до “Профіль і система -> Налаштування -> Обліковий запис -> Конфіденційність і онлайн-безпека -> Конфіденційність Xbox -> Переглянути деталі та налаштувати -> Зв’язок і багатокористувацька гра”.
- Встановіть для параметра “Ви можете приєднатися до міжмережевої гри” значення “Дозволити”. Також “Ви можете спілкуватися за межами Xbox за допомогою голосу та тексту” має бути встановлено на “Усі”.
Discord вже на консолях Xbox: Спробуйте!
Отже, тепер ви знаєте, як підключити свій обліковий запис Xbox до Discord та спілкуватися у голосових чатах з друзями на Xbox. Важливо, що ця довгоочікувана функція нарешті стала доступною (наразі на Xbox). Інтеграція поки що не дуже багата функціями: підтримується лише голосовий чат. Також відсутні функції чату та можливість пов’язати ваш чат Xbox.
Можливо, це тимчасове обмеження, розроблене для забезпечення безпеки та відповідності політиці обробки даних. Цілком ймовірно, що найближчим часом ситуація зміниться. Ми все ще чекаємо на повноцінний додаток Discord на Xbox. А поки що, наявний рівень інтеграції вже радує. А що ви думаєте про появу Discord на вашій консолі? Поділіться думками в коментарях.