Користувачі, які переходять на Linux, особливо ті, хто раніше користувався macOS, часто шукають ефективний інструмент для організації фотографій. Хоча в Linux є певна кількість програм для цієї мети, жодна з них не може зрівнятися зі швидкістю обробки фотографій, яку пропонує Rapid Photo Downloader.
Rapid Photo Downloader значно спрощує імпорт, впорядкування та керування фотографіями та відеофайлами на вашому комп’ютері з Linux. Для використання цієї програми необхідна наявність останньої версії мови програмування Python 3 на вашому Linux-ПК.
Інсталяція Rapid Photo Downloader
Rapid Photo Downloader відрізняється від багатьох Linux-програм тим, що має автоматизований сценарій збірки, який бере на себе основну частину роботи. Вам не потрібно завантажувати вихідний код вручну, розбиратися в його структурі та намагатися запустити його. Щоб скористатися цим інструментом, вам потрібен лише інсталятор Python 3. Перейдіть на веб-сайт Rapid Photo Download і завантажте сценарій установки, натиснувши відповідну кнопку.
Сценарій установки має невеликий розмір, тому завантаження відбувається швидко. Після його завантаження на ваш Linux-комп’ютер, відкрийте термінал та за допомогою команди CD перейдіть до каталогу ~/Downloads.
cd ~/Downloads
Процес складання цього програмного забезпечення є автоматизованим. Однак для встановлення Rapid Photo Downloader потрібна остання версія Python 3. Більшість дистрибутивів Linux, як відомих, так і не дуже, повинні мати Python 3 встановленим за замовчуванням. Якщо з якихось причин у вас немає Python 3, відкрийте термінал, знайдіть «python 3» у своєму менеджері пакетів та встановіть його. Після цього запустіть інсталятор:
python3 install.py
Сценарій install.py здатний виявляти вашу операційну систему і використовувати менеджер пакетів для автоматичної інсталяції необхідних залежностей для Rapid Photo. На сайті розробника вказана офіційна підтримка Ubuntu, Debian, Linux Mint, Fedora та OpenSUSE. Якщо ви використовуєте інший дистрибутив, ознайомтеся з файлом README, щоб дізнатися про необхідні кроки для запуску програми встановлення.
Примітка: Користувачі Arch Linux можуть встановити Rapid Photo Downloader через AUR тут.
Запуск вказаної вище команди ініціює процес установки. Першим кроком є встановлення необхідних залежностей, тому стежте за повідомленнями термінала і підтверджуйте встановлення, коли з’явиться відповідний запит.
Після завершення встановлення залежностей, почнеться процес збірки. Дозвольте терміналу виконати всі необхідні дії та скомпілювати код. Якщо термінал завершить роботу без помилок, це означає, що Rapid Photo Downloader встановлений на вашому комп’ютері Linux.
Використання Rapid Photo Downloader
Rapid Photo Downloader — це інструмент для завантаження, який працює, виявляючи пристрої, підключені до вашого Linux-ПК, шукаючи на них фотографії і “завантажуючи” їх на ваш комп’ютер. Щоб почати користуватися програмою, підключіть пристрій із файлами зображень або відео. Це може бути цифрова камера/DLSR через USB, смартфон, SD-карта, USB-накопичувач чи будь-який інший пристрій зберігання.
Після підключення перевірте “Хронологію” в Rapid Photo Downloader, щоб переконатися, що програма правильно ідентифікує ваш пристрій.
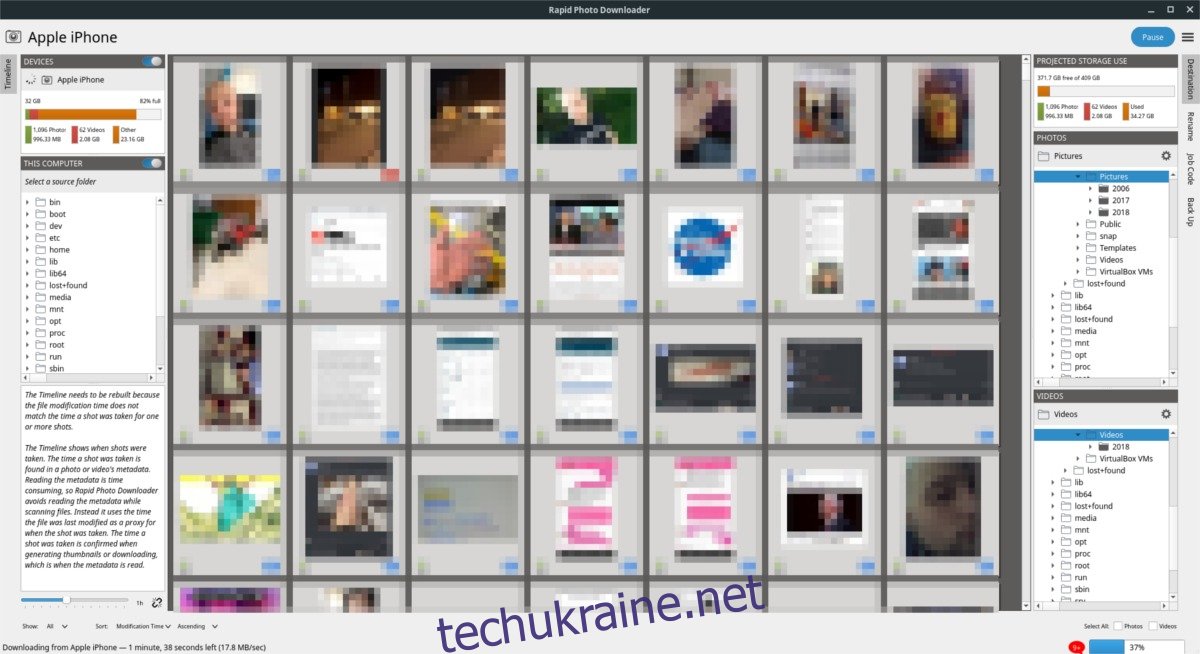
Примітка: Перед тим, як використовувати Rapid Photo Downloader, переконайтеся, що ваш пристрій відключений від файлового менеджера, інакше можуть виникнути помилки.
Якщо все в порядку, можна починати імпорт. Перегляньте список і виберіть або скасуйте вибір зображень та відео, які Rapid Photo Downloader виявив на вашому пристрої. Після того, як ви визначитеся з файлами для імпорту, натисніть синю кнопку “Завантажити”, щоб розпочати процес.
Перейменування файлів
Rapid Photo Downloader пропонує функцію організації вашої бібліотеки фотографій шляхом перейменування файлів. Для цього відкрийте програму та перейдіть на вкладку “Перейменувати”. У цій вкладці знайдіть меню “пресети”. Тут ви зможете вибрати один із різних типів імен файлів. Перегляньте доступні варіанти та виберіть той, який найкраще підходить вам. Не забудьте зробити те ж саме для відеофайлів.
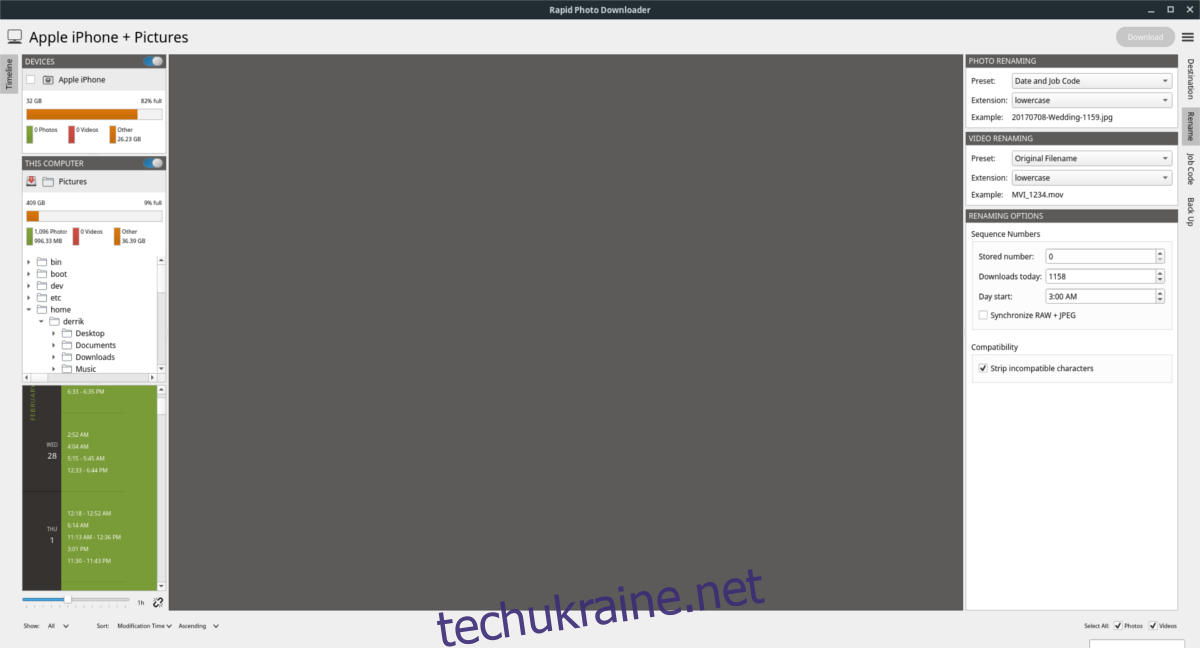
Після вибору потрібного формату, у головному вікні знайдіть “Комп’ютер”. У розділі “Комп’ютер” знайдіть папку “Зображення” (зазвичай розташована за шляхом /home/username/Pictures/).
Файли будуть автоматично перейменовані у фоновому режимі.
Створення резервних копій
Налаштування резервного копіювання за допомогою Rapid Photo Downloader є досить простим. Почніть з переходу на вкладку “Резервне копіювання” на правій бічній панелі. Поставте позначку біля опції “Резервне копіювання під час завантаження”. Увімкнення цієї функції дозволить Rapid Photo Downloader автоматично створювати копію кожного файлу, отриманого з ваших пристроїв.
Програма автоматично визначає місце для збереження резервних копій. Якщо ви хочете зробити це вручну, зніміть позначку з опції “Автоматично виявляти резервні диски”. Після цього натисніть кнопки поруч із “Розташування резервної копії фото” та “Розташування резервної копії відео”. Використовуйте файловий браузер, щоб вручну вказати програмі Rapid Photo Downloader шлях для збереження файлів на вашому комп’ютері з Linux.
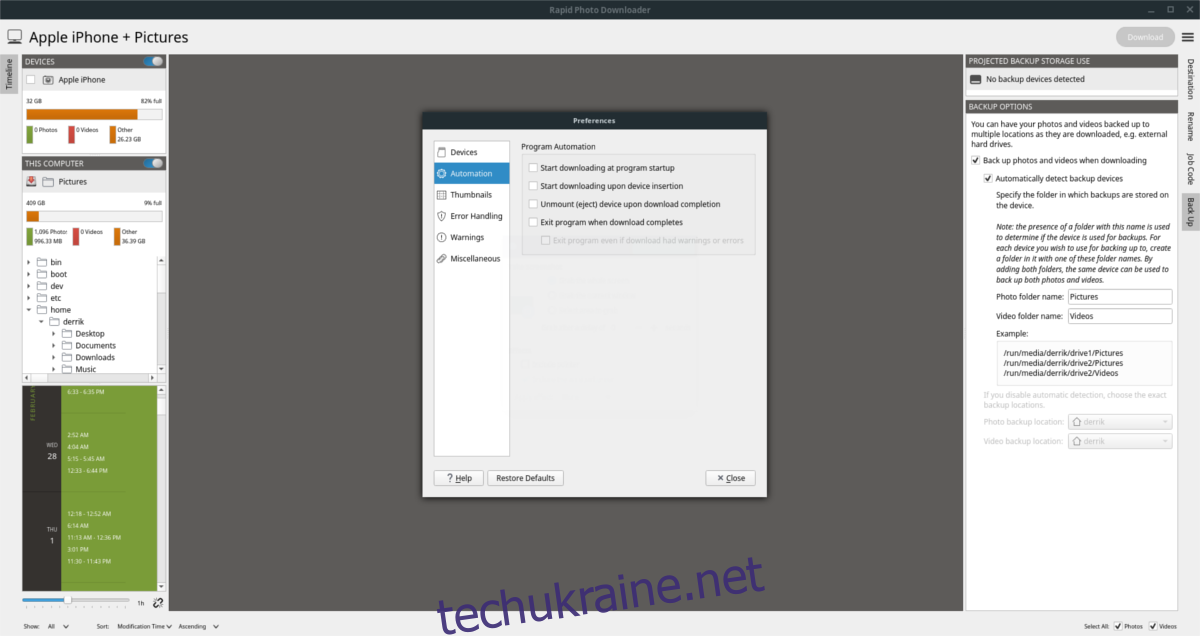
Бажаєте ще більше автоматизувати цей процес? Натисніть кнопку меню поруч із “Завантажити”, а потім “Налаштування”. У розділі “Параметри” знайдіть “Автоматизація” та виберіть її.
Щоб зробити роботу Rapid Photo Downloader повністю автоматичною, поставте позначку біля опції “почати завантаження після вставки пристрою”.