Редактор зображень GIMP вважається одним з найпопулярніших інструментів з відкритим кодом, і багато користувачів регулярно використовують його для обробки фотографій. У цій статті ми розглянемо методи встановлення GIMP на різні дистрибутиви Linux.
Для роботи з GIMP на платформі Linux потрібна наявність одного з дистрибутивів, таких як Ubuntu, Debian, Arch Linux, Fedora або OpenSUSE. Також є можливість встановити GIMP, використовуючи пакети Snap або Flatpak.
Зауваження: Вихідний код GIMP для Linux доступний тут, якщо ви бажаєте самостійно скомпілювати програму.
Інструкції для встановлення на Ubuntu
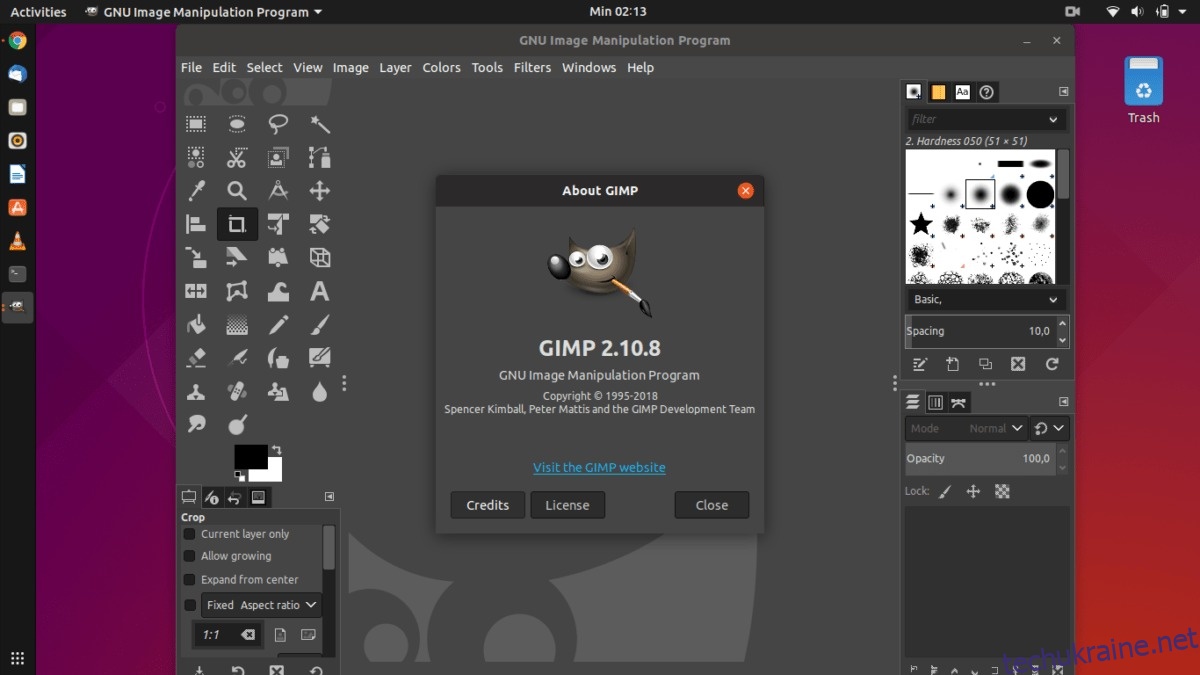
GIMP є важливим інструментом для багатьох користувачів Linux, і якщо ви використовуєте Ubuntu, його легко встановити з основних репозиторіїв програмного забезпечення. Щоб отримати останню версію, запустіть термінал і введіть команду Apt.
sudo apt install gimp
Якщо вам потрібна найновіша версія GIMP на Ubuntu, додайте PPA від Otto Kesselgulasch, дотримуючись наведених нижче кроків:
Крок 1: Оскільки Ubuntu 18.04 має застарілу версію GIMP, перед додаванням PPA потрібно видалити існуючу версію через Apt.
sudo apt remove gimp --purge
Крок 2: Після видалення існуючої інсталяції GIMP, використовуйте команду apt-add-repository для активації PPA.
sudo add-apt-repository ppa:otto-kesselgulasch/gimp
Крок 3: Оновіть джерела програмного забезпечення Ubuntu за допомогою команди apt update.
sudo apt update
Крок 4: Тепер, коли джерела оновлено, встановіть GIMP з PPA за допомогою apt install.
sudo apt install gimp
Інструкції для встановлення на Debian
GIMP є програмним забезпеченням з відкритим кодом, тому його встановлення на Debian Linux через менеджер пакетів Apt-get не викликає проблем. Для встановлення відкрийте термінал і виконайте команду:
sudo apt-get install gimp
Ця команда встановить досить актуальну версію GIMP, а саме версію 2.8, яка була випущена у 2012 році.
Хоча версія 2.8 є стабільною, для багатьох користувачів може бути важлива наявність новішої версії. Якщо вам потрібна остання версія GIMP, рекомендується використовувати інструкції для Snap або Flatpak, оскільки це найпростіший спосіб отримати оновлення.
Інструкції для встановлення на Arch Linux
Arch Linux є дистрибутивом, який завжди отримує останні оновлення програмного забезпечення, тому GIMP у репозиторіях завжди має найновішу версію.
Щоб встановити GIMP на Arch Linux, потрібно активувати сховище “Extra”. Для цього відкрийте термінал і виконайте наступні кроки:
Крок 1: Відкрийте файл /etc/pacman.conf (з правами sudo) у текстовому редакторі Nano.
sudo nano /etc/pacman.conf
Крок 2: Використовуйте стрілки для навігації та знайдіть розділ “Extra”.
Крок 3: Видаліть всі символи # перед рядками, що стосуються “Extra”. Збережіть зміни в Nano, натиснувши Ctrl + O.
Крок 4: Вийдіть з Nano, натиснувши Ctrl + X.
Крок 5: Повторно синхронізуйте Arch і налаштуйте “Extra” за допомогою команди Pacman.
sudo pacman -Syy
Крок 6: Після налаштування “Extra” встановіть останню версію GIMP на ваш Arch Linux.
sudo pacman -S gimp
Інструкції для встановлення на Fedora
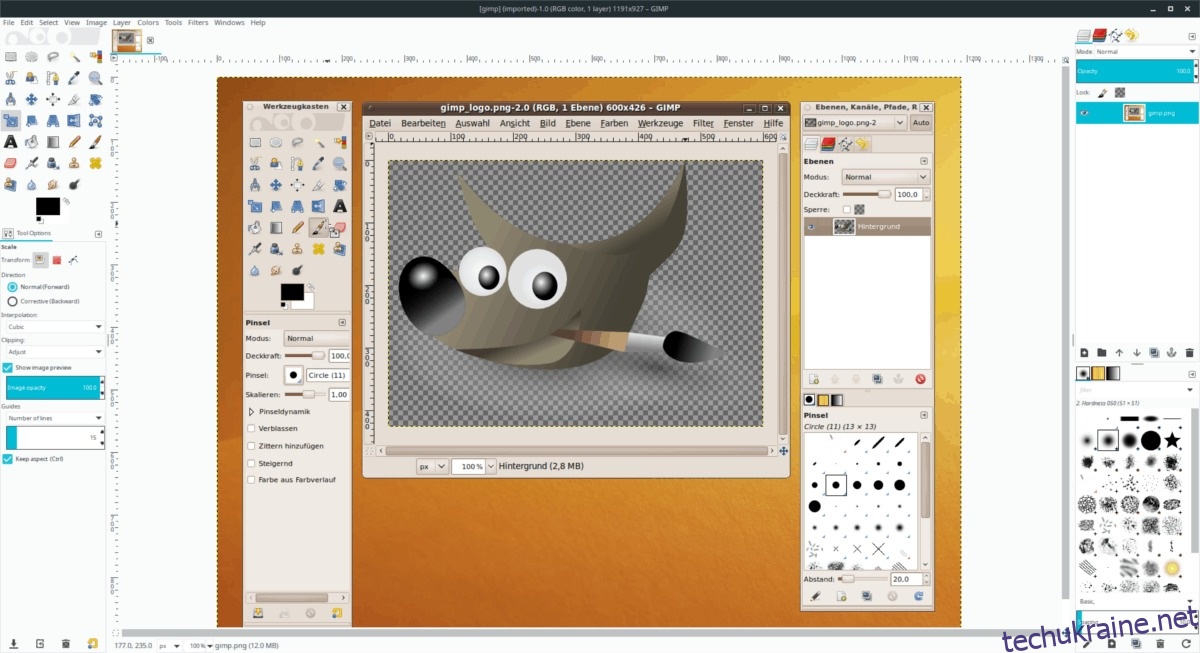
Розробники Fedora додали GIMP до основних репозиторіїв. Всі версії операційної системи можуть використовувати GIMP, але для отримання останньої версії програми (2.10) потрібно оновитися до Fedora 29.
Щоб встановити GIMP на Fedora Linux, відкрийте термінал і виконайте команду DNF:
sudo dnf install gimp
Інструкції для встановлення на OpenSUSE
Всі версії OpenSUSE мають доступ до GIMP. Однак, це стара версія (2.8 з 2012 року). Якщо використання цієї версії не є проблемою, встановіть її через Zypper:
sudo zypper install gimp
Для встановлення останньої версії GIMP на OpenSUSE пропустіть встановлення через Zypper і скористайтеся інструкціями для Snap або Flatpak.
Інструкції для встановлення Snap Pack
Інструмент GIMP вже деякий час доступний для встановлення в магазині Snap. Snap-версія регулярно оновлюється і на даний момент є версією 2.10.
Якщо ви хочете отримати останню версію GIMP для Linux, але не можете зробити це через пакети доступні у вашій ОС, це хороший варіант.
Щоб встановити GIMP через Snap, виконайте наступні кроки:
Крок 1: Використовуйте відповідний посібник щоб дізнатися, як увімкнути пакети Snap в Linux.
Крок 2: Відкрийте термінал і використайте команду snap для встановлення GIMP.
sudo snap install gimp
Інструкції для встановлення Flatpak
GIMP також доступний через Flatpak. Наявність програми в цьому форматі є корисною, особливо для тих, хто хоче використовувати останню версію редактора, але не може використовувати Snap.
Щоб встановити GIMP через Flatpak, виконайте наступні кроки:
Крок 1: Ознайомтеся з посібником про те, як налаштувати середовище Flatpak в Linux.
Крок 2: Відкрийте термінал і додайте Flathub як джерело до Flatpak на вашому комп’ютері з Linux.
flatpak remote-add --if-not-exists flathub https://flathub.org/repo/flathub.flatpakrepo
Крок 3: Встановіть GIMP за допомогою команди flatpak install.
flatpak install flathub org.gimp.GIMP
Крок 4: Запустіть GIMP вперше за допомогою команди flatpak run.
flatpak run org.gimp.GIMP