Представлення інформації у наочній формі, додавання візуальних елементів чи виділення важливих аспектів тексту – усе це значно спрощується завдяки можливості вставляти Google Drawings у Google Docs.
Google Docs надає вбудований інструмент для створення нових малюнків безпосередньо в документі. Проте, якщо ви хочете скористатися усіма можливостями офіційного сайту Google Drawings, ви зможете розробити більш деталізовані та професійні візуальні матеріали. Потім, за допомогою кількох кліків, додайте їх до вашого документу в Google Docs. Зараз ми розглянемо обидва способи.
Як додати новий малюнок Google у Google Docs
Відкрийте Google Docs, авторизуйтесь у вашому обліковому записі Google та відкрийте потрібний документ або створіть новий. Розташуйте курсор у місці, де потрібно вставити зображення, та виберіть “Вставка” > “Малюнок” > “Новий” у верхньому меню.
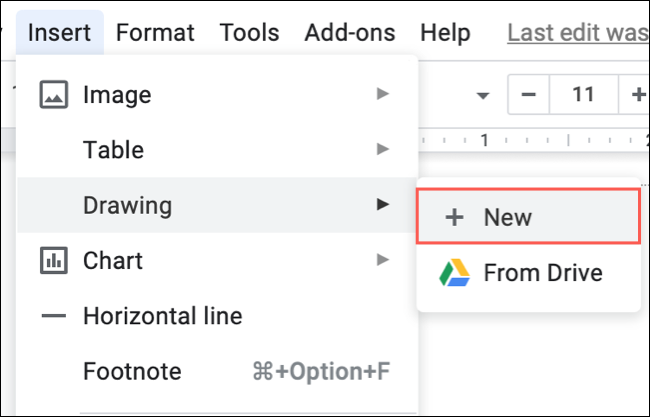
Скористайтеся інструментами у верхній частині вікна малювання для створення вашого зображення. Ви можете додавати лінії, фігури, текстові поля та інші елементи. Після завершення натисніть “Зберегти та закрити”, щоб вставити малюнок у документ.
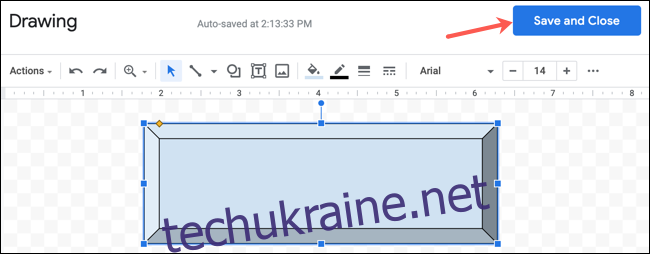
Якщо вам необхідно буде відредагувати ваш малюнок Google пізніше, виберіть його у документі та натисніть “Редагувати” на панелі інструментів, яка з’явиться.
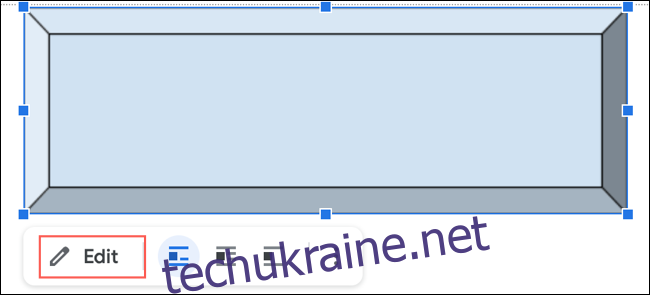
Як вставити існуючий малюнок Google у Google Docs
Сервіс Google Малюнки пропонує значно ширші можливості, ніж інструмент малювання в Google Docs. Окрім базових функцій, він дозволяє створювати діаграми, графіки та схеми. Важливою перевагою Google Drawings є автоматичне збереження ваших робіт на Google Диску.
У вашому документі Google Docs перейдіть до “Вставка” > “Малюнок” > “З Диска”.
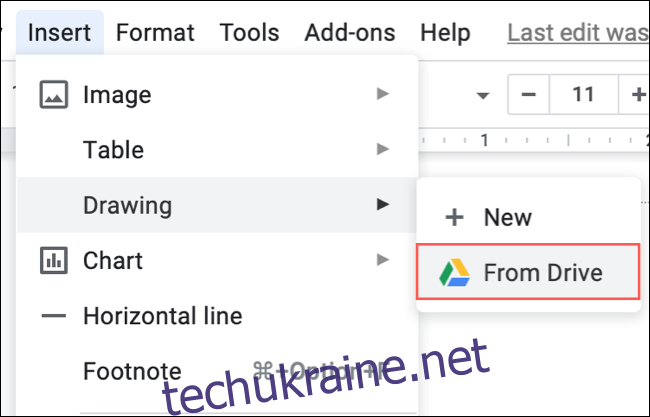
Виберіть потрібний малюнок або скористайтеся пошуком у верхній частині вікна, щоб знайти його, а потім натисніть “Вибрати”.
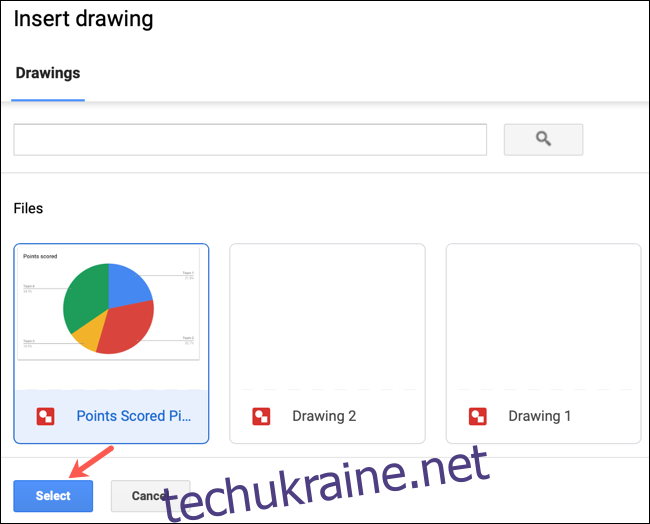
Далі виберіть, чи бажаєте ви пов’язати малюнок з джерелом, або вставити його як незалежний об’єкт, і натисніть кнопку “Вставити”.
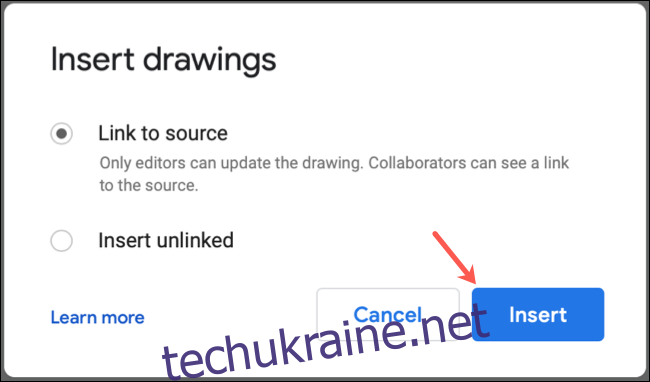
Зв’язувати чи не зв’язувати?
Якщо ви оберете опцію зв’язування із джерелом, будь-який користувач, який переглядає ваш документ, зможе побачити зображення, навіть якщо ви не ділилися ним окремо через Google Drawings або Google Диск.
Крім того, ви можете вносити зміни до оригінального файлу в Google Drawings, і ці зміни будуть автоматично відображені у вашому документі Google Docs. Для застосування змін вам потрібно буде натиснути кнопку “Оновити” на вставленому малюнку.
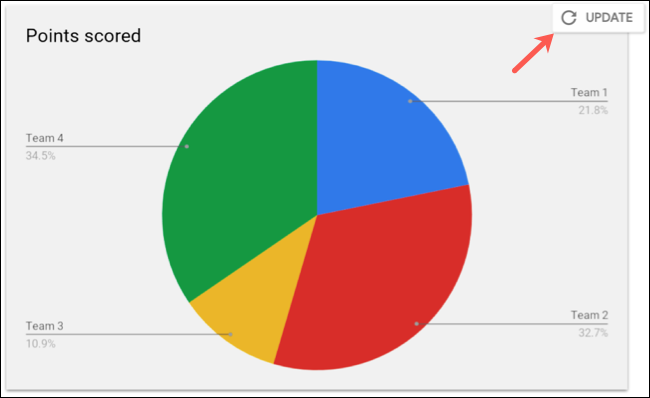
Якщо ви виберете варіант вставки малюнка без зв’язку, він залишиться у вашому документі як окремий об’єкт і не буде оновлюватись при змінах в оригіналі.
Незалежно від того, чи потрібно вам створити малюнок швидко, чи використати вже готовий, створений заздалегідь, ви можете легко інтегрувати візуальні елементи у будь-який документ Google Docs.