Інтегрування відеоматеріалів у презентації Google Slides є ефективним методом для підвищення зацікавленості аудиторії. Незалежно від того, чи бажаєте ви включити ролик з YouTube, чи завантажити відеофайл з власного Google Диска, процес додавання відео до Google Slides є доволі простим. Далі у статті ви знайдете інструкції, як це можна реалізувати.
Як вставити відео з YouTube у Google Презентації
Якщо ваша мета – зробити презентацію більш захопливою за допомогою відеоконтенту з YouTube, або ви хочете візуально пояснити складну тему, дотримуйтесь цих кроків:
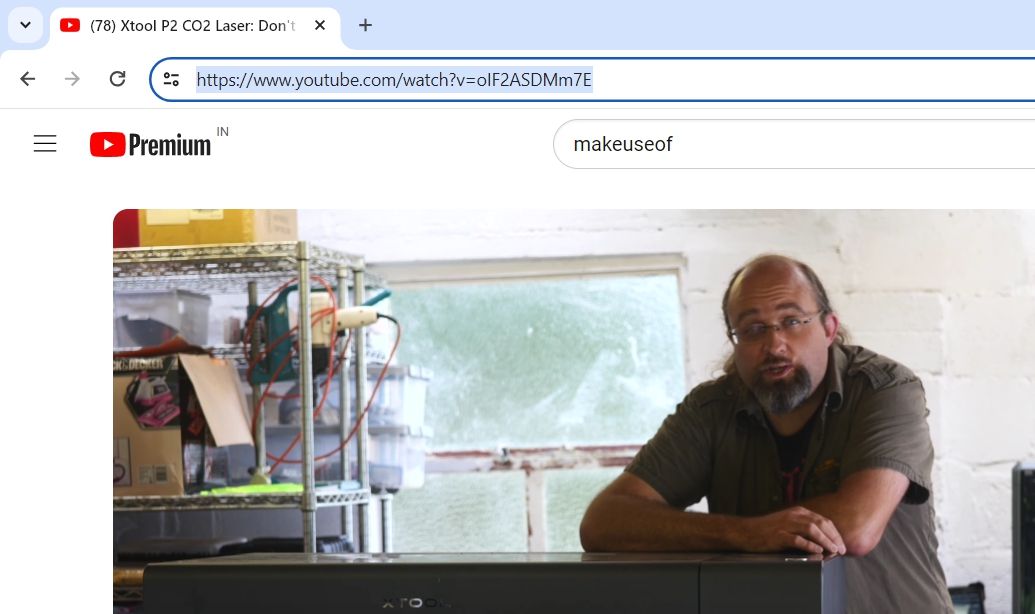
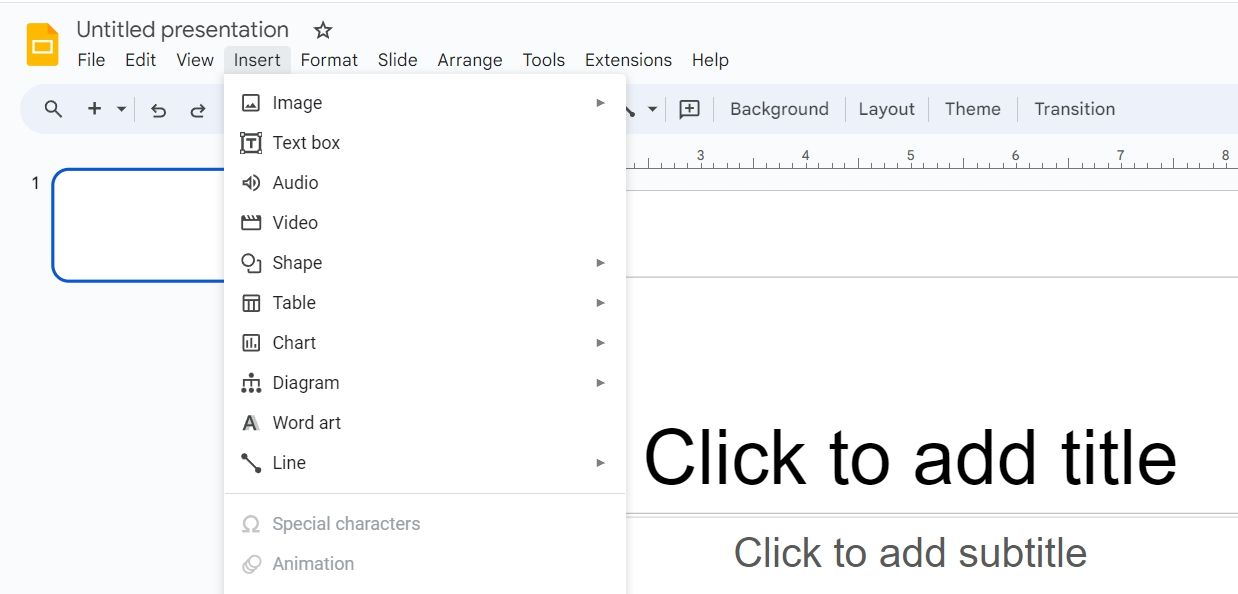
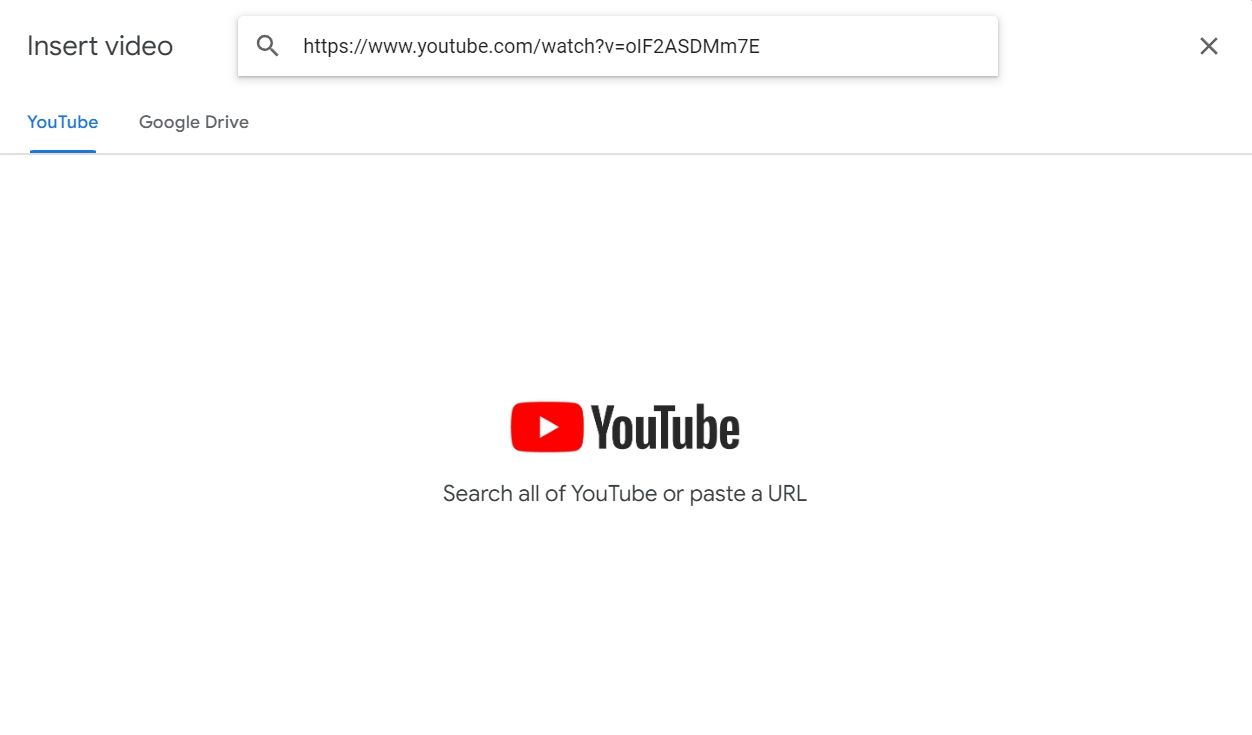
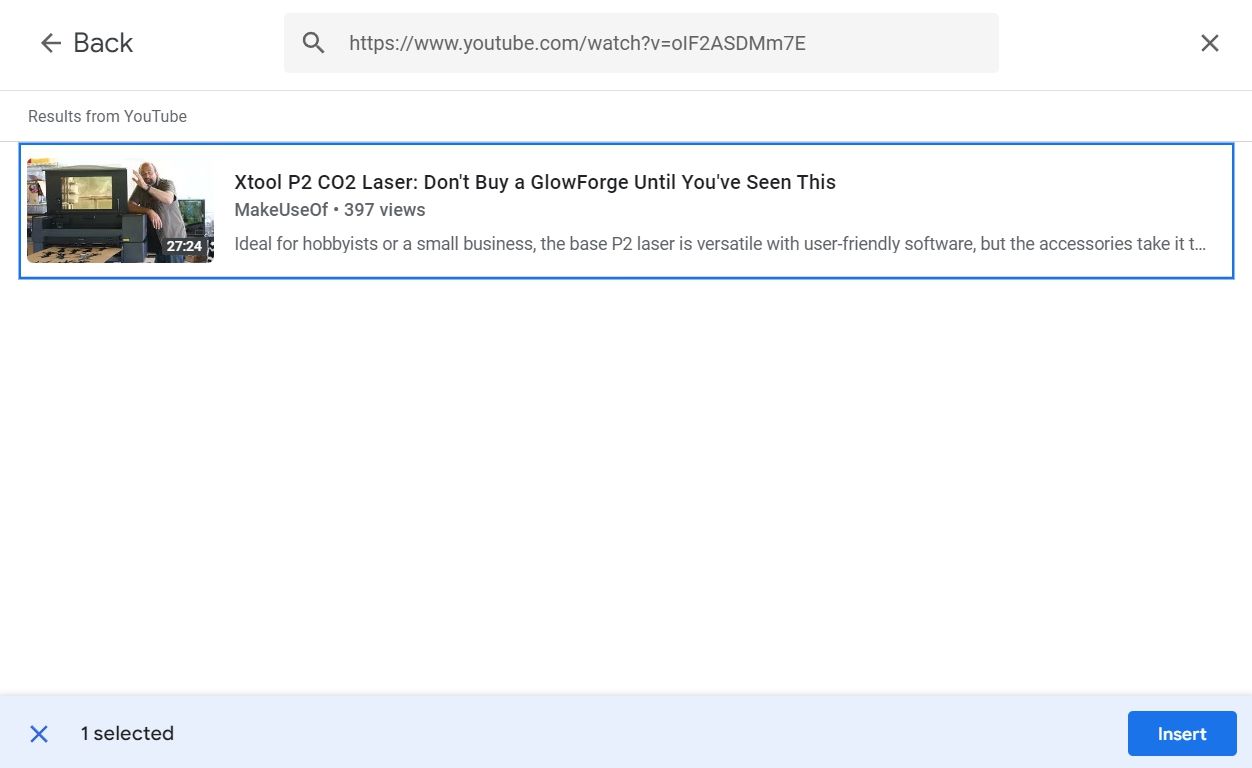
Готово! Ваше відео з YouTube тепер є частиною презентації.
Як додати відео у Google Slides
Вставити відео безпосередньо не з YouTube у Google Slides неможливо. Спочатку необхідно завантажити його на Google Диск, а потім додати в вашу презентацію. Розглянемо цей процес докладніше:
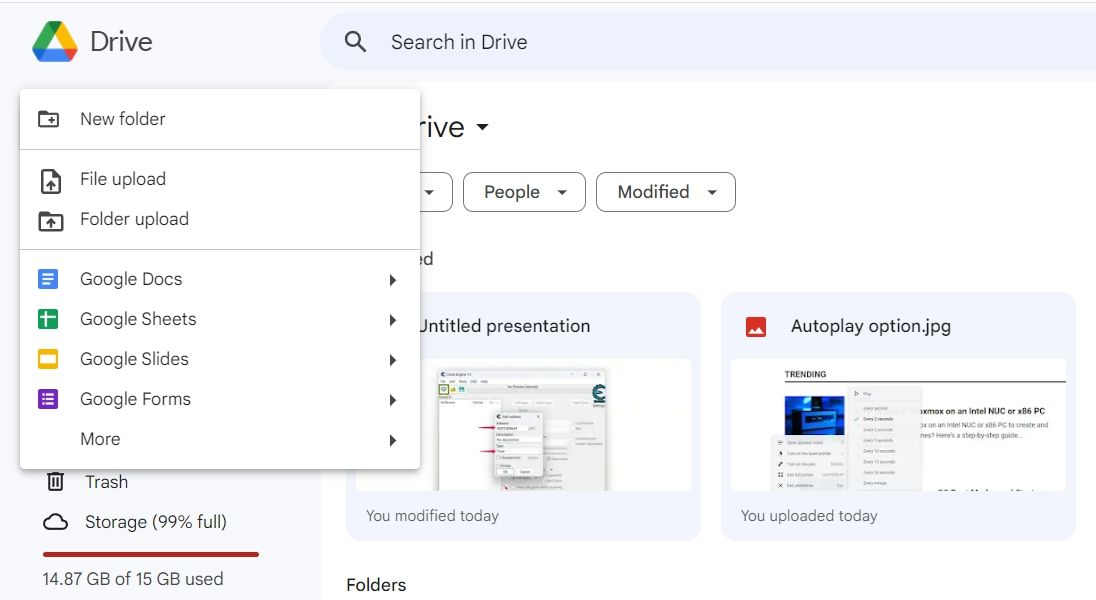
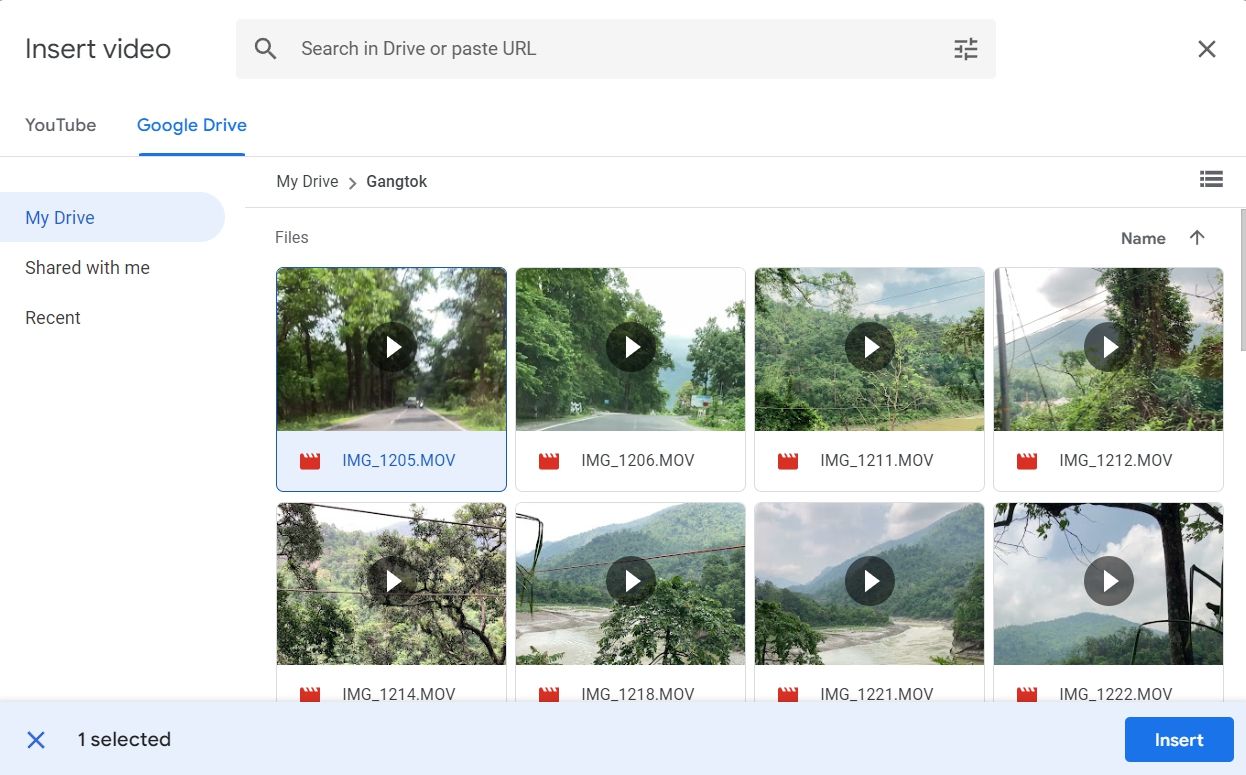
Відео успішно додано до вашої презентації.
Як вбудувати відео з Vimeo у Google Slides
Інтегрувати відео з Vimeo в Google Slides також можливо, але вимагає попереднього завантаження ролика на ваш комп’ютер, потім на Google Диск, і вже потім – вставки в презентацію.
Для завантаження відео з Vimeo, відкрийте потрібне відео та натисніть іконку “Поділитися”. Скопіюйте URL-адресу відео з поля “Посилання”.
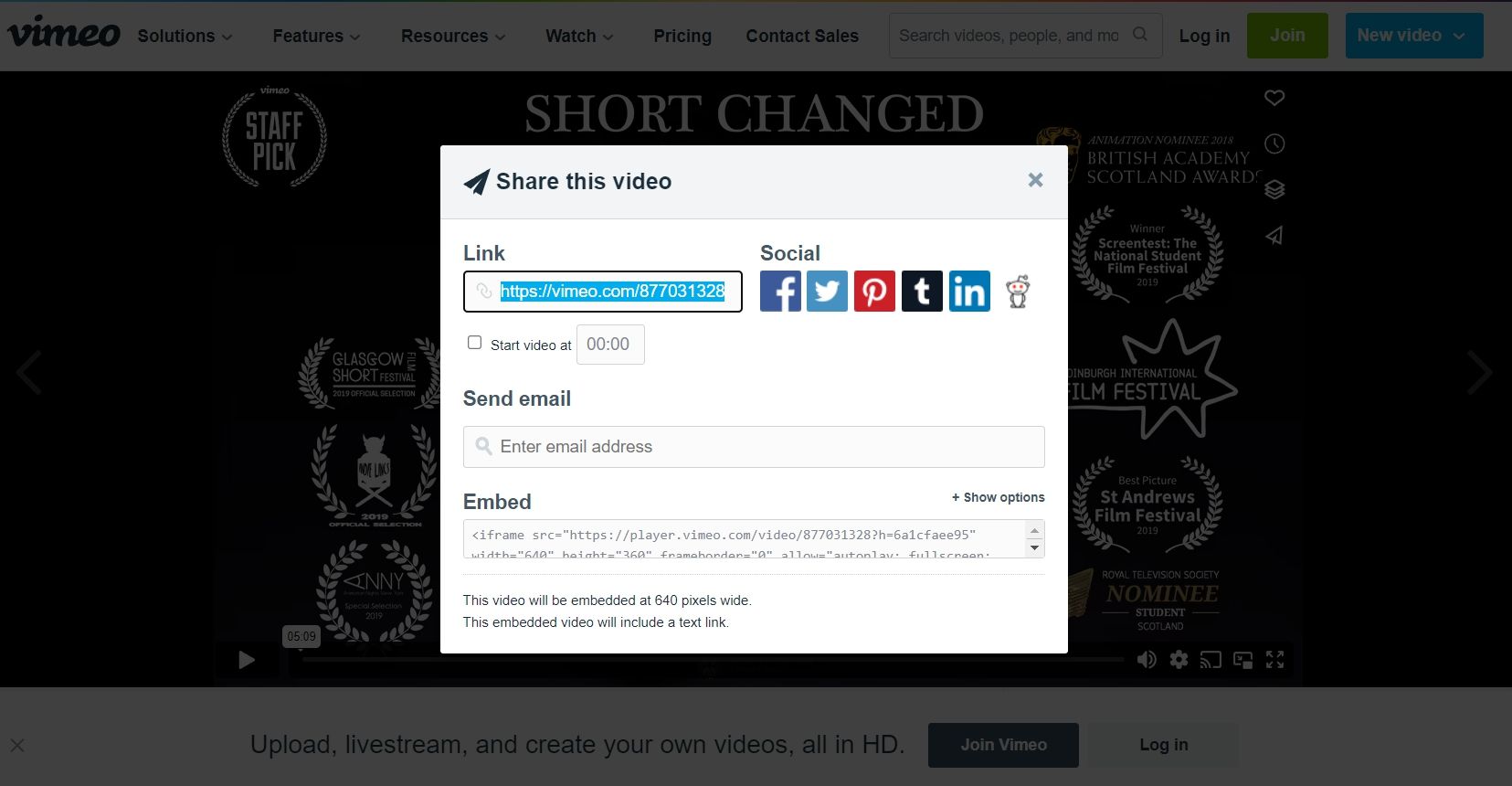
Далі, перейдіть на сайт Savevideo, вставте скопійовану URL-адресу у відповідне поле та натисніть “Завантажити”. У випадку, якщо Savevideo не працює, ознайомтеся з іншими платформами для завантаження відео з Vimeo у нашому посібнику по завантаженню відео з інтернету.
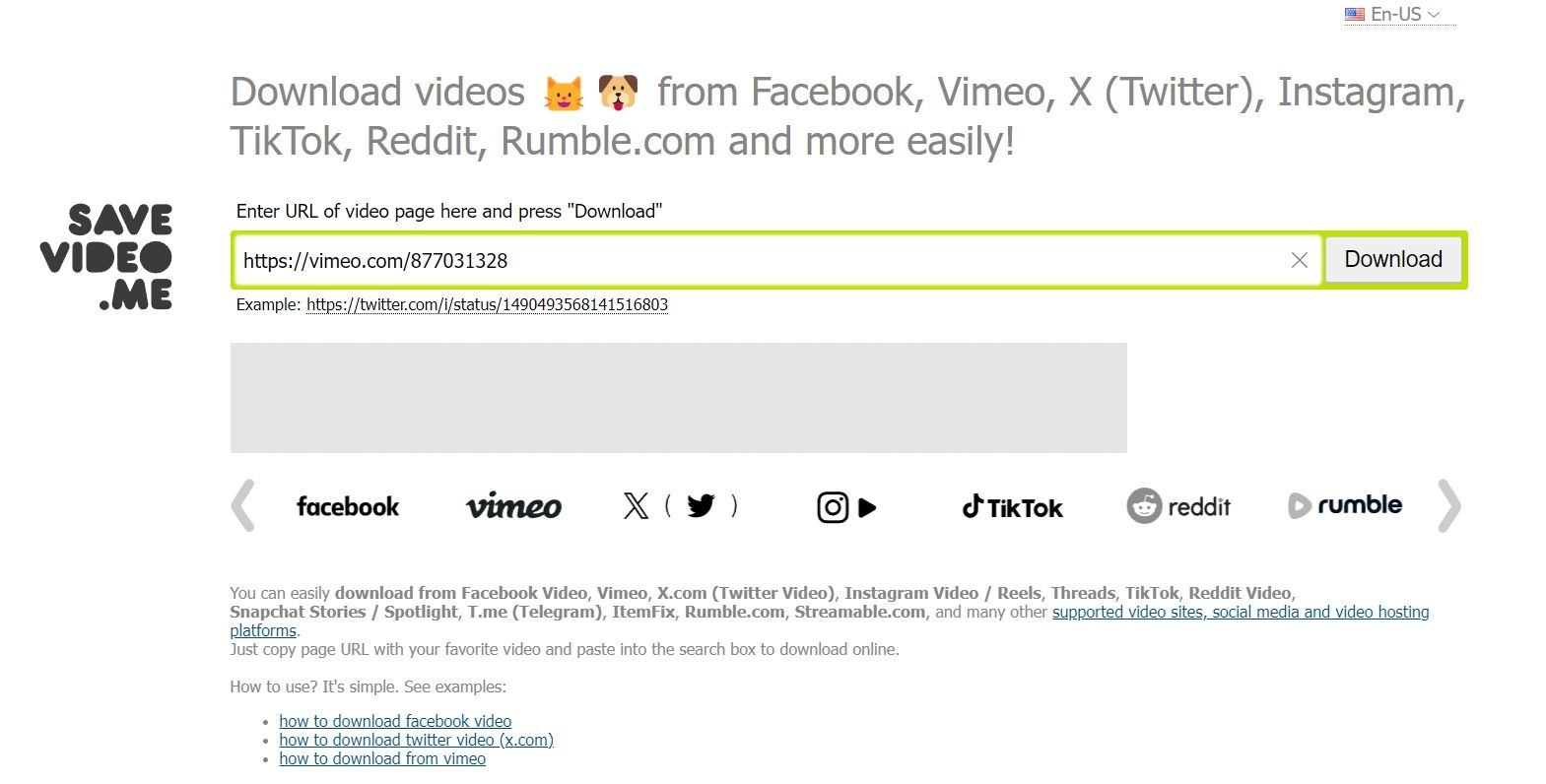
Після завантаження, завантажте відео на Google Диск. Потім відкрийте вашу презентацію Google Slides та виберіть “Вставити” > “Відео” > “Google Диск”. Оберіть завантажене відео та натисніть “Вставити”.
Як редагувати вбудоване відео в Google Slides
Коли ви додаєте відео в Google Slides, воно починає відтворюватись з самого початку. Проте ви маєте можливість налаштувати відтворення відео, вказавши конкретний час початку та кінця, вимкнувши звук або додавши ефект тіні.
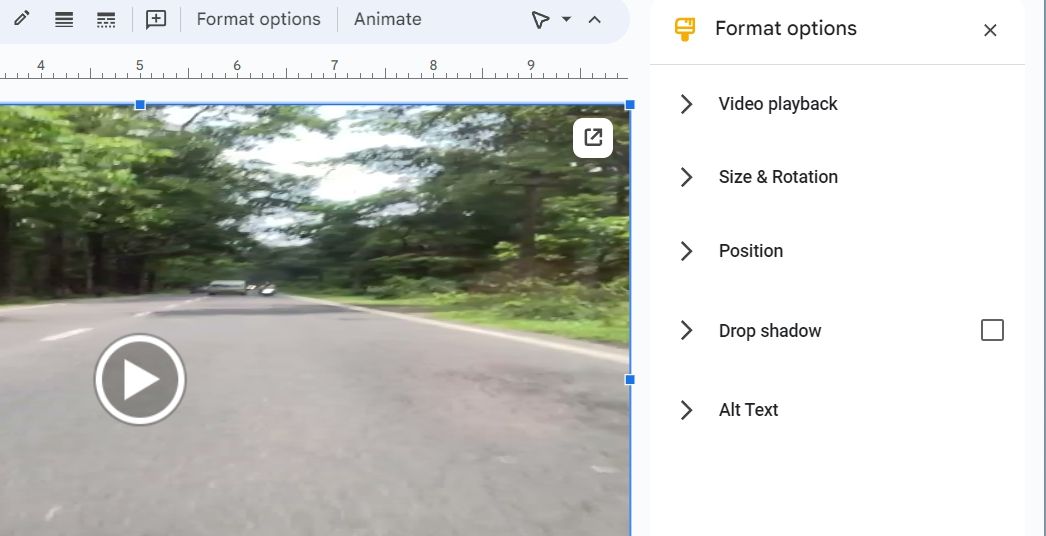
Google Slides пропонує різноманітні параметри редагування, які дозволять вам налаштувати відтворення відео під ваші потреби. Розглянемо доступні налаштування:
- За допомогою опції відтворення ви можете задати час початку та кінця відео, вимкнути звук, а також вибрати, чи відтворювати відео автоматично при появі слайда, чи вручну, натисканням на нього.
- Параметри “Розмір та поворот” дозволяють змінювати ширину та висоту відео. Також, ви можете змінити розмір відео, просто перетягуючи його за кути. Опція “Розмір та поворот” корисна, якщо вам потрібні точні розміри.
- Опція “Позиція” дозволяє змінити положення відео на слайді. Ви можете вибрати положення між центром та верхнім лівим кутом.
- Для візуального покращення можна скористатись опцією “Тінь”. Переконайтеся, що поле “Тінь” відмічено після налаштування, інакше параметр не працюватиме.
Після внесення змін, ви можете поділитись презентацією або скористатися іншими можливостями для інтерактивності, наприклад режимом доповідача.
Зробіть свою презентацію більш захопливою за допомогою відео
Ніщо так не розчаровує, як втрата уваги аудиторії під час презентації. Хоча існує багато способів зробити презентацію цікавою, додавання відео є одним з найбільш ефективних. Ви можете швидко додати відео з YouTube або інших джерел до презентації Google Slides, скориставшись наведеними вище інструкціями.