Підписи в Gmail – це важлива функція, яка дає змогу користувачам автоматично додавати особисту інформацію до кінця кожного відправленого електронного листа. Ви можете налаштувати підписи на свій смак, використовуючи різноманітні варіанти. Також, можливе використання зображень як частини підпису. Іноді трапляється, що зображення у підписі Gmail не відображається належним чином при відправці. Це може статися через різні фактори, наприклад, неправильне завантаження чи форматування. Якщо ви зіткнулися з цією проблемою, цей посібник допоможе вам знайти рішення. Далі ми розглянемо способи усунення помилки, коли зображення в підписі Gmail не відображається.
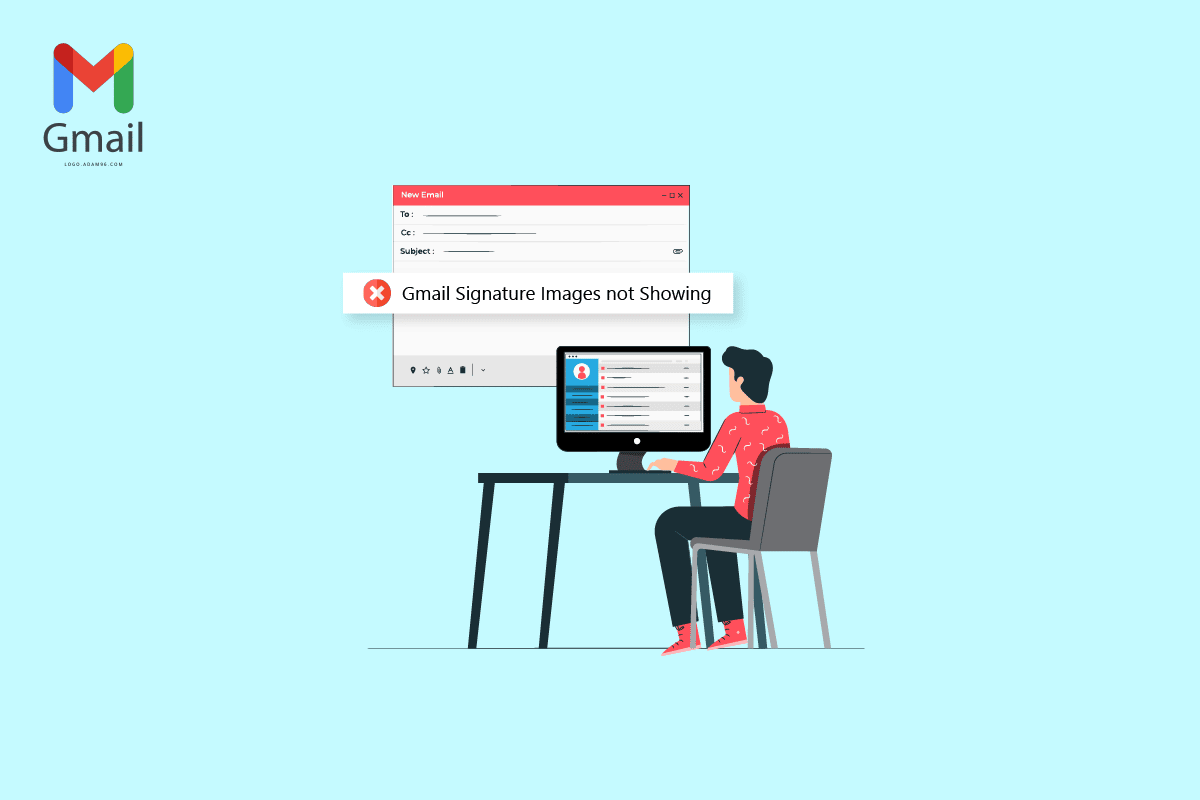
Як вирішити проблему з невідображенням зображень в підписах Gmail
Існує декілька причин, чому зображення може не відображатись у підписах Gmail. Розглянемо деякі з найпоширеніших.
- Несумісний формат файлу зображення може спричинити цю проблему.
- Помилки браузера також можуть впливати на відображення зображень.
- Некоректний вибір підпису може бути причиною того, що він не відображається.
- Неправильне форматування або налаштування простого тексту можуть також викликати проблему.
- Помилки під час завантаження зображення підпису можуть призвести до невідображення.
- Обмеження доступу до зображення на Google Диску.
- Неправильна URL-адреса зображення також є можливою причиною.
Спосіб 1. Змініть формат зображення
Перший крок для вирішення проблеми – це перевірка формату зображення. Gmail може не підтримувати певні формати, через що зображення не буде відображатися. Змініть формат зображення, щоб перевірити, чи це допоможе. Для цього можна скористатися вбудованим інструментом Paint.
1. Відкрийте Paint через пошук Windows.
2. Натисніть “Файл” і відкрийте потрібне зображення.
3. Знову натисніть “Файл”, наведіть курсор на “Зберегти як”.

4. Виберіть потрібний формат зображення для збереження.
Спосіб 2: Спробуйте режим анонімного перегляду або інший браузер
Інший простий спосіб – спробувати завантажити підпис, використовуючи режим анонімного перегляду в браузері. Щоб відкрити його, одночасно натисніть клавіші Ctrl + Shift + N.

Також можна спробувати зайти в Gmail через інший браузер, щоб перевірити, чи проблема з відображенням зображень не пов’язана з вашим поточним браузером.
Спосіб 3: Переконайтеся, що вибрано правильний підпис
Якщо ви створили декілька підписів у Gmail, то важливо переконатися, що ви обрали саме той, який потрібно, під час написання нового листа. Іноді, через помилку при завантаженні одного з підписів, зображення може не відображатися. Тому вибір правильного підпису є ключовим.
1. Відкрийте свій обліковий запис Gmail.
2. Натисніть “Написати”, щоб створити новий лист.

3. У новому вікні листа знайдіть і клацніть на значок “Олівець” або “Редагувати”.

4. Виберіть потрібний підпис із списку.
Спосіб 4: Видаліть форматування
Проблеми з форматуванням підпису також можуть бути причиною невідображення зображення. Якщо у вашому підписі є форматування, яке не підтримується Gmail, він може не відображатися коректно. Спробуйте видалити все форматування, щоб усунути цю проблему.
1. Відкрийте свій обліковий запис Gmail на комп’ютері.
2. В правому верхньому куті знайдіть і натисніть на значок “Налаштування”.

3. Натисніть “Переглянути всі налаштування”.

4. Перейдіть до розділу “Підпис” і виберіть свій підпис.

5. Натисніть на значок випадаючого меню, а потім на значок “Видалити форматування”.

Спосіб 5: Видаліть і знову додайте зображення
Якщо зображення в підписі не завантажується належним чином, спробуйте видалити його, а потім знову додати. Це може допомогти вирішити проблему.
1. Виконайте кроки 1–3 з попереднього способу, щоб потрапити до налаштувань Gmail.
2. Знайдіть розділ “Підписи” і виберіть проблемний підпис.
3. Натисніть значок “Видалити підпис”, а потім “Видалити” (значок кошика).

4. Натисніть на значок “Вставити зображення”, щоб знову додати зображення до підпису.

Спосіб 6: Перевірте URL-адресу зображення
Якщо ви використовуєте URL-адресу зображення в підписі, переконайтеся, що вона вказана правильно. Якщо URL було змінено, зображення може не відображатися. Перевірте, щоб URL-адреса вела на правильне зображення.
1. Виконайте кроки 1-3 зі способу 4, щоб відкрити налаштування Gmail.
2. Перейдіть до розділу “Підписи”.
3. Натисніть на значок “Вставити зображення” і оберіть “Веб-адреса (URL)”.
4. Вставте URL-адресу зображення у відповідне поле.

Спосіб 7: Вимкніть режим звичайного тексту
Якщо жоден з попередніх методів не допоміг, спробуйте вимкнути режим звичайного тексту. Це може впливати на відображення зображень у підписах.
1. Відкрийте свій обліковий запис Gmail.
2. Натисніть “Написати”.

3. Знайдіть і клацніть на значок “Додаткові параметри”.

4. Зніміть позначку з опції “Режим звичайного тексту”.

Спосіб 8: Налаштуйте права доступу Google
Якщо ви вставили зображення підпису з Google Диску, перевірте, чи правильно налаштовано права доступу до файлу. Зображення має бути доступним для перегляду всім, хто має посилання.
1. Відкрийте Google Диск та виберіть зображення підпису.
2. Натисніть “Інші дії”, а потім “Поділитися”.

3. В розділі “Загальний доступ” клацніть на випадаючий список.

4. Виберіть “Усі, хто має посилання”, та натисніть “Готово”.

5. Скопіюйте URL-адресу зображення та вставте її в налаштуваннях підпису, як описано вище.

Спосіб 9: Розмістіть зображення онлайн
Ви можете розмістити зображення на одному з веб-сайтів для хостингу зображень, таких як ImgBox, PostImage, ImageShack. Скопіюйте посилання на зображення і використовуйте його у підписі Gmail.

Часті запитання (FAQ)
Q1. Чому мій підпис не відображається у листі?
Відповідь. Це може бути пов’язано з неправильним форматуванням підпису або обмеженнями доступу до зображень на Google Диску.
Q2. Чи можна використовувати зображення як підпис у Gmail?
Відповідь. Так, Gmail дозволяє завантажувати зображення або використовувати URL-адресу для створення підпису з картинкою.
Q3. Що робити, якщо я не бачу підпис у Gmail?
Відповідь. Спробуйте видалити форматування підпису, використати режим анонімного перегляду або скористатися іншим браузером.
Q4. Що таке підписи в Gmail?
Відповідь. Підпис Gmail – це інструмент, який дозволяє автоматично додавати персоналізовану інформацію до кінця кожного електронного листа.
Q5. Як створити підпис у Gmail?
Відповідь. Ви можете створити підпис, перейшовши до “Налаштувань” і вибравши розділ “Підписи”.
Сподіваємося, цей посібник допоміг вам вирішити проблеми з відображенням зображень у підписі Gmail. Повідомте нас, який спосіб спрацював найкраще. Якщо у вас є пропозиції або запитання, будь ласка, поділіться ними у коментарях.
***
Ми сподіваємось, що завдяки цьому посібнику ви знайшли відповідь на питання, як виправити проблему з невідображенням зображень у підписі Gmail. Якщо у вас залишилися запитання, або ви маєте пропозиції, будь ласка, залишайте їх в коментарях нижче.